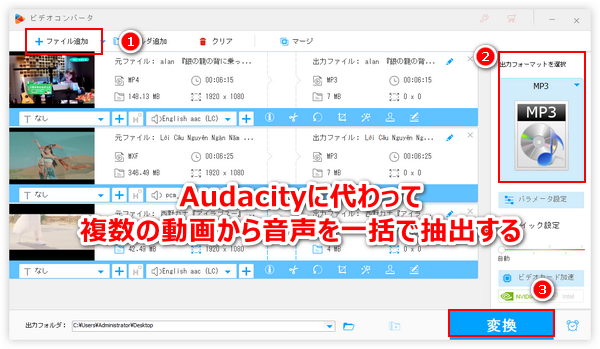
Audacityでは元々MP4等の動画の読み込みをサポートしませんが、FFmpegライブラリを別途導入すればできるようになります。そして読み込んだ音声データをMP3等の音声形式で出力すれば、AudacityでMP4等動画を読み込んで音声を抽出することができます。
①Audacityを実行し、メニューから「編集」「環境設定」を順次選択し、そして出てきたパネルの左側で「ライブラリ」を選択します。ご覧のように、現在「FFmpegライブラリバージョン」のところでは「FFmpeg ライブラリが見つかりません」になっております。
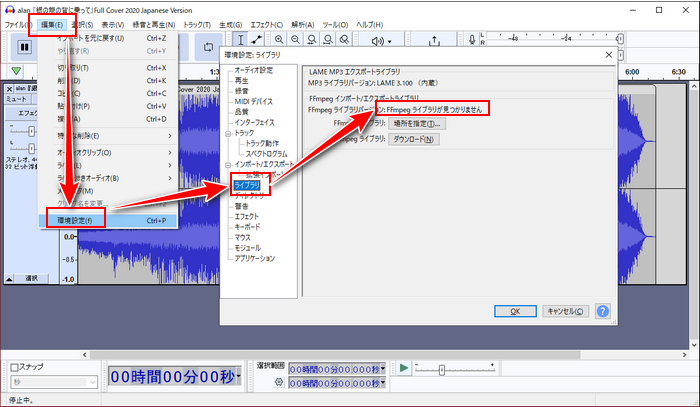
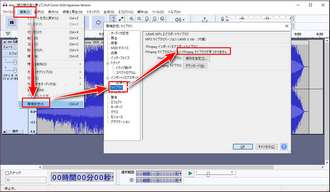
②既にFFmpegをインストールしているのに、Audacityに識別されなかった場合は「場所を指定」をクリックしてFFmpegを選択すればいいです。インストールしていない場合はダウンロードページからFFmpegをダウンロードしてインストールします。その後、再度Audacityを実行しますと、FFmpegライブラリは自動的に識別され、導入されます。
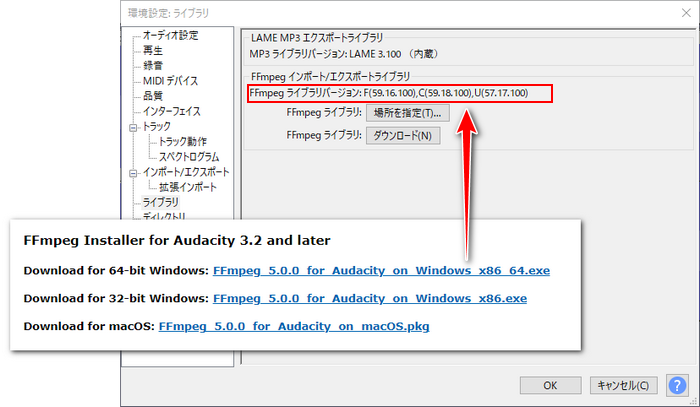
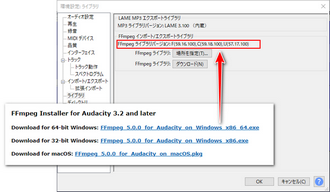
①FFmpeg導入後のAudacityを実行し、メニューバーから「ファイル」「インポート」「オーディオのインポート」を順次クリックして音声抽出したい動画ファイルを選択してAudacityに読み込みます。ご覧のように、読み込んだのは動画の音声データのみで、Audacityでの音声抽出は既にできました。
②「ファイル」「エクスポート」「オーディオをエクスポート」を順次選択すれば、Audacityで抽出した音声を書き出すことができます。


Audacityを使って無料でMP4等の動画から音声を抽出することができますが、使い方は少し面倒いです。FFmpegライブラリを利用したくない、或いは大量の動画から音声を一括で抽出したい場合はAudacityの代替ソフトとしてWonderFox HD Video Converter Factory ProというWindows向けの使いやすい動画/音声変換ソフトをおすすめします。様々な動画/音声ファイルを読み込んでその形式を変換できるだけでなく、動画ファイルを音声形式に変換すれば簡単に動画から音声を抽出することができます。そして複数のファイルを一括で変換できますから、音声抽出の効率はAudacityより高いです。編集ツールをあわせて利用すれば、動画から一部の音声のみを抽出することができます。また、抽出した音声の音量やサンプリングレート、ビットレート、チャンネル等のパラメータは自由に調整できます。さらに、Audacityの音声抽出機能に比べて、このソフトにもう一つのメリットがあります。それはYouTube等のオンラインの動画から音声を抽出してダウンロードすることもできるということです。他に、動画のダウンロードやパソコンの録画/録音等の役立つ機能も搭載されております。
それでは、早速この素晴らしい動画/音声変換ソフトをお使いのWindowsパソコンに無料ダウンロード無料ダウンロードしてインストールし、Audacityに代わってMP4等の動画から音声抽出する手順を読んでいきましょう。
WonderFox HD Video Converter Factory Proを実行し、最初の画面で「変換」機能を開きます。そして「ファイル追加」若しくは「フォルダ追加」ボタンをクリックして音声抽出したい全ての動画ファイルをソフトに一括で読み込みます。
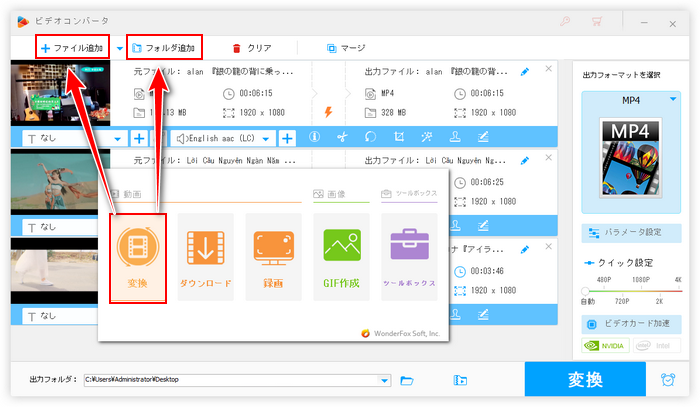
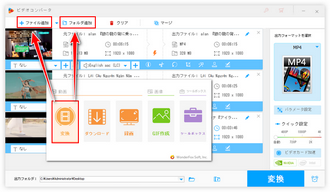
画面右側の大きな形式アイコンをクリックして出力形式リストを開き、「音楽」カテゴリから好みの音声形式を選択します。WonderFox HD Video Converter Factory Proはよく利用される音声形式のほとんどをサポートしています。
出力ファイルの音量などを調整したい場合は「パラメータ設定」ボタンをクリックしてください。
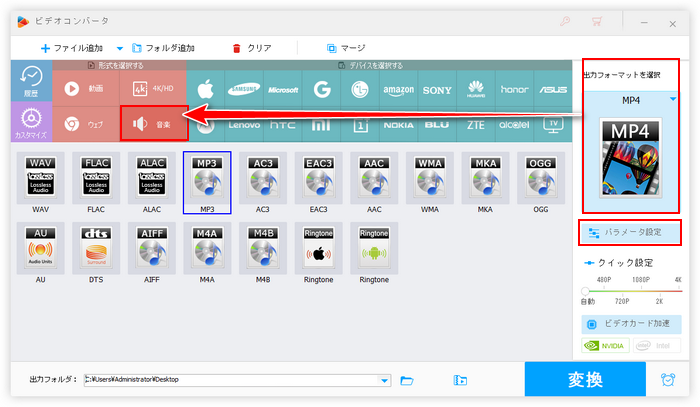
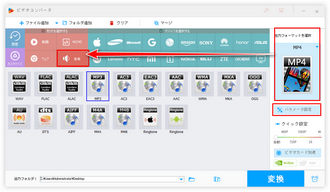
出力フォルダ欄の「▼」アイコンをクリックして音声ファイルを保存するためのフォルダを選択します。最後に「変換」ボタンをクリックし、複数の動画ファイルから音声を一括で抽出します。
あわせて読みたい:MP4から音声抽出できるフリーソフトおすすめ
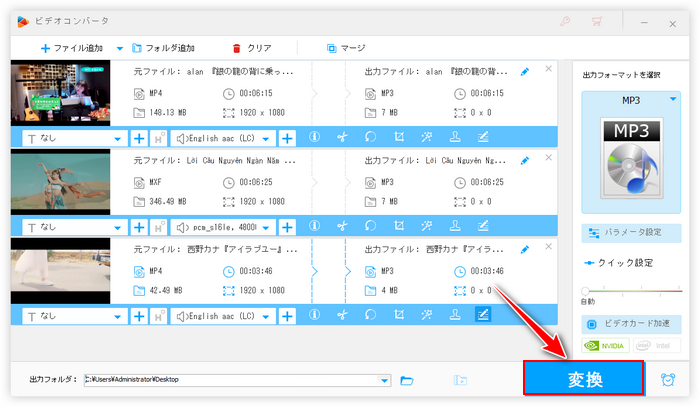
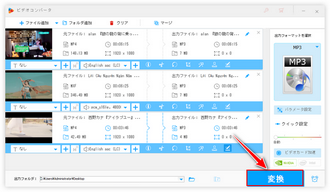
以上、AudacityでMP4等動画を読み込んで音声を抽出する方法とより使いやすい代替ソフトWonderFox HD Video Converter Factory Proを利用して複数の動画から音声を一括で抽出する方法についてご紹介致しました。お役に立てればと思います。
無料でMP4等の動画から音声を抽出できるのがAudacity最大のメリットです。しかし、その効率は少し悪いです。大量の動画ファイルから音声を抽出したい場合はぜひ使いやすい動画/音声変換ソフトWonderFox HD Video Converter Factory Proをインストールして無料体験してみてください。
利用規約 | プライバシーポリシー | ライセンスポリシー | Copyright © 2009-2025 WonderFox Soft, Inc. All Rights Reserved.