Audacity(オーダシティ)は無料の音声編集・録音ソフトです。今回の記事では、Audacityを使ってYouTubeを録音する方法を紹介します。AudacityでYouTubeを録音する方法がわからない方は、ぜひご覧ください!
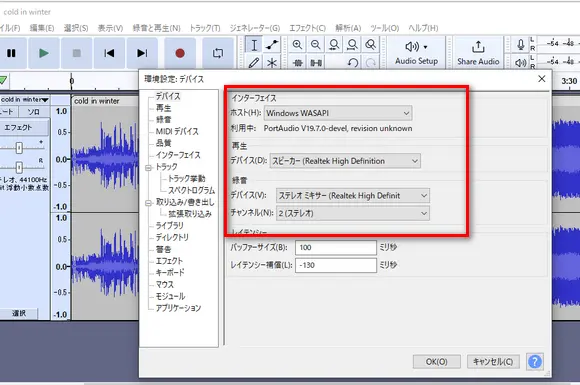
1-1、AudacityでYouTubeを録音する場合、音質を向上させるためにホストの設定を「MME」から「Windows WASAPI」に変更することは有効です。
操作手順:Audacityを起動して、メイン画面で「編集」>「環境設定」をクリックします。「環境設定」画面で「デバイス」タブをクリックします。「ホスト」のドロップダウンメニューをクリックし、「Windows WASAPI」を選択します。
1-2、録音デバイスのプロパティで「ステレオミキサー」を有効にしておく必要があります。
録音デバイスのドロップダウンメニューをクリックし、「ステレオミキサー」を選択します。そして、チャンネルを「ステレオ」にします。最後に、「OK」をクリックして設定を保存します。

AudacityでYouTubeの音声を録音する際に、エラーが発生したり、ソフトが強制終了したりすることがあるという問題はあります。このようなトラブルが発生した場合、Audacityの設定を見直すことも有効ですが、他の録音ソフトを使用することで問題を解決できることもあります。WonderFox HD Video Converter Factory ProはWindows対応の録音ソフトとして、高音質でYouTubeを録音することができます。MP3、AC3、AAC、WAVの4つの出力形式を提供しています。そして、このソフトには便利な音声編集機能が搭載されています。トリミング、結合、音量調整などの編集作業を行うこともできます。
Audacityの代替ソフトWonderFox HD Video Converter Factory Proを無料ダウンロード 無料ダウンロードしましょう
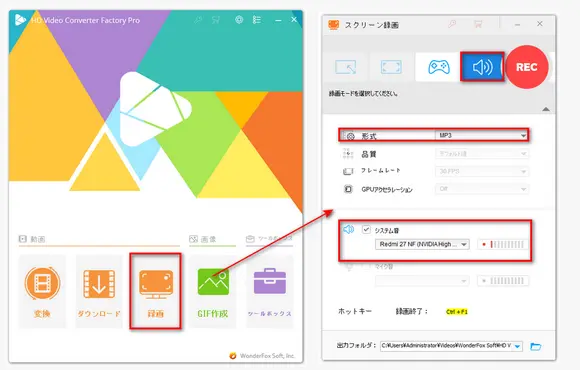
ステップ1、Audacityの代替ソフトを起動
YouTube録音ソフトWonderFox HD Video Converter Factory Proを起動して、「録画」ボタンをクリックします。
ステップ2、録音の設定をする
まずは、「音声録音モード」を選択します。そして、「形式」のドロップダウンリストから録音形式を選択します。次に、「システム音」のチェックボックスにチェックを入れます。最後に、画面下側でファイルの保存先を設定します。
ステップ3、YouTubeを録音する
赤い「REC」ボタンをクリックすると、YouTubeを録音することが始まります。録音を終了するには、「Ctrl」+「F1」を押せばいいです。
合わせて読みたい:パソコンの内部音声のみを録音、Chromeの音声を録音
以上では、AudacityでYouTubeを録音する方法を紹介しました。また、Audacityの代わりになるYouTube録音ソフトも紹介しました。お役に立てれば幸いです。
YouTubeの音声を高音質で録音できる
録音した音声をMP3やAC3、AAC、WAVで出力できる
パソコンから再生されている音声やマイク音声を収録する
編集や動画ダウンロード、形式変換などの機能が搭載…
WonderFox Softプライバシーポリシー | Copyright © 2009-2025 WonderFox Soft, Inc. All Rights Reserved.