Audacityは無料で使用できる高機能な音声編集ソフトです。Audacityを使って、音声ファイルから不要な部分をカットしたり、複数の音声ファイルを一つに結合したりすることができます。また、Audacityには強力な音声調整機能も搭載されています。この記事では、Audacityで音量を調整(上げる/下げる)する方法を紹介します。
ステップ1、音量を調整したい音声ファイルをAudacityに追加する
Audacityを起動して、「ファイル」>「開く」をクリックして音量を調整したい音声ファイルを追加します。または、直接ドラッグアンドドロップすることで、ファイルをAudacityに追加します。
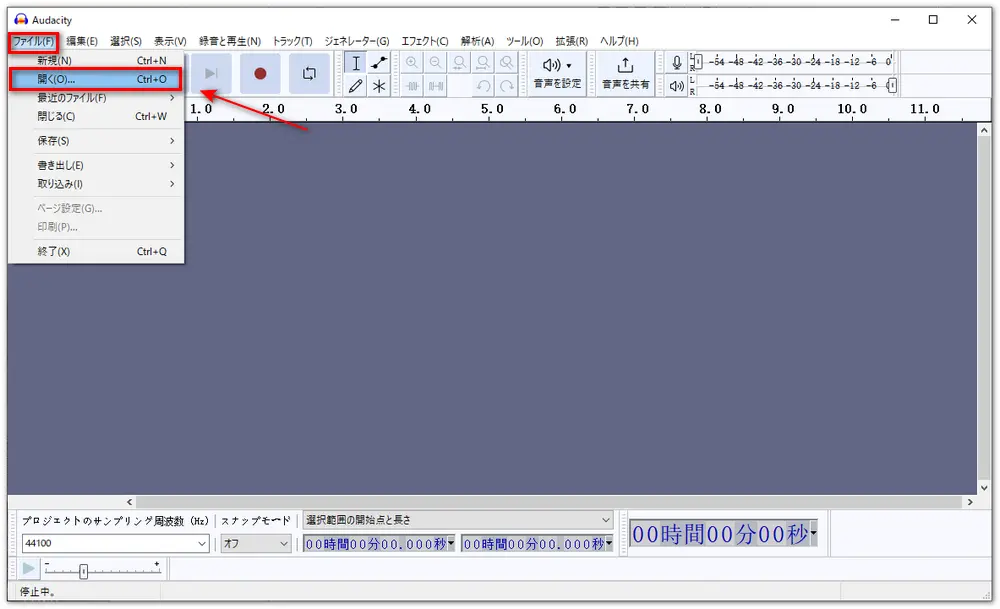
ステップ2、Audacityで音量を調整(上げる/下げる)する
Audacityで音量を調整する方法はいくつかあります。ここでは、Audacityを使って音量を調整するための2つの便利な方法を紹介します。
方法1:ゲインを変更して音量を調整する
音声トラック全体の音量を調整したい場合、これは最も迅速な方法です。追加した音声トラックの左側にあるゲインを変更することができます。ゲインのスライダーを左右にドラッグすることで音量を調整します。下図のように、ゲインのスライダーを右にドラッグすると音量が上がります。なお、6dBの増加は約2倍の音量に相当します。つまり、数値を「6dB」に設定すると音量が2倍になります。
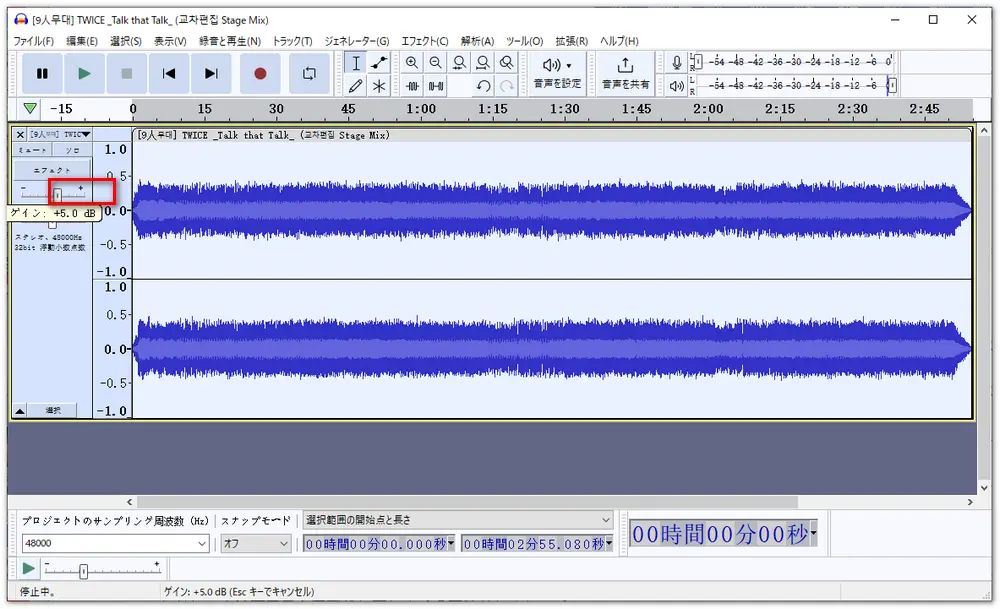
方法2、「増幅」エフェクトで音量を調整する
Audacityの「増幅」エフェクトでは、音声ファイル全体の音量を調整できるだけでなく、特定の部分の音量を調整することも可能です。
全体の音量を調整したい場合は、「Ctrl+A」キーを押すか、追加した音声トラックの左下にある「選択」ボタンをクリックして、音声トラック全体を選択します。その後、「エフェクト」>「音量と圧縮」>「増幅」を選択します。
選択した部分の音量を調整したい場合は、音量を上げたい範囲をドラッグして選択し、「エフェクト」>「音量と圧縮」>「増幅」を選択します。
次に、「増幅」欄に数値を入力するか、下のスライダーをドラッグして音量を上げたり下げたりします。「プレビュー」ボタンを押すと、音量調整後の音声ファイルを確認できます。最後に、「適用」ボタンを押せば完了です。
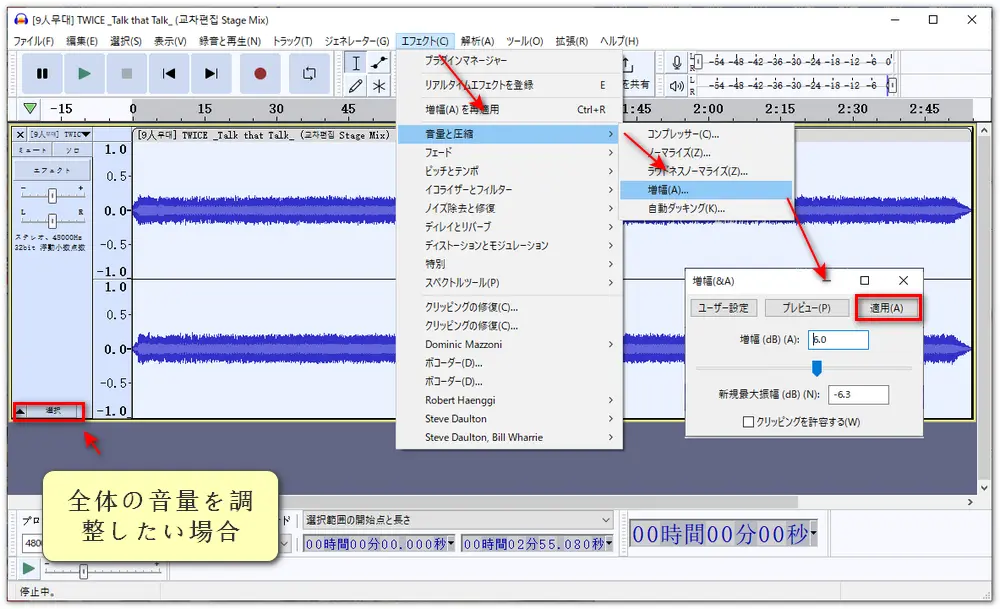
ステップ3、音量調整後の音声ファイルを書き出す
「ファイル」メニューから「書き出し」をクリックし、お好きな形式でファイルを保存します。
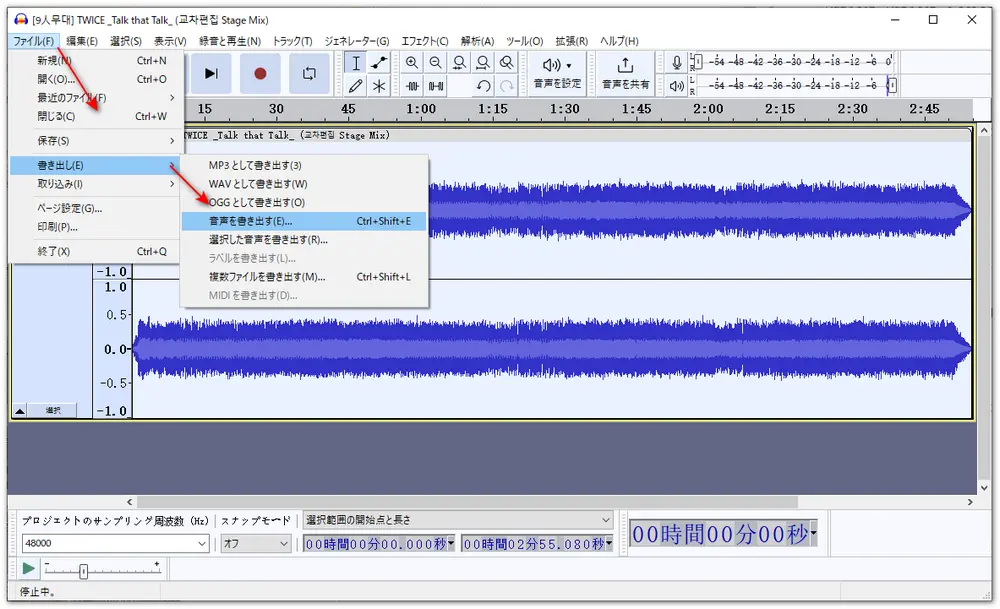
WonderFox HD Video Converter Factory Proは使いやすい音量調整ソフトです。ほぼすべての動画や音声形式に対応しています。このソフトには音量調整機能が搭載されています。簡単な操作だけで、音声の音量を最大200%まで上げることができます。このソフトにはバッチ処理モードが搭載されており、複数の音声ファイルの音量を一括で調整することができます。音量のほか、エンコーダ、ビットレート、チャンネル、サンプリングレートなどを簡単に調整することができます。
WonderFox HD Video Converter Factory Proを立ち上げ、メイン画面で「変換」を選択します。次の画面で「ファイル追加」または画面中央の「+」をクリックして音量調整したい動画/音声ファイルをソフトに読み込みます。
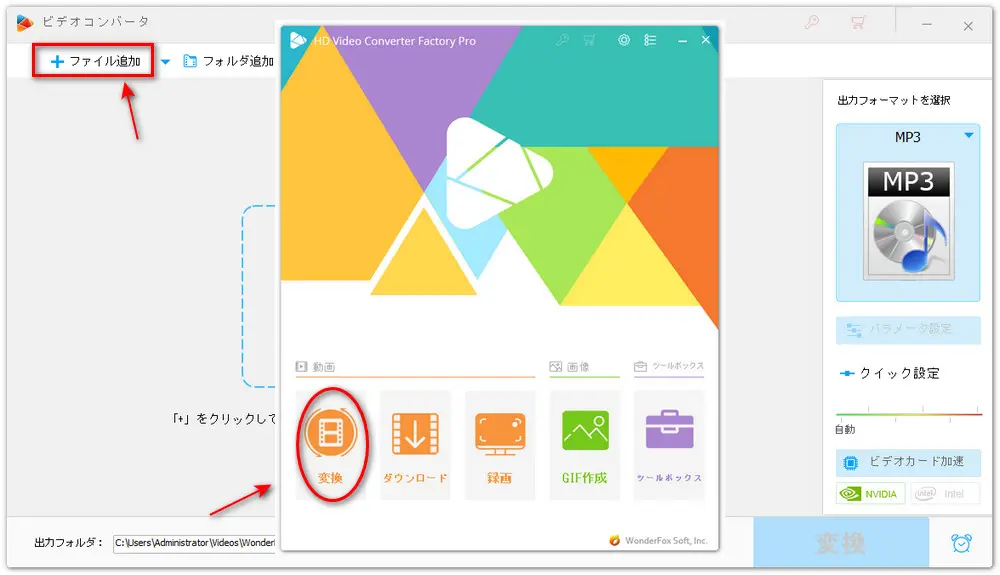
画面右の形式アイコンをクリックして形式リストを開きます。そして、ニーズに応じて、出力形式を選択してください。
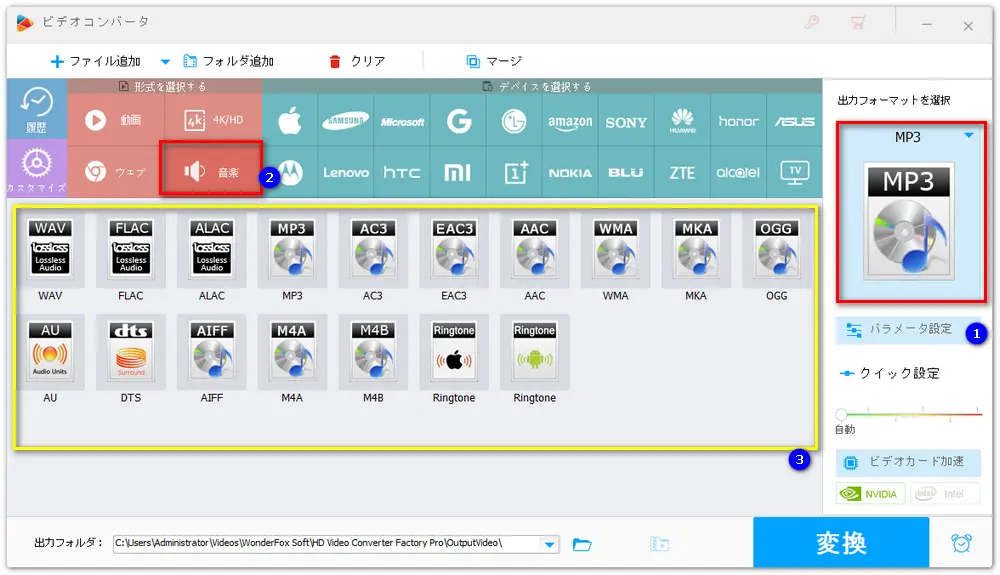
まず、形式アイコンの下にある「パラメータ設定」をクリックします。そして、「オーディオパラメータの設定」項目に移動して、「ボリューム」欄で音量スライダーをドラッグすることで、動画/音声ファイルの音量を調整(上げる/下げる)します。音量を下げるにはスライダーを左にドラッグ、上げるにはスライダーを右にドラッグします。音量の調整が完了した後、「OK」をクリックして設定を保存してください。
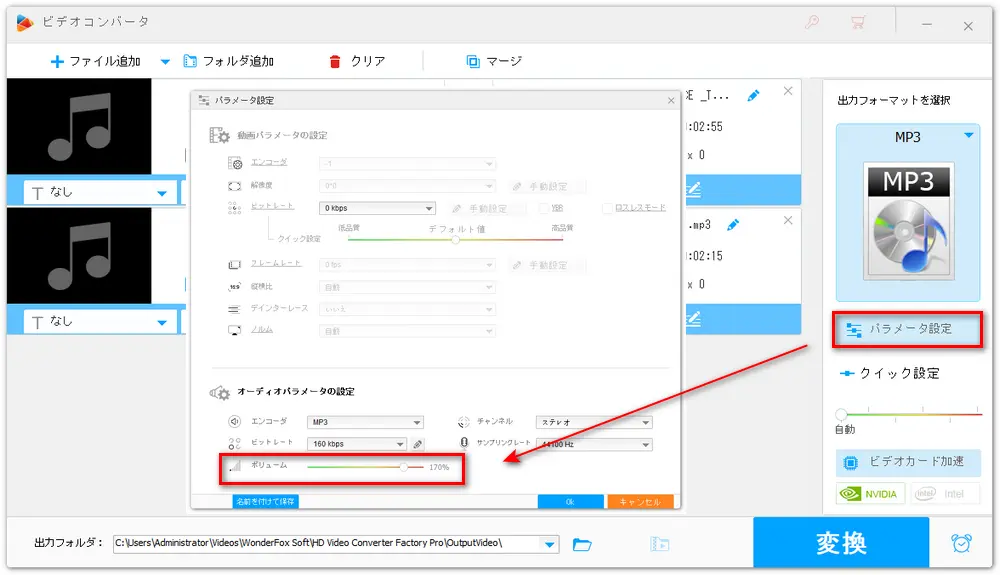
画面下にある「▼」アイコンをクリックしてファイルの出力先を選択します。最後に、「変換」をクリックして音量調整後のファイルを出力します。
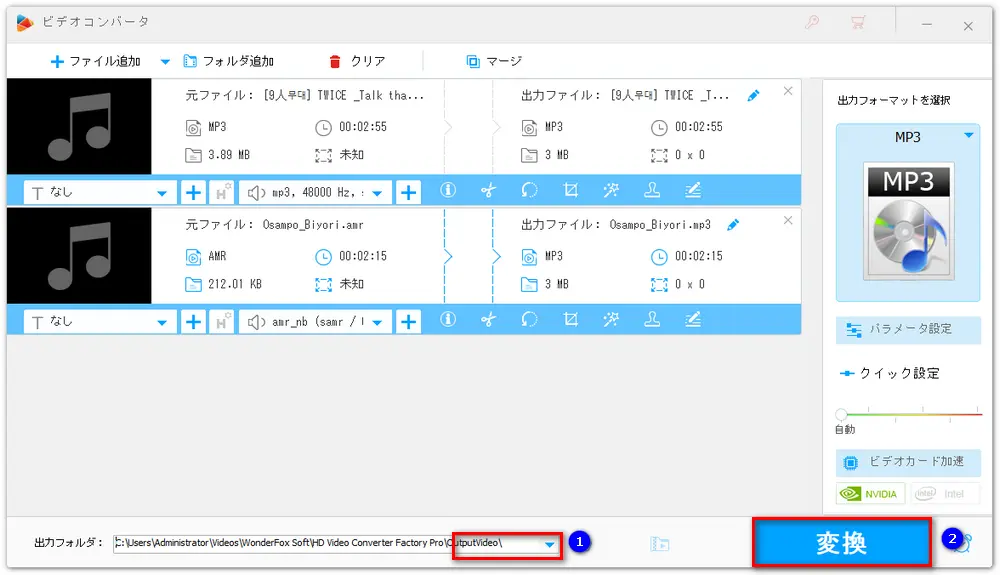
以上では、Audacityで音量を調整(上げる/下げる)する方法を紹介しました。お役に立てれば幸いです。
WonderFox HD Video Converter Factory ProでMP3、WAV、FLAC、AAC、OGG、M4Aなどほぼ全ての音声ファイルの音量を調整できます。音声ファイルだけでなく、様々な動画ファイルの音量の調整にも対応しています。分割、結合、透かし追加など多彩な編集ツールも備わっています。
WonderFox Softプライバシーポリシー | Copyright © 2009-2025 WonderFox Soft, Inc. All Rights Reserved.
音声編集・変換ソフト
HD Video Converter Factory Pro

音声ファイルを切り取り、分割、連結、音量調整などで編集する。編集した音声ファイルをMP3・WAV・FLACなど様々な音楽形式に変換できる。
YouTube、Spotifyなどのサイトから音楽をダウンロードしたり、音声録音したりすることにも対応する!