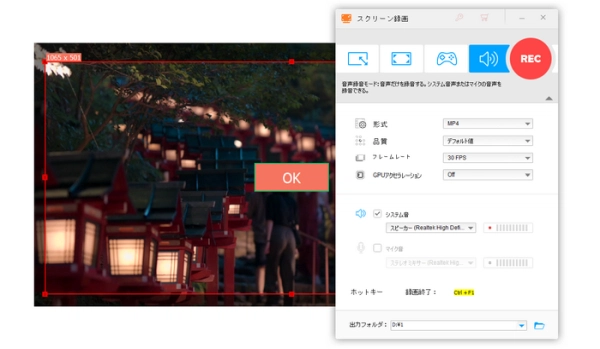
Windows11で画面を録画する方法が分からない?Windows11画面録画ソフト・ツールが見つからない?今回の記事は、三つのツールを紹介して、Windows11で画面を録画する方法を詳しく紹介します。Windows11画面を録画したいなら、ぜひ本文をご参考にしてください。
今回はWonderFox HD Video Converter Factory ProというWindows11画面録画ソフトをおすすめします。このソフトを使えば、簡単にWindows11で画面を録画できるだけでなく、マイク音とシステム音を同時に録音することも可能です。また、ソフトは四つの録画モードを提供し、高品質でゲーム、Web会議、ストリーミング配信などを録画することをサポートします。その他、MP4、AVI、MOV、MKV、MP3、WAV、AACなど多くの出力形式にも対応します。さらに、録画した動画を分割(カット)、クロップ、回転、圧縮、変換することもできます。
早速このWindows11画面録画ソフトを無料ダウンロード無料ダウンロードして、一緒にWindows11で画面を録画しましょう。
Windows11画面録画ソフトWonderFox HD Video Converter Factory Proを起動します。画面にある五つのタブから「録画」を選択します。
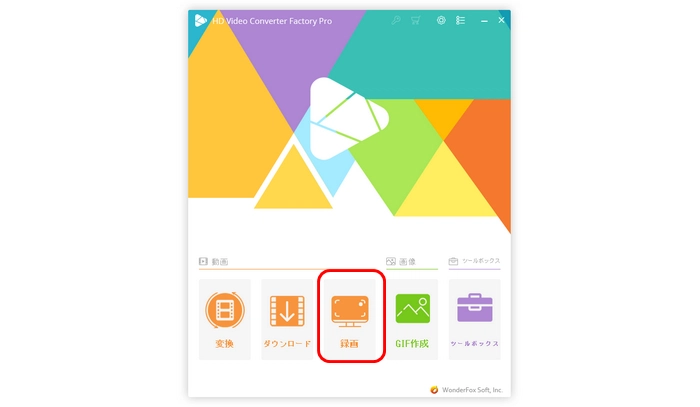
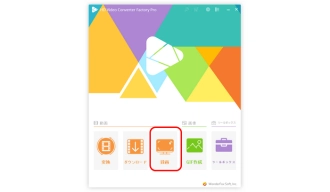
図に示すように、ソフトはウィンドウモード、全画面録画モード、ゲーム録画モード、音声録音モードを提供します。必要に応じて、好きなモードを選びましょう。
ウィンドウモード:カーソルをドラッグして録画したい部分を選択して「OK」をクリックします。
全画面録画モード:録画部分を選択する必要がありません。
ゲーム録画モード:フレームレートは自動的に60fpsに設定されます。(このモードを選択した後、上記の二つのモードを選択して録画範囲を指定する必要があります。)
音声録音モード:音声だけを録音します。システム音、またはマイク音を録音できます。
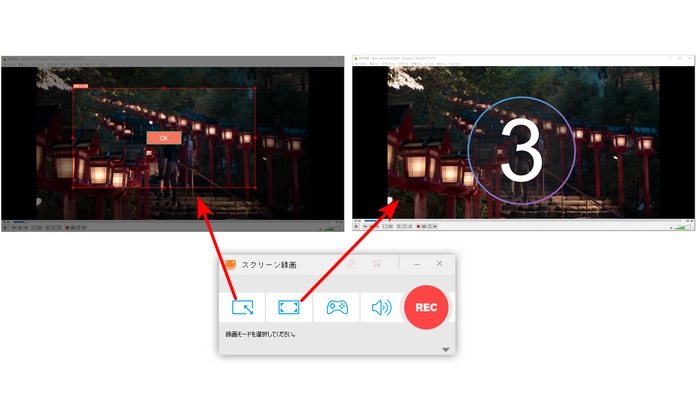
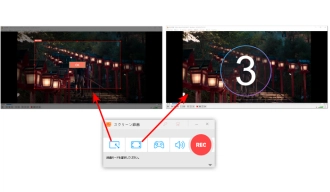
大きな「REC」ボタンの下の逆三角形をクリックして、出力形式、品質、フレームレートを設定することができます。
また、ファイルの保存先を指定したり、マイク音やシステム音どちらを録音するかを選択したりすることも可能です。
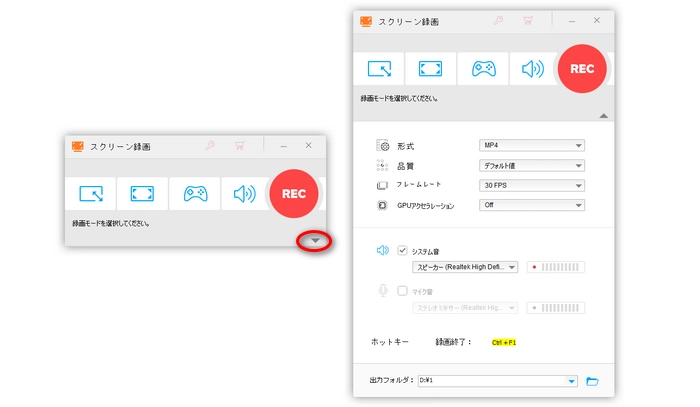
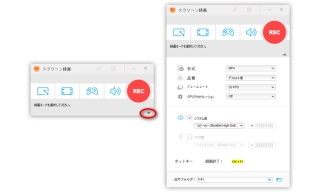
最後、右上の赤い「REC」ボタンをクリックして、Windows11画面の録画を開始します。「Ctrl + F1」をクリックして、Windows11画面の録画を終了します。
録画が完成した後、新しいウィンドウがポップアップされます。先録画した動画はこのウィンドウで保存されます。
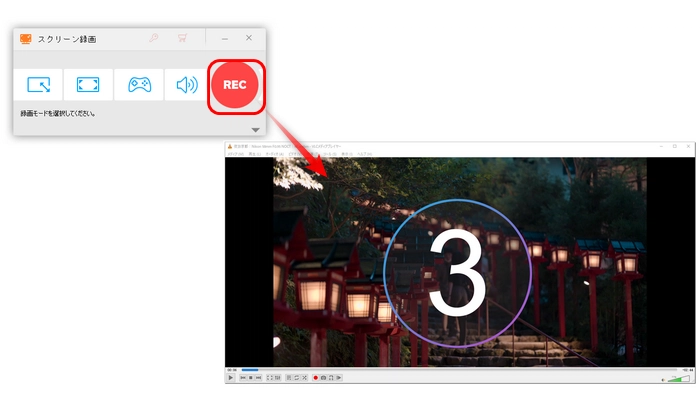
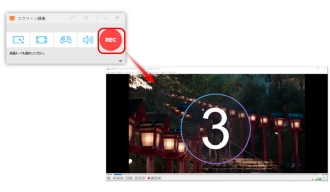
ゲームバー(Xbox Game Bar)はWindows11に標準搭載されている画面録画アプリです。ダウンロードせずにWindows11画面を録画することができます。
ゲームバーでWindows11画面を録画する手順:
1.「Windowsロゴキー+G」を同時に押して、Xbox Game Barを起動します。
2.「キャプチャ」ウィンドウを開きます。「●」のような「録画を開始」ボタンをクリックして、Windows11画面の録画が始まります。
3.画面右上に「キャプチャの状態」ウィンドウが表示されます。録画を終了したい場合、そのウィンドウの「録画を停止」ボタン「■」をクリックします。
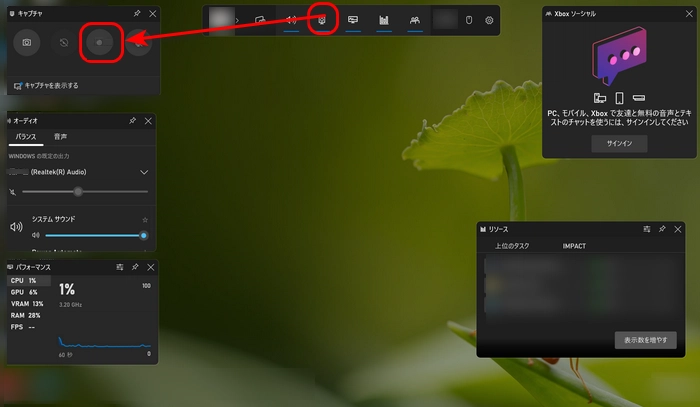
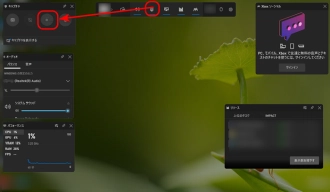
Clipchampは無料のオンライン動画編集ツールで、インストール不要で使えます。オンラインでWindows11画面を録画したい場合は、ぜひこのツールを利用してください。また、ClipchampもWindows11に標準搭載されているアプリで、直接に起動して利用することが可能です。オンラインサイトとアプリの使い方が同じです。
ClipchampでWindows11画面を録画する手順:
1.https://clipchamp.com/ja/video-editor/にアクセスして、サインアップします。「新しいビデオを作成」をクリックします。
2.画面左にある「録画と作成」タブから「画面」録画機能を選択すると、赤い録画ボタンが画面で表示されます。
3.赤いボタンをクリックして、録画したいタブ/ウィンドウ、または画面全体を選択します。そして、「共有」をクリックすると、Windows11画面の録画が開始します。
4.録画を停止したい場合、画面下の「共有を停止」をクリックします。「保存して編集」ボタンを押せば、録画した動画がダウンロードされます。
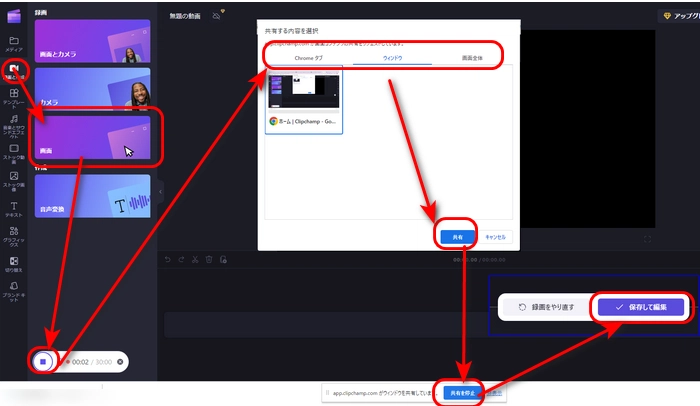
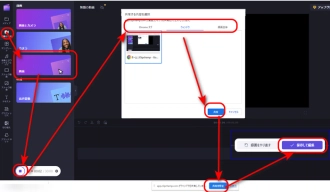
以上はWindows11で画面を録画する方法についての全部内容でした。ご必要に応じて、好きな方法をお選びましょう。
WonderFox HD Video Converter Factory Proは簡単なステップでWindows11画面を録画できます。Windows11画面の指定範囲を録画したい方、ぜひこのソフト無料ダウンロードしてください。
利用規約 | プライバシーポリシー | ライセンスポリシー | Copyright © 2009-2024 WonderFox Soft, Inc. All Rights Reserved.