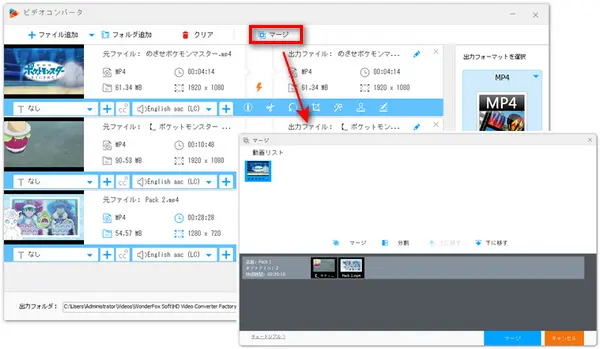




実は、動画編集ツールの多くは、動画編集の基本的な機能である動画結合機能を備えています。Windows 10に対応している動画結合ツールも多くあります。今回では、Windows 10で動画を結合したい方のために、おすすめのツールを利用して、Windows 10で動画を結合する方法をまとめて紹介します。今回の記事で紹介した方法を読めば、Windows 10で動画を結合することができるようになります。
WonderFox Free HD Video Converter FactoryはWindows 10対応の動画結合ソフトです。このソフトには多彩な動画編集ツールが搭載されています。例えば、トリミング、結合、クロップ、回転、エフェクト追加、字幕削除/追加、透かし付けなどです。また、この動画結合ソフトは出力形式を多数用意しており、無劣化で動画を結合することが可能です。このソフトを使えば、YouTubeなどのサイトから動画をダウンロードして高画質で保存することもできます。
Windows 10対応の動画編集フリーソフトWonderFox Free HD Video Converter Factoryを実行して、メイン画面で「変換」を選択してください。
そして、「ファイル追加」または画面中央の「+」をクリックして、結合したい複数の動画をソフトに追加します。
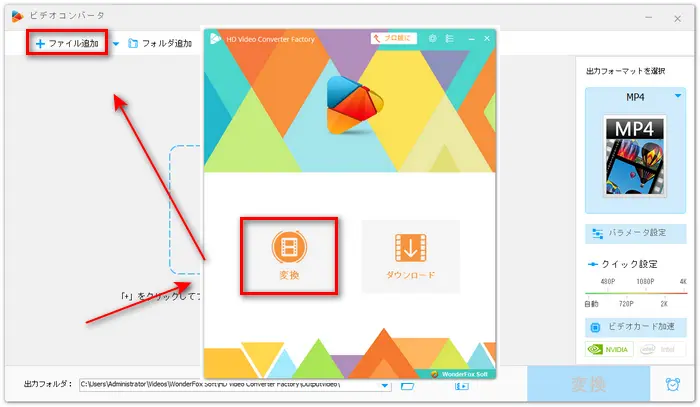
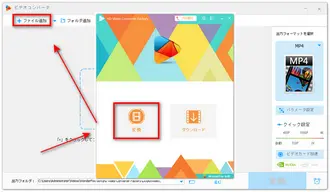
画面上側にある「マージ」アイコンをクリックして動画結合画面を開きます。
中央の「マージ」アイコンをクリックして、動画結合パックを作成します。そして、動画リストにある動画を順番に動画結合パックにドラッグして追加します。ちなみに、複数の動画結合パックを作ったり、動画結合パック内の動画の並び順を調整したりすることが可能です。その後、画面右下の「マージ」をクリックします。
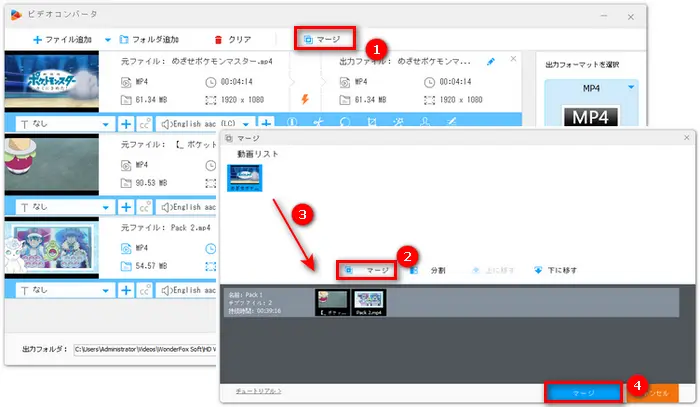
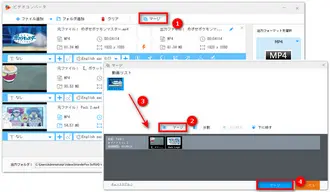
右の形式アイコンをクリックして、出力形式を選択します。また、画面下の逆三角形ボタンをクリックすれば、動画の保存先を指定できます。すべての設定が完了したら、「変換」をクリックして、結合した動画を書き出します。
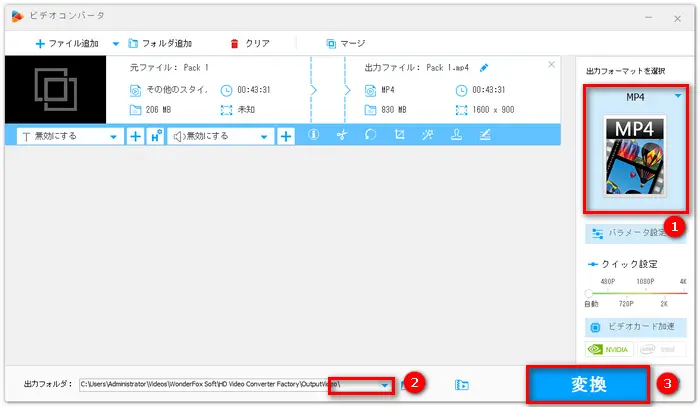
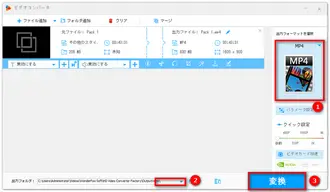
そもそもWindows 10には「フォト」というアプリが標準として搭載されているため、別の動画編集ソフトをインストールしなくてもWindows 10で動画を結合することができます。しかし、その欠点として、Windows 10フォトはMP4の出力形式しか提供していません。
Windows 10フォトで動画を結合する手順は以下の通りです。
1、デスクトップ画面左下にあるスタートメニューから「フォト」を起動します。「ビデオエディター」 ≫ 「新しいプロジェクト」の順に進めて、ビデオの名前を指定してから新しいプロジェクトを作成します。
2、「追加」ボタンをクリックして、動画をインポートします。追加した動画を選択して、ストーリーボードに配置します。ストーリーボードにある動画の並び順が調整可能です。
3、「ビデオの完了」をクリックして、ビデオの画質を選択します。最後に、「エクスポート」をクリックして動画を結合し始めます。
合わせて読みたい:Windows10/11の「フォト」アプリで動画を結合
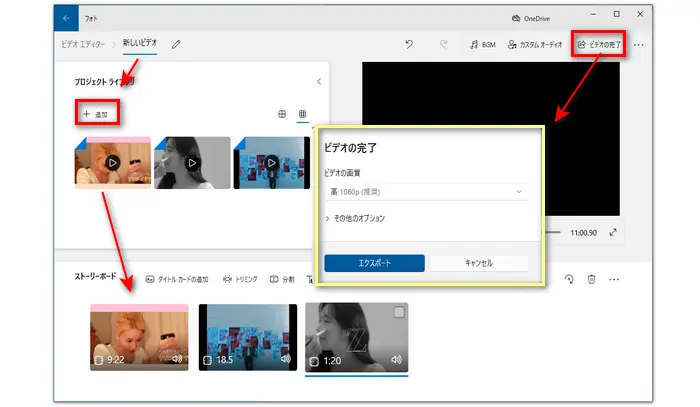
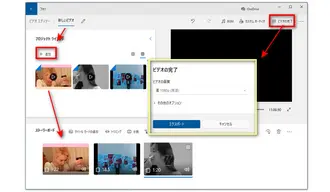
おすすめの動画結合オンラインサイト:
https://beecut.com/jp/merge-video-online
https://online-video-cutter.com/ja/merge-videos
次は、Windows 10で動画結合オンラインサイトを利用して、動画を結合する方法を簡単に説明します。
https://online-video-cutter.com/ja/merge-videosにアクセスします。「ファイルを開く」をクリックすることで、複数の動画を一括でサイトにインポートします。または、動画を直接サイトにドラッグして追加することもできます。「保存」をクリックして、出力動画の品質を選択して動画を書き出します。ちなみに、プレミアム会員でない場合には、高画質で動画を出力することができません。
合わせて読みたい:動画結合オンラインサイトお薦め5選
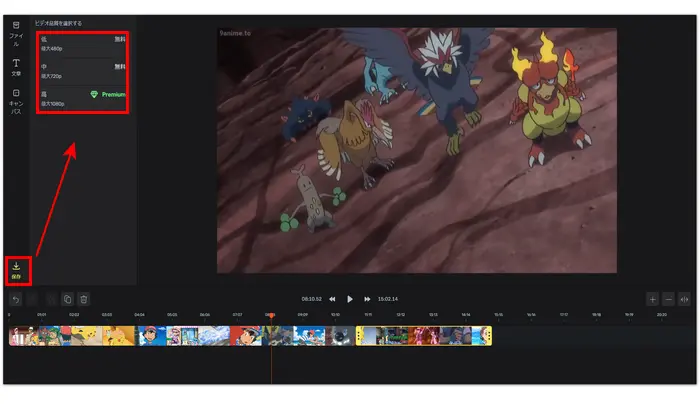
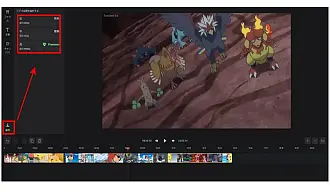
以上では、Windows 10で動画を結合する方法を紹介しました。お役に立てれば幸いです。
利用規約 | プライバシーポリシー | ライセンスポリシー | Copyright © 2009-2025 WonderFox Soft, Inc. All Rights Reserved.