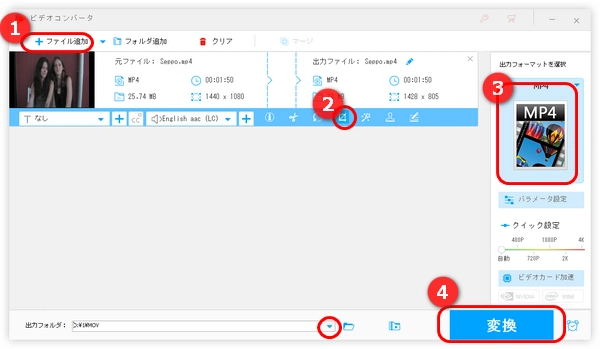
周知のように、すべての動画は解像度、ビットレート、フレームレート、アスペクト比などの基本的なパラメータがあります。その中で、アスペクト比は余白(黒帯)の表示に関するパラメータです。
元動画に黒帯が付いていなくても、動画のアスペクト比はデバイスのスクリーンと異なる場合、視聴環境を最適化するために、動画の周りに黒枠が自動追加されることがあります。そのため、動画から黒い部分を削除するには、動画のアスペクト比とデバイスのスクリーンを一致する必要があります。また、PCでプレイヤーウィンドウのアスペクト比が不適切に調整される場合にも余白(黒帯)が表示される可能性があります。
この記事では、動画から余白(黒帯)を切り取る方法を用意しました。もちろん、この方法は、動画自体に付いている黒帯を削除することもできます。
プロな動画黒帯削除ソフトを使えば、簡単に動画の余白(黒帯)を消すことができます。今回おすすめしたいのはWonderFox HD Video Converter Factory Proはというソフトです。この動画黒帯削除ソフトは「アスペクト比を固定なし」と「アスペクト比を固定する」の二つのモードで動画から余白を切り取ることができます。また、動画余白の切り取り(クロップ)以外、動画のいならい部分をカットしたり、動画を回転したり、エフェクトを動画に追加したりすることも可能です。 さらに、動画形式の変換、GIFの作成、動画のダウンロードなどにも対応しています。
WonderFox HD Video Converter Factory Proをインストールして起動します。「変換」タブをクリックします。新しいウィンドウで「+ファイル追加」をクリックして、黒帯が付いている動画をソフトに追加します。
ちなみに、ソフトは一気に複数の動画を追加することができます。
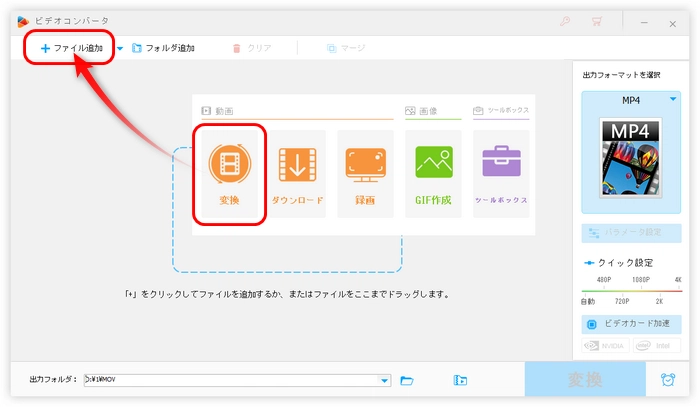
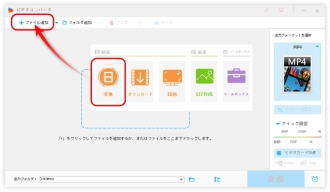
追加した動画の青いツールバーで左から四番目の「クロップ」ボタンをクリックします。クロップ画面にある編集ツールは解像度、アスペクト比、および細かく調整という三つの部分に分けています。これらの機能を利用すれば、簡単に動画の余白(黒帯)を切り取ります。
動画のアスペクト比とデバイスに異なる場合は、「アスペクトを固定する」で手持ちのデバイスのスクリーンのアスペクト比を選択して、左上の四角枠をドラッグして残りたい部分を選択します。
動画自体に黒帯が付いている場合は、左上の四角枠をドラッグして黒帯以外の部分を選択すればいいです。
動画余白の切り取りが完了したら、「OK」をクリックして、メイン画面に戻ります。
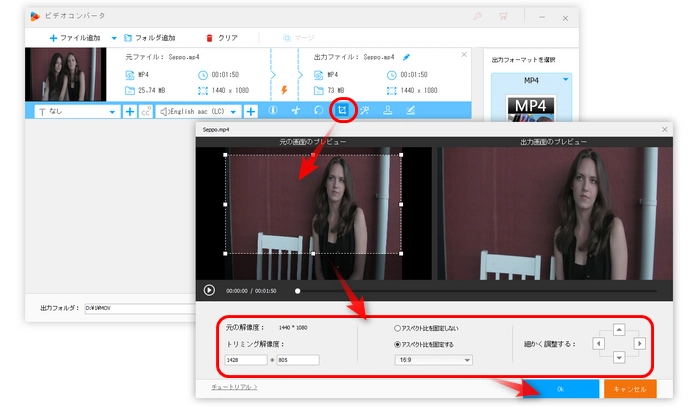
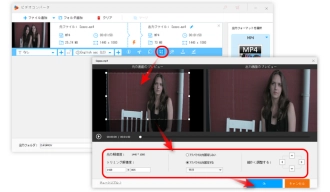
右にある形式アイコンをクリックして、元ファイルの形式または他の形式を選択します。
最後、下の逆三角形をクリックして、出力先を指定したら、「変換」をクリックして、余白を切り取った動画を書き出します。
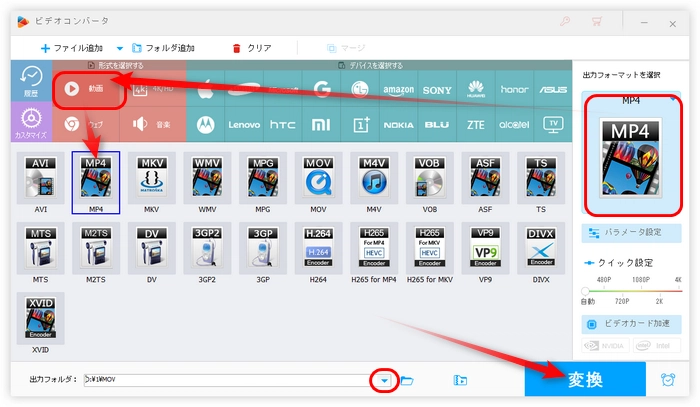
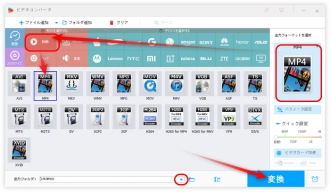
WonderFox HD Video Converter Factory Proを無料ダウンロード>>>WonderFox HD Video Converter Factory Proを無料ダウンロード>>>
以上は動画余白を切り取る方法でした。WonderFox HD Video Converter Factory Proは動画から黒い部分を削除できる以外、動画変換、動画ダウンロード、GIF作成などの機能も搭載されています。
利用規約 | プライバシーポリシー | ライセンスポリシー | Copyright © 2009-2025 WonderFox Soft, Inc. All Rights Reserved.