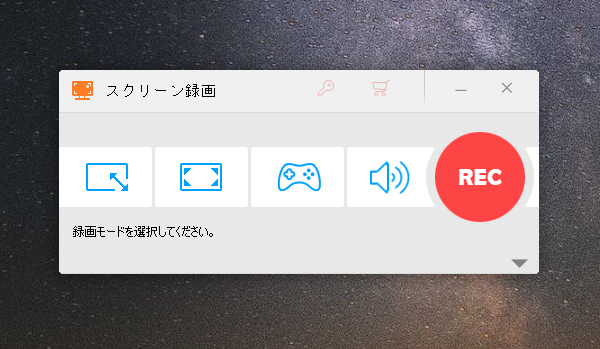




この記事ではWindows10/11パソコンで動画を撮る方法をご紹介します。パソコンの画面を撮影して動画として保存したり、パソコンのカメラからの入力画面を撮影したりすることができます。ご興味あれば、ぜひ読んでみてください。
初心者向けの多機能録画ソフトWonderFox HD Video Converter Factory ProはWindowsパソコンの画面を動画撮影する為の最も簡単なソリューションを提供しております。長時間でパソコンのウィンドウ、指定範囲、画面全体を撮影して高品質のMP4/MOV/MKV/AVIファイルとして保存できます。必要に応じて動画のフレームレートや品質等を設定できます。もちろん、画面を動画撮影する際に、パソコンの音声(システム音&マイク音)を一緒にキャプチャすることができます。簡単な編集ツールも搭載されており、撮影した動画の画面/時間サイズをトリミングしたり、複数の動画を1つに結合したりすることができます。また、動画を500以上の形式&プリセットに変換したり、解像度などのパラメータを調整したりすることも可能です。ほかに、このソフトにはYouTube等1000以上のサイトから動画/音楽を保存できる「ダウンロード」機能も搭載されています。
この多機能録画ソフトを利用してWindows10/11パソコンの画面を動画撮影する手順は下記になります。
準備:まずはWonderFox HD Video Converter Factory Proをお使いのWindowsパソコンに無料ダウンロード無料ダウンロードしてインストールしておきましょう!
ソフトを実行し、メイン画面で「録画」機能を開きます。次に画面トップに並んでいるアイコンをクリックして撮影の範囲を設定します。
一つ目のアイコンをクリックすれば、パソコンの指定ウィンドウを動画撮影することができます。また、任意の撮影範囲をカスタマイズすることもできます。
二つ目のアイコンをクリックすれば、パソコンの画面全体を撮影することができます。
三つ目のアイコンをクリックすればゲーム録画モードが利用できます。
四つ目のアイコンをクリックして録音モードに切り替えることができます。
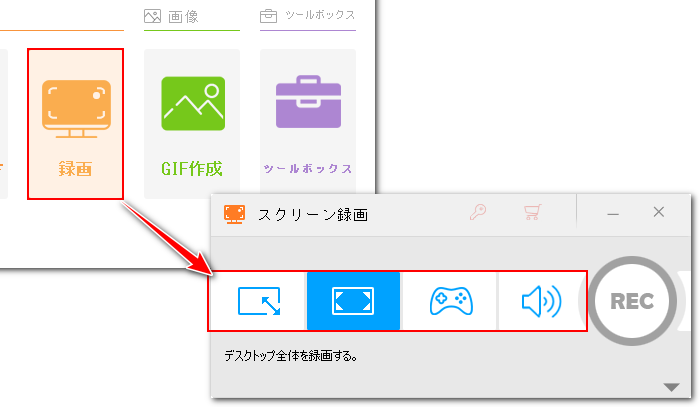
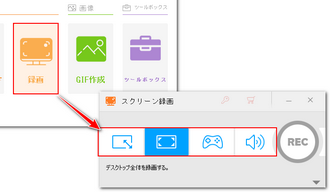
「形式」ドロップダウンリストから必要な動画形式を選択します。
「品質」を高品質に設定します。
「フレームレート」を30FPS又は60FPSに設定します。
「GPUアクセラレーション」をOnに設定しておけば、撮影の際にGPUエンコード技術を利用してパソコンのパフォーマンスを向上させることができます。
「システム音」のチェックを入れておけば、動画撮影の際にパソコンの内部音声を収録することができます。「マイク音」のチェックを入れておけば、マイクから入力されたパソコンの外部音声を録音することができます。もちろん、音声を一切拾わない、又は内部・外部音声を同時に収録することもサポートします。
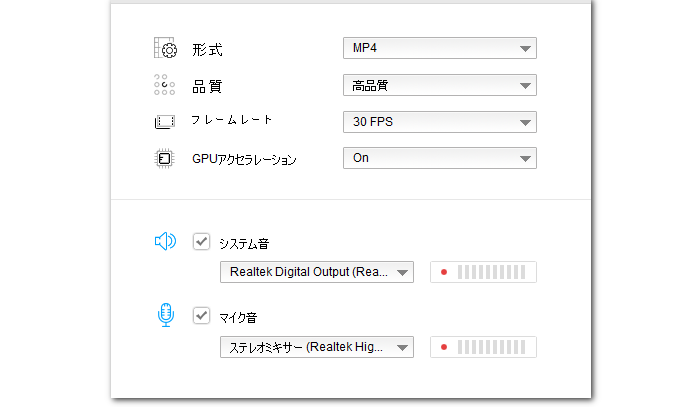
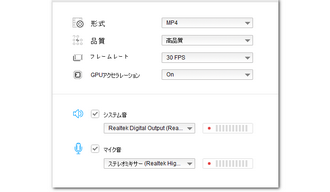
「▼」アイコンをクリックして動画ファイルの保存先を設定します。
大きな「REC」アイコンをクリックすれば、カウントダウン5秒後にパソコン画面の動画撮影がスタートします。
撮影を終了するにはホットキー「Ctrl+F1」を押します。
あわせて読みたい:PCゲームを動画撮影する3つの方法
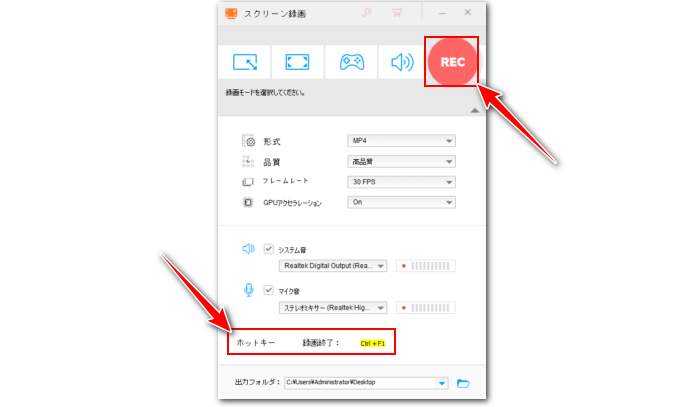
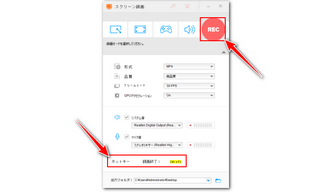
多機能録画ソフトWonderFox HD Video Converter Factory Proを無料体験 >>多機能録画ソフトWonderFox HD Video Converter Factory Proを無料体験 >>
Windows11パソコンを利用している方はClipchampというアプリを使ったことがあるかもしれません。この標準アプリでは無料で動画を編集できるだけでなく、パソコンで動画を撮ることもできます。「画面」モードではパソコンの画面を動画撮影することができ、「カメラ」モードではパソコンのカメラの入力画面を撮ることができ、「画面とカメラ」モードではパソコンの画面とカメラ入力画面を同時にキャプチャすることができます。撮影した動画をその場で編集し、汎用性の高いMP4形式で出力することができます。
ここでは「画面」モードを例に、Clipchampを使ってパソコンで動画を撮る方法を簡単にご説明します。ちなみに、Windows10でもストアからこのアプリを無料でインストールできます。
①パソコンの検索ボックスに「Clipchamp」を入力してアプリを立ち上げます。次に「新しいビデオを作成」ボタンをクリックしてWindowsパソコンの画面を動画撮影する為のプロジェクトを作成します。
②左側のメニューバーから「録画と作成」をクリックし、「画面」を選択します。
③ピンク色の丸い録画ボタンをクリックし、動画撮影の対象を選択します。Clipchampではウィンドウを撮影したり、画面全体を撮影したりできます。
④「共有」ボタンをクリックすればすぐにパソコン画面の動画撮影が始まります。
⑤「共有を停止」ボタンをクリックすれば撮影を終了できます。
⑥「保存して編集」をクリックすれば撮影した動画がパソコンに保存されます。もちろん、色々な編集をしてから「エクスポート」ボタンをクリックして動画を出力することもできます。
あわせて読みたい:Clipchampを活用してテキストを音声に変換する方法、Clipchampを活用して自動的に動画の字幕を作成する方法
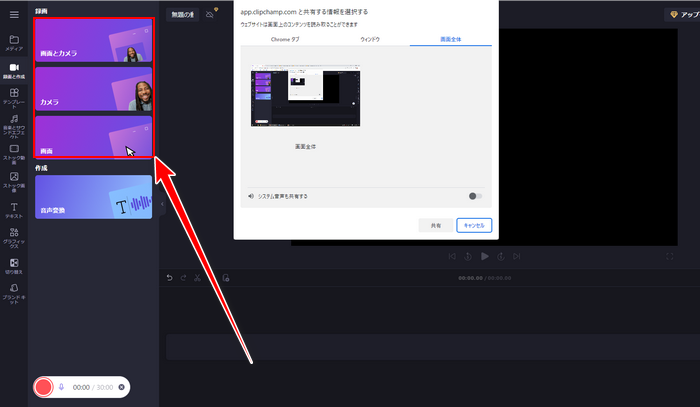
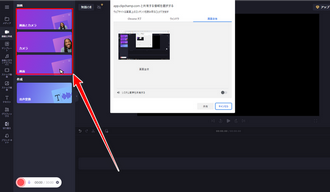
今回の記事では多機能録画ソフトWonderFox HD Video Converter Factory ProとWindows11標準搭載のClipchampを利用してWindows10/11パソコンで動画撮影する方法を紹介させて頂きました。ご参考になれたらと思います。
カメラ入力画面をキャプチャするにはClipchampを利用する必要がありますが、単にパソコンの画面を撮影して動画として保存したい場合はWonderFox HD Video Converter Factory Proの方が適切だと思います。使い方がより便利ですし、任意の範囲を指定して撮影することができます。そして動画の変換・編集・圧縮なども手軽にできます。この初心者向けの多機能録画ソフトを今すぐインストールして使ってみましょう!
無料体験はこちら ↓
利用規約 | プライバシーポリシー | ライセンスポリシー | Copyright © 2009-2025 WonderFox Soft, Inc. All Rights Reserved.