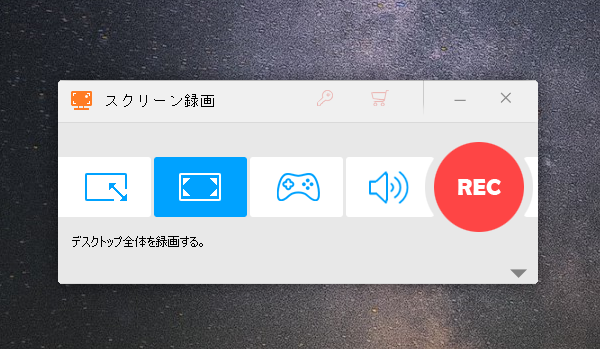


Windows 10のゲームバーで画面録画できるのは単一のウィンドウだけで、複数ウィンドウを同時に画面録画することができません。対象のウィンドウを最大化にして他のウィンドウをその上に重ねても、録画されるのは対象ウィンドウの画面のみです。
Windowsで複数のウィンドウでの操作等を同時に画面録画するには他の、全画面録画をサポートするツールを利用する必要があります。
ここではWindows PCで複数ウィンドウを同時に画面録画する無料・有料方法をご紹介します。ご興味あれば、お気軽にチェックしてみてください。
あわせて読みたい:PCゲームを動画撮影する3つの方法、Windowsパソコンを動画撮影する方法
多機能録画ソフトWonderFox HD Video Converter Factory ProはWindows PCで複数ウィンドウを画面録画する為の一番簡単なソリューションを提供しております。録画の画質が高いですし、使用時間には制限がありません。全画面モードでWindows PC複数のウィンドウを同時に画面録画して高品質のMP4/MOV/MKV/AVIファイルとして保存することができる他、指定ウィンドウのみを画面録画したり、PC画面の任意エリアを指定して録画したりすることができます。そして画面録画の際にパソコンのシステム音声とマイク音声を同時にキャプチャすることをサポートします。必要あれば、録画した動画を、「変換」機能でそのファイル形式を変換したり、動画の画面/時間サイズとをトリミングしたり、高品質を維持しながらファイルサイズを圧縮したりすることができます。


WonderFox HD Video Converter Factory Proを実行し、5つのメイン機能から「録画」を選択します。Windows PCの複数ウィンドウを同時に画面録画するには画面トップに並んでいる2つ目のアイコンをクリックして、録画モードを全画面モードに設定してください。ちなみに、パソコンの指定ウィンドウを録画したり、指定範囲を録画したりするには一つ目のアイコンをクリックしてください。また、パソコンの音声のみをキャプチャしたい場合は4つ目の録音モードをご利用いただけます。
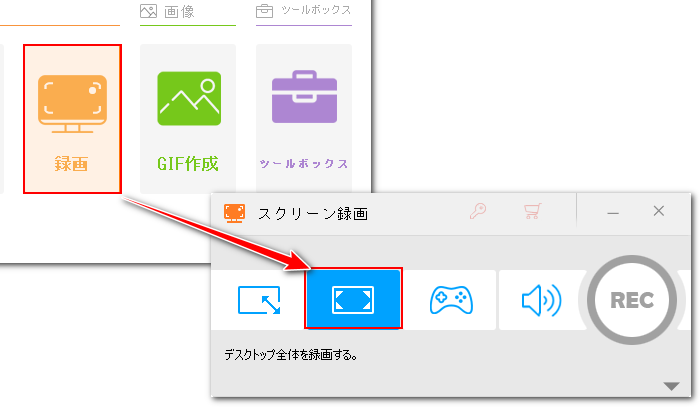
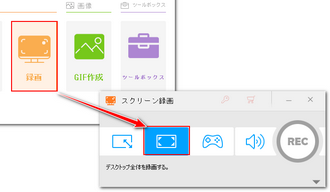
「形式」ドロップダウンリストから必要な動画形式を選択します。MP4をおすすめします。
「品質」を高品質に設定し、「フレームレート」を30FPSに設定します。
必要に応じて録画の際にGPUアクセラレーションを利用するかどうかを設定します。
画面録画する際にパソコンの内部音声も一緒に記録するには「システム音」のチェックを入れる必要があります。また、「マイク音」のチェックを入れておけば、画面録画の際にマイクから入力された自分の話す声を録音することもできます。
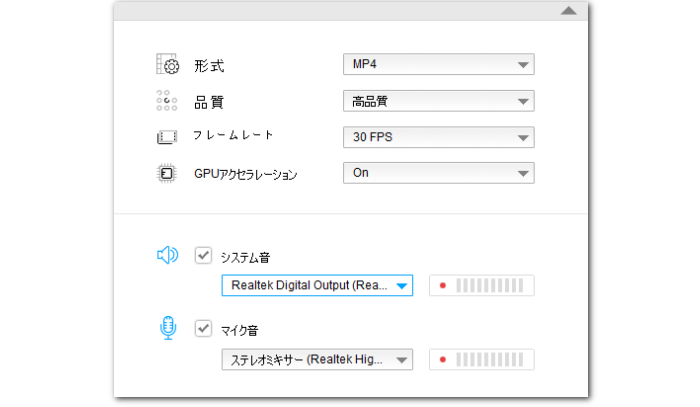
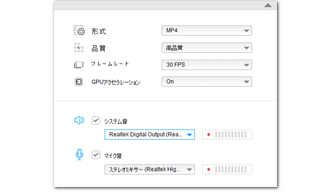
画面右下の「▼」アイコンをクリックして動画の保存先を設定します。
「REC」ボタンをクリックすれば、全画面モードでWindows PCの複数ウィンドウを同時に画面録画することができます。
録画を終了するにはホットキー「Ctrl+F1」を押します。
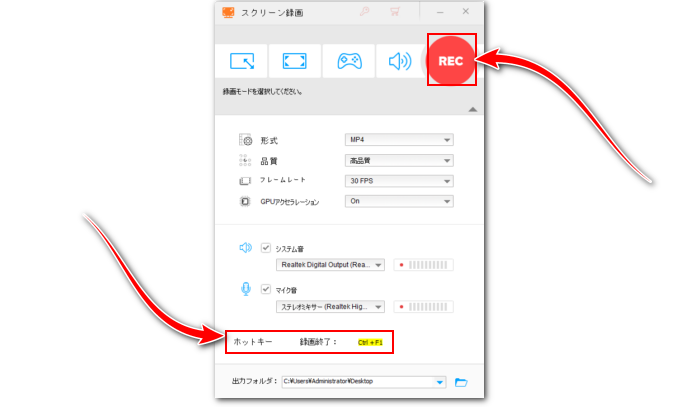
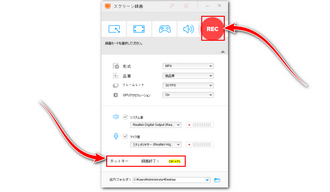
Windows 11標準搭載のClipchampも全画面録画をサポートしますので、これを利用して無料でWindows PCの複数ウィンドウを同時に画面録画することができます。録画した動画を色々編集できるのがメリットの一つです。そして、Windows10パソコンをご利用の方でもストアからこのアプリを無料でインストールできます。
Clipchampを使って無料でWindows PCの複数ウィンドウを同時に画面録画する手順は下記をご参考いただけます。
①Clipchampを立ち上げ、「新しいビデオを作成」をクリックしてプロジェクトを作成します。
②画面左側のメニューバーから「録画と作成」をクリックし、録画モードとして「画面」を選択します。
③丸い録画ボタンをクリックし、録画範囲を三番目の「画面全体」に設定します。
④必要あれば、「システム音声も共有する」をOnに設定します。
⑤「共有」ボタンをクリックすれば、無料でWindows PCの複数ウィンドウを同時に画面録画することができます。
⑥「共有を停止」ボタンをクリックすれば、画面録画を終了できます。
⑦「保存して編集」をクリックすれば、録画した動画がWebMファイルとして保存されます。必要あれば、Clipchampで動画を編集してから、「エクスポート」ボタンをクリックし、動画をMP4形式で出力することもできます。
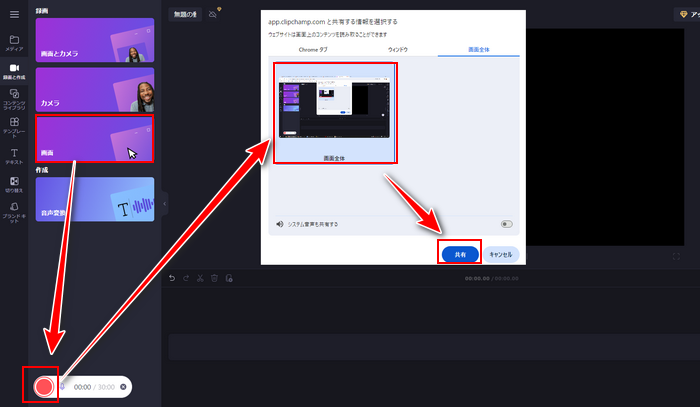
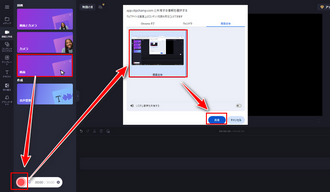
最強のメディアプレーヤーの一つと言われるVLC media playerにはキャプチャ機能が搭載されており、それを利用してPCの画面全体を録画することができますから、無料でWindows PCの複数ウィンドウを同時に画面録画するのに役立ちます。必要あれば、画面録画の際にパソコンの音声を一緒に収録することができます。豊富な動画形式の出力をサポートしますし、動画のパラメータなどもカスタマイズ可能です。そしてWindowsの他、Mac PCの複数ウィンドウを同時に画面録画することも可能です。
Windows PCの複数ウィンドウを無料で画面録画する手順
VLCを実行し、「メディア」「変換/保存」をクリック >> 「キャプチャデバイス」タブに移動して「キャプチャモード」を「DirectShow」に設定 >> 下の「変換/保存」をクリック >> 「プロファイル」ドロップダウンリストから出力の動画形式を選択 >> 「参照」をクリックして出力先を設定 >> 「開始」ボタンをクリックし、Windows PC複数ウィンドウの画面録画を開始 >> 「再生の停止」アイコンをクリックして録画を終了。
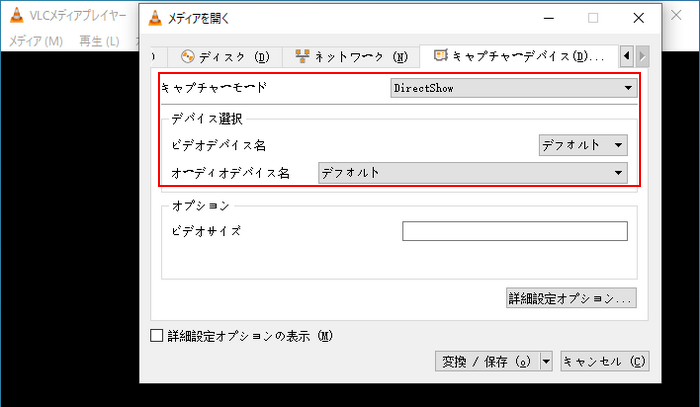
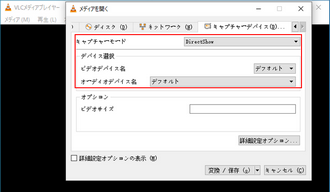
AG-デスクトップレコーダーはWindows PC複数ウィンドウの画面録画をサポートするインストール不要な録画ソフトです。出力形式はAGMとAVI、WMV、MP4をサポートし、エンコードモードはリアルタイムエンコードとバッファリングエンコードをサポートします。必要に応じて録画のフレームレートや動画圧縮の品質なども設定可能です。そして画面全体を録画することでWindows PCの複数ウィンドウを無料でキャプチャできる他、特定のウィンドウや画面の指定範囲を録画することもできます。
Windows PCの複数ウィンドウを無料で画面録画する手順
ダウンロードしたファイルを解凍してフォルダにある「AGDRec64.exe」ファイルをダブルクリックして実行 >> 出力形式をMP4に設定 >> タスクバーにある「AG」アイコンをクリックして録画モードを「全画面録画」に設定 >> 「録画開始」をクリックしてWindows PC複数ウィンドウの画面録画を開始 >> 「AG」アイコンを右クリックして「録画終了」を選択し、録画を停止する。
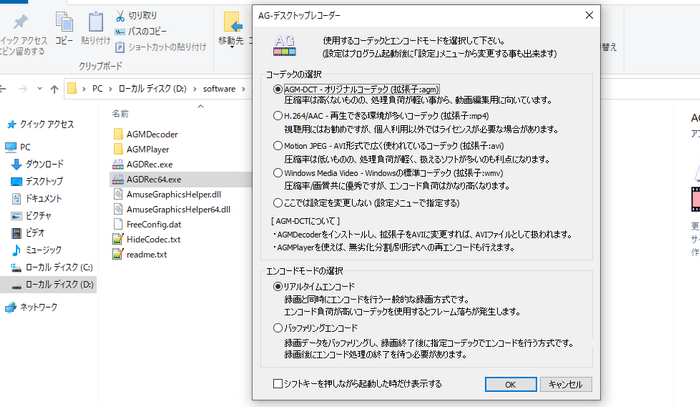
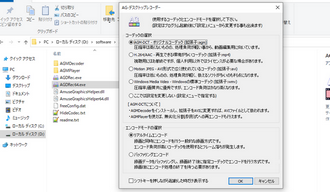
PowerPointには画面録画機能が搭載されており、それを利用してWindows PCの全画面または任意範囲を録画し、保存することができます。範囲を全画面に設定すれば、Windows PCの複数ウィンドウを同時に画面録画することも可能です。
Windows PCの複数ウィンドウを無料で画面録画する手順
①新規のPowerPointプレゼンテーションを作成します。
②「挿入」>>「画面録画」をクリックします。
③「領域の選択」アイコンをクリックしてからマウスを画面上でドラッグし、画面全体を録画領域に設定します。
④「録画」アイコンをクリックし、Windowsの複数ウィンドウを無料で画面録画し始めます。
⑤キーボードから「Win+Shift+Q」を押して録画を終了します。
⑥スライド上に挿入された録画データを右クリックし、「メディアに名前を付けて保存」を選択すれば、録画データを出力できます。
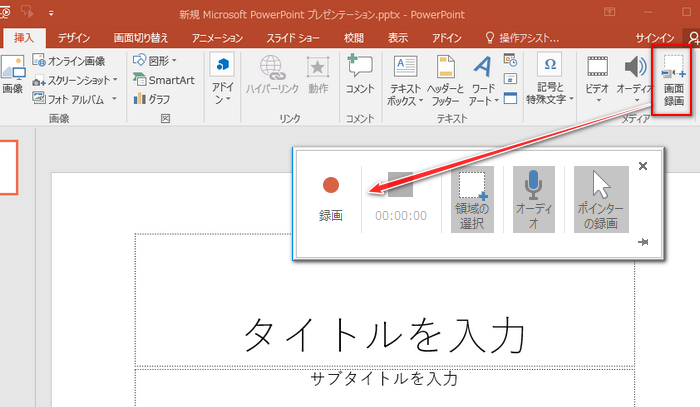
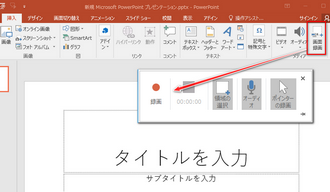
この記事ではWindows PCの複数ウィンドウを同時に画面録画する無料&有料方法を紹介させて頂きました。ご参考になれたら幸いです。
WonderFox HD Video Converter Factory Proは時間制限なし&高品質でWindows PCの複数ウィンドウを画面録画したり、特定ウィンドウをキャプチャしたり、指定範囲をキャプチャしたりしてMKV/MOV/AVI/MP4ファイルとして保存できます。YouTubeなど1000以上のサイトから動画をダウンロードすることも可能です。そして動画の変換・編集・圧縮も手軽にできます。この使いやすい多機能ソフトを今すぐインストールして無料で体験してみましょう!
無料体験はこちら ↓
利用規約 | プライバシーポリシー | ライセンスポリシー | Copyright © 2009-2025 WonderFox Soft, Inc. All Rights Reserved.