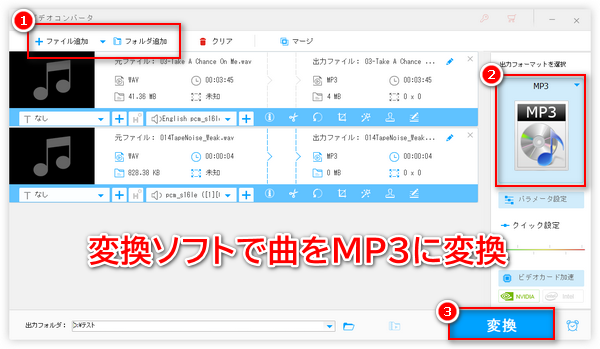
Appleユーザーなら、iTunesを見知らぬ人はいないでしょうね。では、iTunesで曲をMP3などに変換することができるのを知っていますか?
今回の記事では、iTunesで曲をMP3に変換する方法について話したいと思います。
iTunesを使って曲をMP3に変換する前、まずはiTunesが対応する音楽形式について知っておく必要があります。
iTunesに入力・出力できる音楽形式はMP3、WAV、AIFF、M4A(AACエンコーダ、Apple Losslessエンコーダ)に限られています。また、WindowsのWMAをiTunesにインポートすることもできますが、インポートすると自動的にMP3、WAV、AIFFまたはM4Aに変換されます。
なお、iTunesで購入された曲はDRMによって保護されているため、iTunesでMP3などに変換できません。
合わせて読みたい:パソコンの音楽をiTunesに取り込めない時の対処法
ご注意:ご利用のiTunesバージョンによって、インタフェースが異なる場合があります。ここでは、Windowsでバージョン12.12.2.2を対象として説明しております。
1iTunesを立ち上げ、ツールバーの「編集」をクリックして、「環境設定」をクリックします。
2「一般」タブで「読み込み設定」をクリックします。
3次の画面で「読み込み方法」のドロップダウンリストから「MP3エンコーダ」を選択します。音質にこだわりがあるなら、「設定」で「高音質(192kbps)」に選択すればいいです。
ヒント:ここまでは1回だけ設定すればいいです。次回MP3に変換する際は再度設定する必要はありません。また、曲をWAVなどに変換したい場合、WAVエンコーダなどを選択すればいいです。
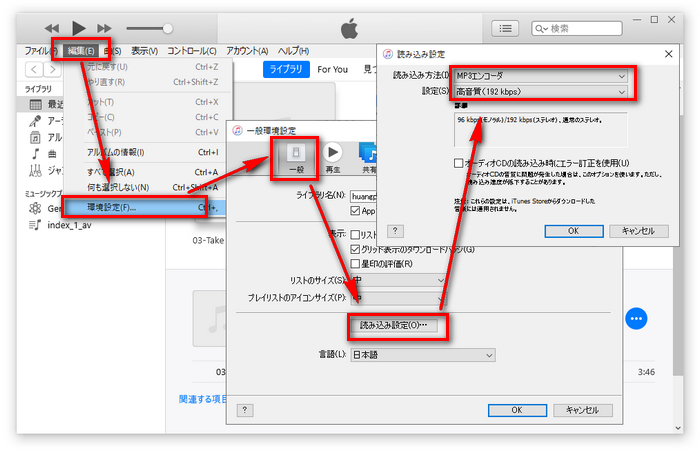
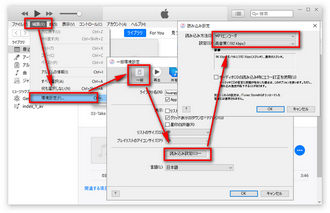
4iTunes内の音楽を選択しながら、ツールバーの「ファイル」>「変換>「MP3バージョンを作成」をクリックすれば曲をMP3に変換できます。
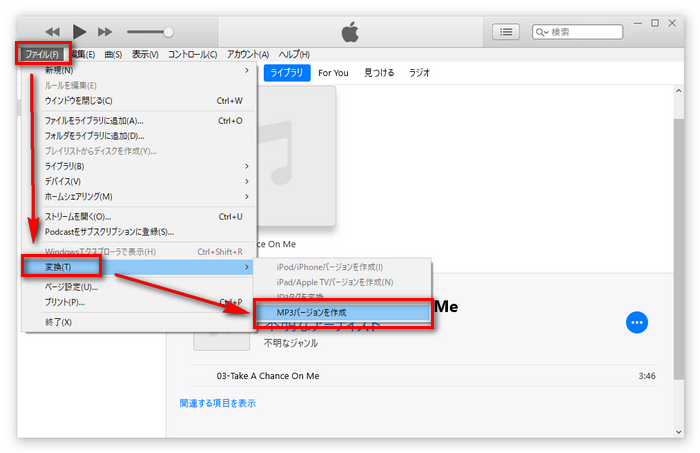
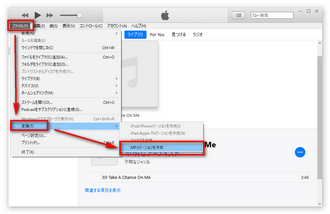
変換済みのファイルは元の曲の上または下に表示されます。「編集」>「環境設定」>「詳細」では変換したMP3ファイルの保存場所を確認・変更できます。
合わせて読みたい:iTunesでMP3変換できない?原因と対処法!
アイチューンズで曲をMP3に変換する手順は簡単ですが、冒頭で話した通り、iTunesが限られたファイル形式しかサポートしないため、それ以外の音楽は変換できないです。
iTunesで変換できない場合、代わりに「WonderFox HD Video Converter Factory Pro」という高性能のMP3変換ソフトがお薦めです!このソフトは様々な音楽形式をMP3、WAV、AAC、FLACなど十数種類以上の音声形式に変換することができます。操作方法は簡単で、変換スピードが極めて速いです。
変換する前に、曲をトリミングしたり結合したりで編集することや、出力ファイルのビットレート・サンプリングレートなどのパラメータを変更したりするのもできます。また、MP4を含む様々な動画ファイルの形式変換も対応し、動画をMP3などに変換することも可能です。
その上に、動画&音楽ダウンロード、画面録画&録音、GIF作成、着信音作成などの機能も利用できます。
1ソフトを立ち上げ、最初の画面で「変換」をクリックして変換インターフェイスに入ります。次は「ファイル追加」もしくは「フォルダ追加」をクリックして変換したいファイルをすべて読み込みます。
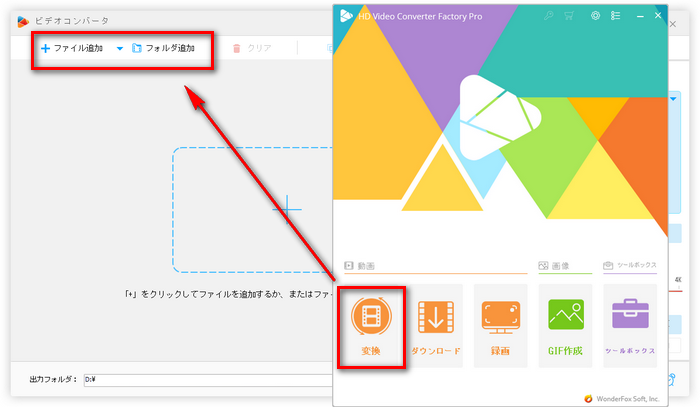
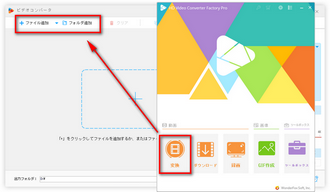
2右側の「出力フォーマットを選択」という文字の下にある大きなフォーマットアイコンをクリックします。次に、「音楽」タブで「MP3」を選択します。
ヒント:ご覧の通り、MP3の他様々な音楽形式も用意されています。他の音楽形式にも変換可能です。
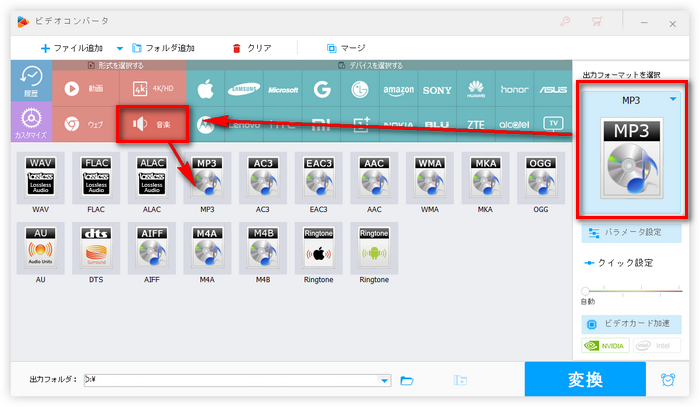
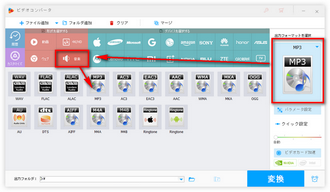
3形式選択終わったら、ソフト下部の出力フォルダ欄で「▼」ボタンをクリックして保存先を設定します。最後、「変換」をクリックすればMP3への変換が始まります。
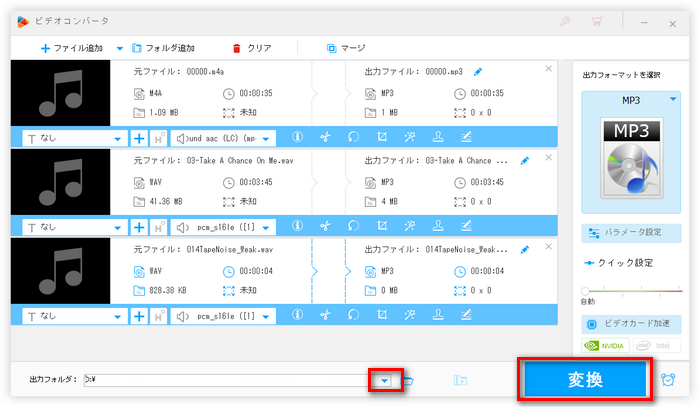
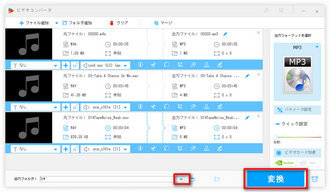
以上は、iTunesで曲をMP3に変換する方法でした。iTunesを使って音楽をMP3に変換したいなら、ぜひ本文をご参考ください。
利用規約 | プライバシーポリシー | ライセンスポリシー | Copyright © 2009-2025 WonderFox Soft, Inc. All Rights Reserved.