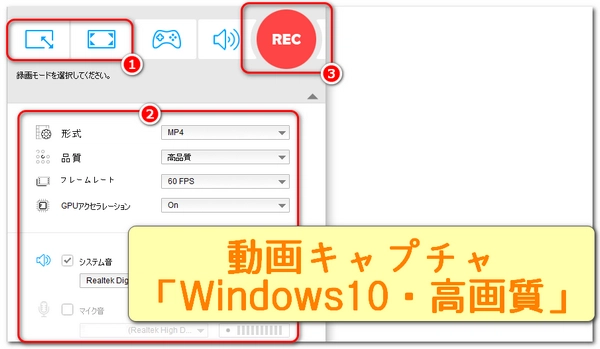


動画キャプチャは画質や設定によって仕上がりが大きく変わります。Windows10で高画質な動画をキャプチャするためのポイントやおすすめの方法をまとめました。
Windows10に標準で「ゲームバー(Xbox Game Bar)」という画面録画機能があるが、画質や細かい設定をカスタマイズしたい場合、以下のような専用ソフトがおすすめです。
WonderFox HD Video Converter Factory Pro
使いやすさと性能を両立したソフト
こんな方におすすめ!
・高画質な動画を簡単に録画したい初心者ユーザー
・録画後すぐに編集や形式変換も一緒にしたい方
・8K/4K画質の動画キャプチャに挑戦したい方
高画質キャプチャ対応:8K/4K解像度に対応し、滑らかでクリアな動画を録画可能で、細かい画質設定も自由にカスタマイズできます。
多機能な動画編集・変換ツール付き:録画だけでなく、キャプチャした動画のトリミングやエフェクト追加、フォーマット変換も一つのソフトで完結します。
使いやすいインターフェース:初心者でも直感的に操作できるシンプルな画面設計で、難しい設定に悩むことがないです。
高速録画&変換性能:最新のハードウェアアクセラレーション技術を活用し、録画と動画変換をスムーズにできます。
豊富な対応フォーマット:MP4、AVI、MOV、MKVなど、幅広い動画フォーマットをサポートし、用途に合わせて最適な形式を選べます。
他のおすすめソフト
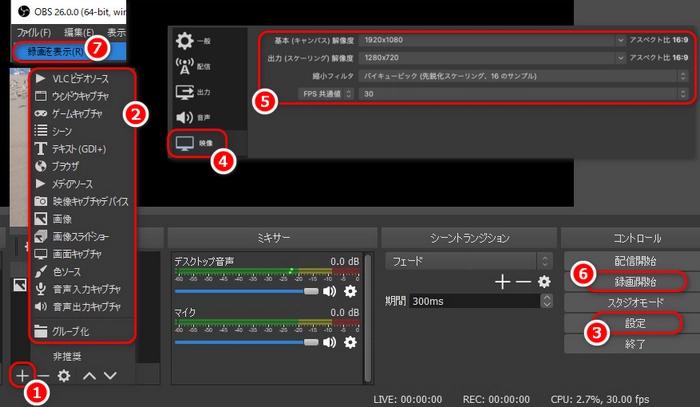
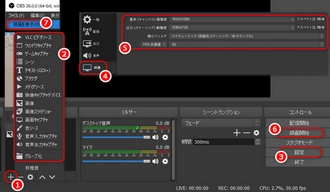
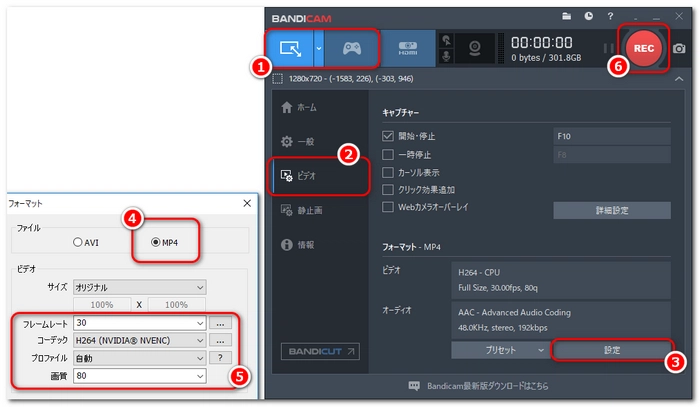
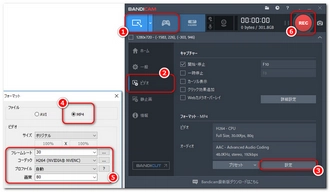
NVIDIA ShadowPlay(NVIDIA GPU搭載PC向け)
GPUを使った高効率な録画が可能。
解像度:キャプチャしたい動画の元の解像度に合わせて設定しましょう。一般的にフルHD(1920×1080)以上がおすすめ。
フレームレート:60fpsが滑らかな動画に適しています。ゲーム動画など動きが激しい場合は特に重要です。
ビットレート:高いほど画質が良くなるが、ファイルサイズも大きくなります。最低でも10,000kbps以上を目安にします。
録画形式:MP4やMKVなど、劣化の少ないフォーマットを選びましょう。
PCスペックの確認:CPUやGPUの性能が録画品質に影響します。スペックが低い場合は画質やフレームレートを下げる必要があります。
ディスク容量の確保:高画質動画はファイルが大きくなりがちなので、空き容量を十分に確保しましょう。
バックグラウンドアプリの停止:録画中は負荷を減らすために不要なアプリを閉じることがおすすめです。
・Windowsキー + Gを押してゲームバーを起動。
・「キャプチャ」ウィンドウで録画ボタンをクリック。
・設定で画質を調整可能(設定 → ゲームバー → キャプチャ品質)。
Windows10で高画質動画をキャプチャしたいなら、専用の録画ソフトを使い、解像度やビットレート、フレームレートの設定を最適化するのがポイントです。PCの性能に合わせて設定を調整し、快適に高画質録画を楽しみましょう。
WonderFox HD Video Converter Factory ProをWindows10に無料ダウンロード無料ダウンロードしてインストールします。
メイン画面で「録画」をクリックし、動画キャプチャ画面に入ります。
動画キャプチャモードを選択します。1つ目を選択すると、動画キャプチャ範囲を手動で設定できるモードに入ります。2つ目を選択すると、全画面動画キャプチャモードに入ります。3つ目を選択すると、ゲーム動画キャプチャモードに入ります。
「形式」ドロップダウンリストから「MP4」を選択します。
「品質」のドロップダウンリストから「高品質」を選択します。
「フレームレート」のドロップダウンリストから「60FPS」を選択します。
「GPUアクセラレーション」のドロップダウンリストから「ON」を選択します。
システム音とマイク音のどちらをキャプチャするか、または両方をキャプチャするかを選択します。
右下の「▼」ボタンをクリックし、動画ファイルの出力先を選択します。
右上の「REC」をクリックし、Windows10で動画を高画質でキャプチャします。
「Ctrl」+「F1」を同時に押し、動画キャプチャを停止します。
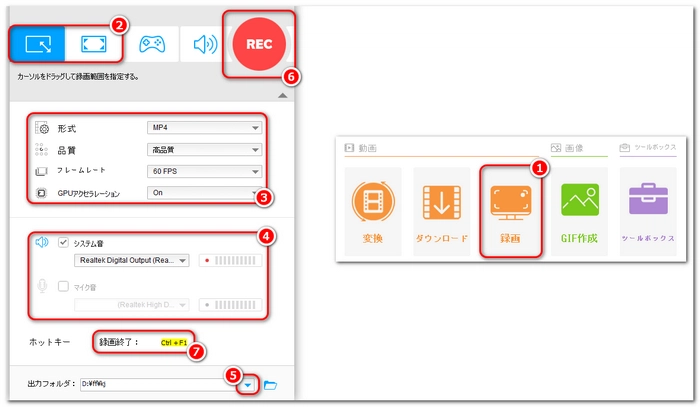
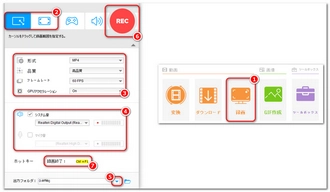
まとめ
WonderFox HD Video Converter Factory Proは、Windows10で高画質の動画を手軽にキャプチャし、そのまま編集や変換までできるオールインワンの便利なソフトです。性能と使いやすさを兼ね備えているので、動画制作やゲーム実況など幅広いシーンで活躍します。
利用規約 | プライバシーポリシー | ライセンスポリシー | Copyright © 2009-2025 WonderFox Soft, Inc. All Rights Reserved.