スマホやタブレットを使っている場合はU-NEXT動画をダウンロードして保存できますが、パソコンではU-NEXT動画をダウンロードできません。そこでこの記事では、Windows PC用の録画ソフトをおすすめし、それを利用してU-NEXTの動画を画面録画して保存する方法を紹介したいと思います。U-NEXTの動画をPCに保存したいなら、是非チェックしてみてください。
U-NEXTは2007年に発足して以来、見放題作品本数はすでに18万本を超えており、今は日本最大の動画配信サービスになっています。アニメとドキュメンタリーはこのサービスの強みで、最新の映画も視聴できます。 31日間の無料トライアルサービスを提供していますが、PC、テレビなどの端末でU-NEXT動画をダウンロードすることはできません。
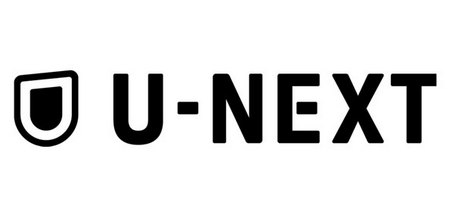
一部のダウンロードソフトはU-NEXTダウンロードに対応すると主張していますが、実際にはどうしてもダウンロードできなかったことがよくありますね。それは一部作品がDRM(デジタル著作権管理)という技術に保護されているからです。
これらのダウンロードできないU-NEXT動画をPCに保存していつでも自由に視聴できるようにしたいなら、画面録画するのが一番効果的な手段です。それに、U-NEXTは無料トライアルができますから、その間は余計なお金をかからず、好きなU-NEXT動画を自由に録画できます。次の内容では使いやすい録画ソフトをおすすめし、それを利用してWindows PCでU-NEXTの動画を画面録画して保存する方法をご紹介します。ご興味あれば読み進んでみましょう。
合わせて読みたい:U-NEXTの無料トライアルに2回目3回目の再登録をする方法
ご注意:無断で著作権があるコンテンツをコピー・使用することは違法行為に当たる可能性があります。本文で紹介するWindows PCでU-NEXTの動画を画面録画して保存する方法に関してすべてのご利用は自己責任でお願いします。
WonderFox HD Video Converter Factory Proの録画機能を利用してU-NEXTの動画をPCに保存し、いつでもどこでも動画を楽しめます。使用時間には制限がなく、録画範囲や画質も自由に選択できます。さらに、録画した動画の形式を変換したり、動画サイズを圧縮したり、動画を編集したりすることもできます。
Windows PCでU-NEXT動画を画面録画して保存するのにWonderFox HD Video Converter Factory Proという録画ソフトを強くお薦めします。高品質&時間制限無しでU-NEXTを画面録画できるだけでなく、保存した動画を様々な形式に変換することもできます。また、編集ツールも搭載されておりますので、切り取り・切り抜き等で保存した動画を編集することも可能です。画面録画する際にはU-NEXTの音声も一緒に記録され、必要あれば、音声だけを録音して保存することができます。録画の範囲は必要に応じてカスタマイズできます。
では、次にこのソフトを利用してWindows PCでU-NEXT動画を画面録画して保存する手順をご紹介しましょう。
準備:まずはこの録画ソフトをPCに無料ダウンロードしてインストールしてください。
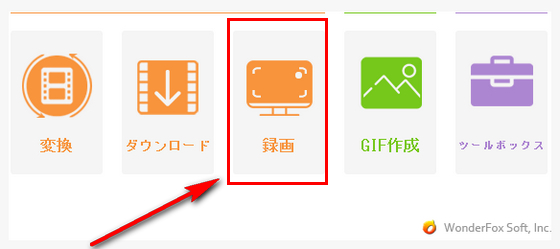
WonderFox HD Video Converter Factory Proを起動し、最初の画面で「録画」をクリックして録画インタフェースを開きます。
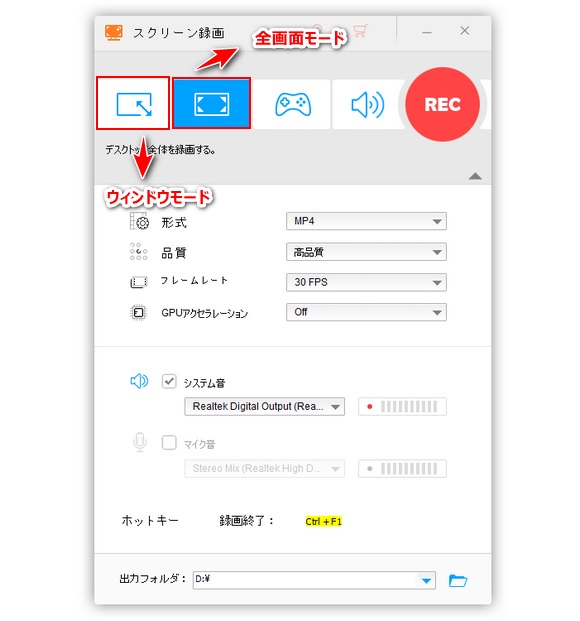
録画したいU-NEXT動画を開き、ソフトウエアで「ウィンドウモード」または「全画面」を選択して録画の範囲を指定し、「OK」ボタンを押します。
次は、ご自分の必要に応じて、録画の形式やフレームレート、品質等を選択します。
「システム音」のチェックを入れておけばU-NEXT動画の音声を収録できます。
画面右下の「▼」をクリックして動画の保存先を設定します。
上記すべての設定が完了したら、「REC」をクリックすれば、U-NEXTの画面録画が始まります。録画を停止するには、ショートカットキー「Ctrl」+「F1」を押してください。
ヒント:動画サイズが大きすぎると、PCのスペースを占用しますので、この録画ソフトに搭載されている「変換」機能を利用して高品質を維持しながら、一括で動画圧縮することができます。
以上、Windows PCでU-NEXTの動画を画面録画して保存する方法をご紹介いたしました。お役に立てば幸いです。WonderFox HD Video Converter Factory ProはU-NEXT録画以外にも沢山の実用的な機能があります。さっそく無料ダウンロードして体験してみましょう。
WonderFox HD Video Converter Factory Proを使用してPCでU-NEXTなどの動画を保存できます。ほかに、動画、音声を500以上の形式に変換したり、1000以上のサイトから音楽、動画をダウンロードしたり、動画、音声を分割、結合、圧縮したりすることもできます。
WonderFox Softプライバシーポリシー | Copyright © 2009-2025 WonderFox Soft, Inc. All Rights Reserved.