AVIからMP4への変換といえば、オンライン変換サイトを利用するのが一番便利です。しかし、多くの変換サイトはファイルサイズの制限や広告があるほか、ネット環境の状況によって、アップロード・変換速度が遅くなったり、途中で回線が切れたりすることもあります。
今回の記事では、使いやすくて高機能な変換フリーソフトをいくつかご紹介します。
対応OS:Windows
公式サイト:https://www.videoconverterfactory.com/jp/free-hd-video-converter/
WonderFox Free HD Video Converterは実用的な動画・音声変換ソフトです。AVI、MP4、MOV、MKV、WebM、FLV、MP3、WAVなどの動画や音声形式の相互変換に対応しています。
また、基本的な編集機能を搭載しており、動画のトリミング、分割、クロップ、回転、結合、エフェクト追加などの編集作業を行えます。
さらに、簡易なダウンロード機能が搭載され、YouTube、ニコニコ動画、FC2、Twitterなど500+の動画サイトから好きな動画・音楽をダウンロードすることもできます。
ご興味があれば、ぜひ下のダウンロードアイコンをクリックして、このソフトをPCにインストールしましょう。
WonderFox Free HD Video ConverterでAVIをMP4に変換する手順:
ステップ1.WonderFox Free HD Video Converterを起動して、メイン画面の「変換」を選択します。動画を「ビデオコンバータ」画面にドラッグして追加します。
ステップ2.右側の形式アイコンをクリックして、「動画」カテゴリーにある「MP4」を選択します。
ステップ3.画面下の「▼」ボタンを押して、保存先を指定したら、「変換」をクリックしてAVIをMP4に変換します。
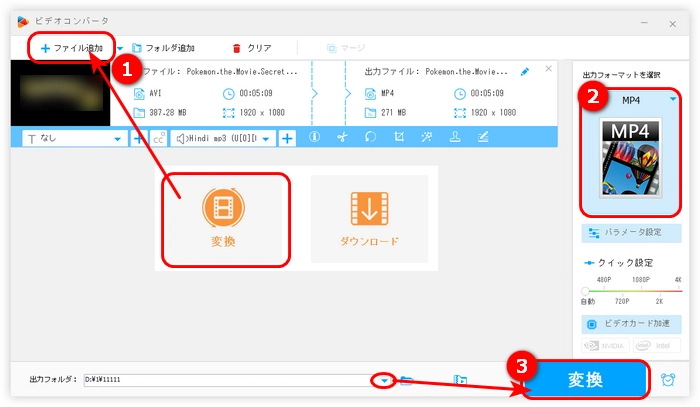
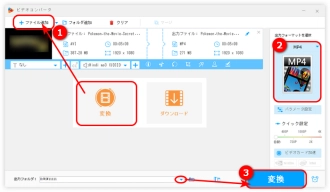
ヒント:複数のAVIをMP4に一括変換したい場合は、このソフトのプロバージョンWonderFox HD Video Converter Factory Proを利用することをおすすめします。
WonderFox HD Video Converter Factory Proを無料ダウンロード>>WonderFox HD Video Converter Factory Proを無料ダウンロード>>
対応OS:Windows
Windows フォトはWindow10&11に標準搭載されているアプリです。動画編集アプリですが、出力形式はMP4のみなので、AVI MP4変換ソフトとしても使えます。また、AVIをMP4に変換する以外、トリミング、分割、回転、結合などで動画を簡単に編集したり、動画の出力品質を変更したりすることも可能です。
関連記事:Windows10/11の「フォト」で動画を編集する方法
Windows フォトでAVIをMP4に変換する手順:
ステップ1.Windows フォトを起動し、「ビデオ エディター」画面にある「新しいビデオ プロジェクト」アイコンをクリックして、ビデオの名前を指定します。
ステップ2.「+追加」>「このPCから」をクリックして、AVI動画を追加します。そして、追加された動画を「ストーリーボード」にドラッグして配置します。
ステップ3.Windows フォトの右上の「ビデオの完了」をクリックして、出力画質を選択した後、「エクスポート」をクリックします。これでAVIをMP4に変換しました。
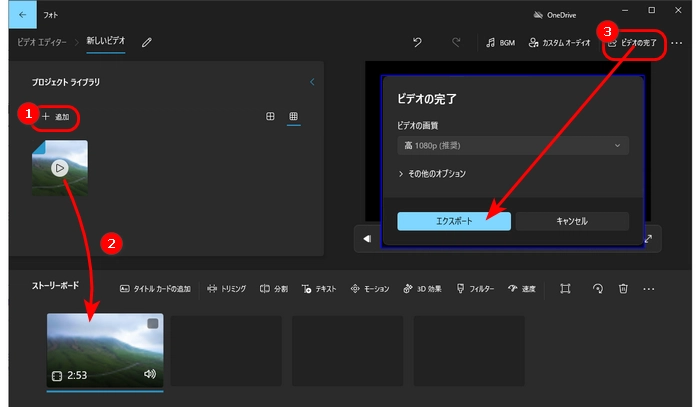
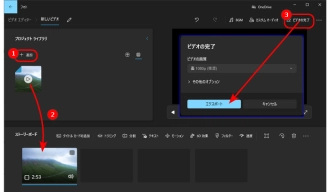
対応OS:Windows
公式サイト:http://spring-fragrance.mints.ne.jp/aviutl/
Aviutlは人気の動画編集フリーソフトで、簡単な動画形式変換を行えます。デフォルトの場合ではAVI形式の動画だけを出力可能ですが、MP4を出力できるプラグインを導入すれば、AviutlでAVIをMP4に変換できるようになります。ここでは、「かんたんMP4出力」プラグインの導入方法とAviutlでAVIをMP4に変換する方法を簡単に紹介します。
「かんたんMP4出力」のダウンロード先:https://aoytsk.blog.jp/aviutl/34586383.html
「かんたんMP4出力」をAviutlに導入する手順:
「かんたんMP4出力」プラグインを保存するために、AviUtlフォルダ内で「plugins」という名前のフォルダを作ります。
上記のダウンロードページで「easymp4.zip 2020-04-23(仮修正)」をクリックします。ダウンロードしたファイルの中から「easymp4.auo」というファイルをAviUtlの「Plugins」フォルダに移動します。
AviutlでAVIをMP4に変換する手順:
ステップ1.AviUtlを起動して、「ファイル」>「開く」をクリックして、MP4に変換したいAVI動画をAviUtlに追加します。
ステップ2.「ファイル」>「プラグイン出力」>「かんたんMP4出力」をクリックして、保存先とファイル名を設定して、AviutlでAVIをMP4に変換します。
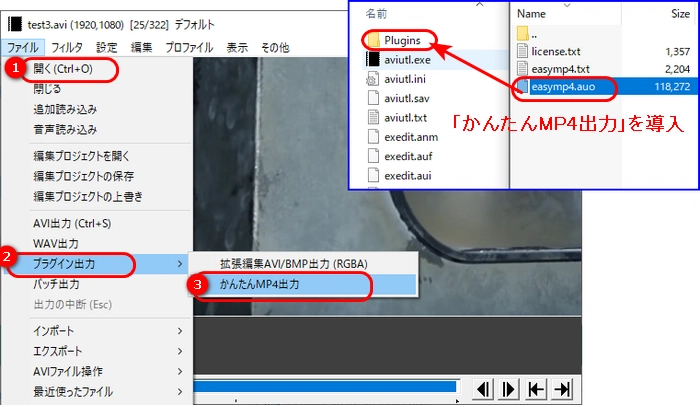
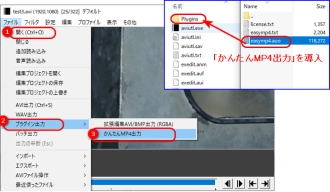
対応OS:Windows、Mac
公式サイト:https://www.freemake.com/jp/free_video_converter/
Freemake Video ConverterはWMV、MP3、MP4、AVI、MOV、MKV、WMV、3GP、TS、MTSなど500以上のフォーマット間の変換をサポートする動画変換フリーソフトです。
動画の形式を変換するだけでなく、トリミング・結合・反転などで動画を編集、コピーガードに保護されていないDVDをコピー、パソコンに保存した動画をBlu-ray&DVDに書き込み、写真スライドショーを作成するなどのことも簡単に行えます。
Freemake Video ConverterでAVIをMP4に変換する手順:
ステップ1.Freemake Video Converterを起動し、「+ビデオ」をクリックして、AVIファイルをソフトに読み込みます。
ステップ2.下にある「MP4」形式アイコンをクリックして、「MP4出力パラメータ」画面を開きます。
ステップ3.動画のプリセットと出力フォルダを指定して、「変換する」をクリックします。
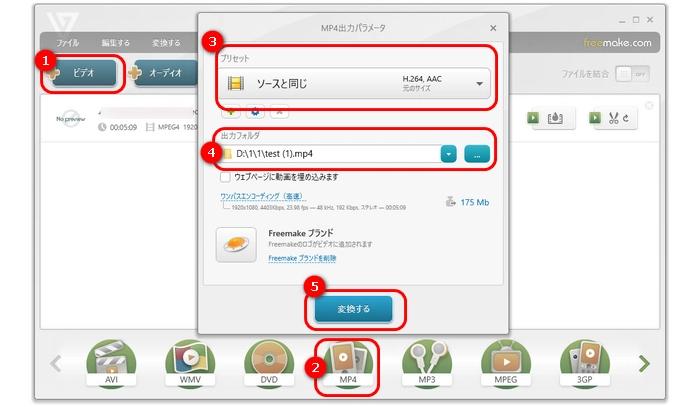
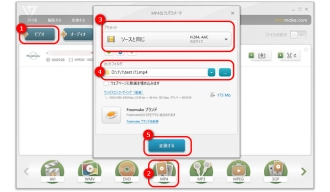
対応OS:Windows、Linux、Unix、iOS、Android…
公式サイト:https://www.videolan.org/vlc/index.ja.html
VLCは世界でも有名なメディアプレイヤーです。AVI、MP4、AVI、MOV、MKVなどほとんどの一般的な形式の動画を再生する他、AVIをMP4、TS、WebMなどの形式に変換することもできます。また、再生と変換だけでなく、回転、カット、クロップ、結合、スライドショー作成、画面録画などの便利な機能も提供します。
関連記事:VLCで動画を編集する方法、VLCで画面を録画する方法、VLCでスライドショーを作成する方法
VLCでAVIをMP4に変換する手順:
ステップ1.VLCを実行し、メニューバーで「メディア」>「変換/保存」をクリックします。
ステップ2.「+追加」をクリックしてAVI動画をVLCにインポートして、下にある「変換/保存」ボタンを押します。
ステップ3.「プロファイル」ドロップダウンリストから「Video - H.264 + MP3 (MP4)」を選択します。
ステップ4.「参照」をクリックして、動画のアフィル名と出力先を指定したら、「保存」をクリックします。最後「変換」画面の「開始」ボタンを押します。
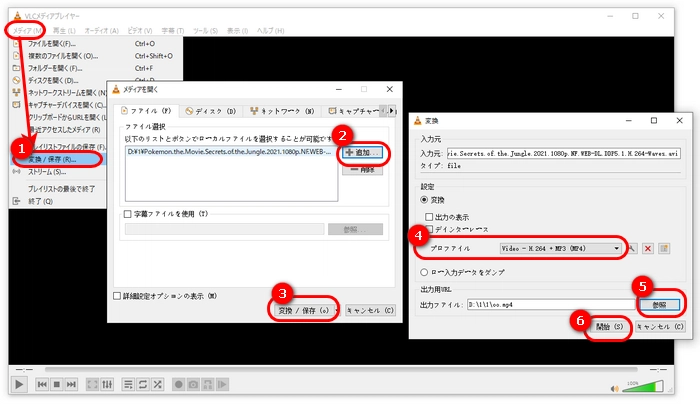
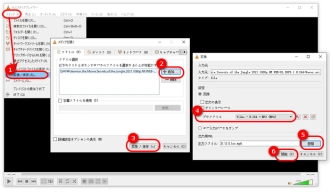
対応OS:Windows、Linux、Mac
公式サイト:https://handbrake.fr/
HandBrakeは、多機能なオープンソースの動画変換ソフトです。AVI、MKV、MOVなどさまざまなフォーマットの入力に対応しており、MP4形式への変換も簡単に行えます。形式変換のほか、暗号化されていないDVD&Blu-rayをコピーすることもできます。
HandBrakeでAVIをMP4に変換する手順:
ステップ1.HandBrakeを起動し、「ソース選択」画面で「ファイル」をクリックして、AVIファイルをソフトに追加します。
ステップ2.「概要」タブで「コンテナ」をMP4に設定します。
ステップ3.下の「参照」ボタンを押して、動画の保存先とファイル名を変更します。
ステップ4.上の「エンコード開始」をクリックして、HandBrakeでAVIをMP4に変換し始めます。
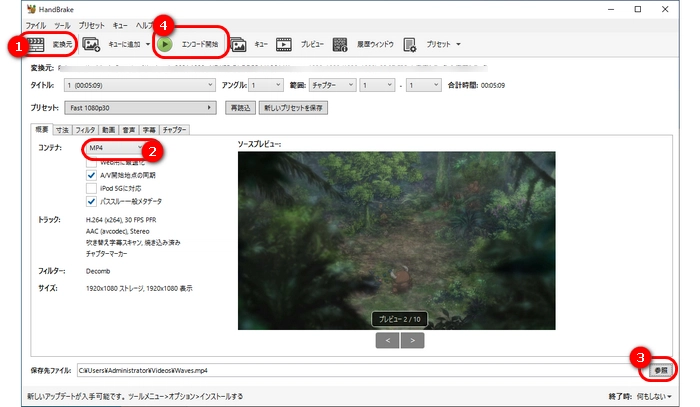
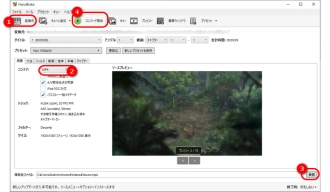
対応OS:Windows
公式サイト:https://www.xmedia-recode.de/en/download.php
XMedia RecodeはAVI、MP4、3GP、AAC、AC3、MP3など、ほとんどの動画・音声形式を変換できる変換フリーソフトです。普通の形式のほか、iPhone、iPad、iPod Touchなど多くのデバイス向けのプロファイルがプリセットされています。
そして、カット、クロップ、色調補正、回転などの編集機能もあります。また、XMedia RecodeはDVDをリッピング・変換することができるが、保護されていないDVDに限ります。
XMedia RecodeでAVIをMP4に変換する手順:
ステップ1.XMedia Recodeの「ファイルを開く」をクリックして、MP4に変換したいAVIファイルをソフトに追加します。
ステップ2.「形式」ドロップダウンリストから出力形式としてMP4を選択します。
ステップ3.「出力方法」で「フォルダに保存」を選択します。「参照」をクリックして、ファイルの出力先を指定します。
ステップ4.上部の「リストに追加」>「エンコード」をクリックして、AVIをMP4に変換します。
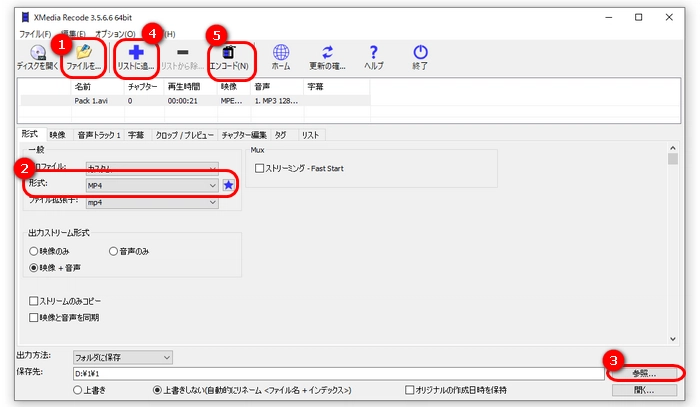
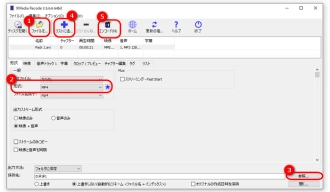
対応OS:Windows
公式サイト:https://jpn.moo0.com/?top=https://jpn.moo0.com/software/VideoConverter/
Moo0 動画変換器は便利な形式変換フリーソフトです。このソフトの画面はシンプリで、簡単なステップでAVIをMP4に変換できるほか、MKV、MOV、WMVなどほとんどの種類の動画ファイルの変換も可能です。
Moo0 動画変換器でAVIをMP4に変換する手順:
ステップ1.Moo0 動画変換器を起動し、ソフトの左上の「ファイル」をクリックして、変換したファイルの保存先を指定します。
ステップ2.「変換先タイプ」ドロップダウンリストから「.MP4」を選択します。
ステップ3.最後、AVIファイルをソフトにドラッグすれば、自動的にMP4に変換されます。
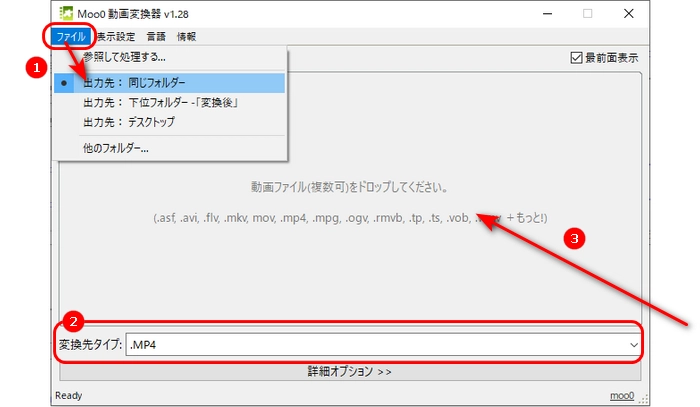
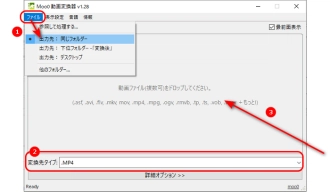
対応OS:Windows
公式サイト:https://clipchamp.com/ja/
Clipchampはオンラインで利用できるAVI MP4変換フリーソフトです。回転、クロップ、カット、結合などの機能を搭載しており、変換する前に、AVIファイルを編集することも可能です。また、パソコン画面の指定範囲を録画したり、パソコンの内部音声を録音したりすることもできます。
ClipchampでAVIをMP4に変換する手順:
ステップ1.Clipchampを起動し、「新しいビデオを作成」をクリックして、メイン画面に入ります。
ステップ2.「メディアのインポート」をクリックして、AVIファイルをソフトに追加します。
ステップ3.追加した動画をドラッグして、タイムラインに配置します。
ステップ4.「エクスポート」をクリックして、AVIをMP4に変換して保存します。
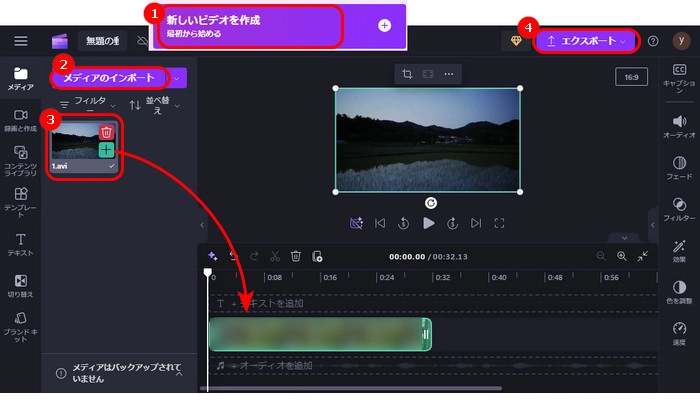
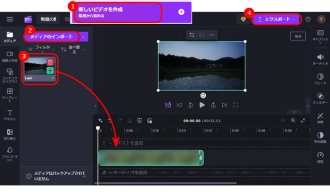
対応OS:Windows
公式サイト:https://www.any-video-converter.jp/any-video-converter-free.html
Any Video Converterは、動画のダウンロードや編集、DVDの作成、形式の変換などが可能なソフトです。AVIをMP4に無料変換できるほか、MKV、MOV、MP3、WAVなど、さまざまなフォーマットの変換にも対応しています。
Any Video ConverterでAVIをMP4に変換する手順:
ステップ1.Any Video Converterを起動し、「形式変換」画面を開きます。
ステップ2.「+動画を追加」をクリックして、AVI動画をソフトに読み込みます。
ステップ3.「形式」リストからMP4形式を選択します。
ステップ4.「今すぐ変換」をクリックして、AVIをMP4に変換します。
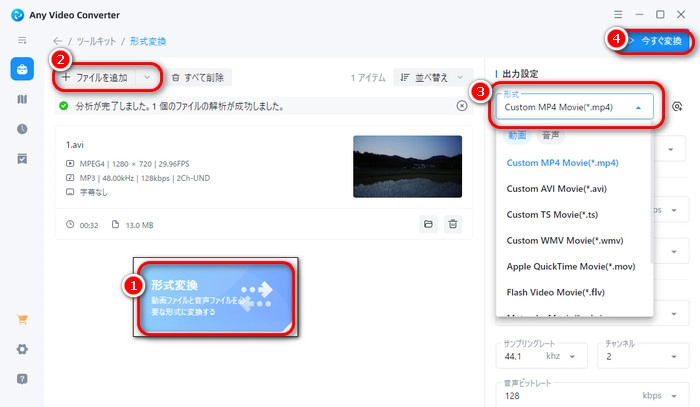
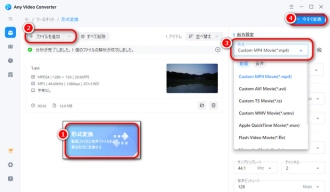
以上は今回お薦めしたいAVI MP4変換フリーソフトでした。この中で一番おすすめなのはWonderFox Free HD Video Converter Factoryというソフトです。動画変換・ダウンロード・編集を備える他、画面がシンプルで、操作方法も簡単です。無料でAVIをMP4に変換したいなら、ぜひこのソフトを無料ダウンロードして体験しましょう。
利用規約 | プライバシーポリシー | ライセンスポリシー | Copyright © 2009-2025 WonderFox Soft, Inc. All Rights Reserved.