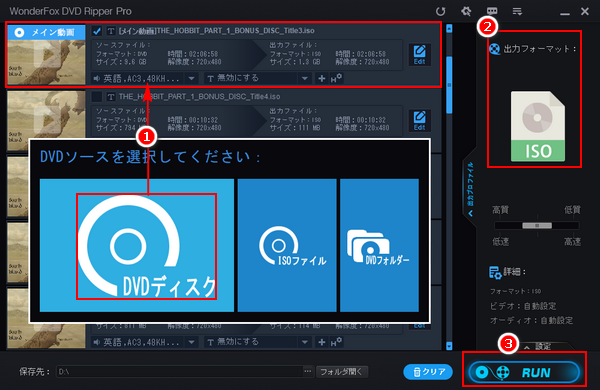




バックアップするため、または便利に再生するためなど、様々な場合でDVDをパソコンにコピーするニーズがあります。しかし、そこには一つの問題が横たわっています。自分で作ったDVDなら、直接VIDEO_TSというフォルダをコピーすればオーケーですが、購入してきたDVDまたはレンタルしてきたDVDになると、コピーの際に「予期しないエラーのため、ファイルをコピーできません」みたいなエラーメッセージが飛び出して成功にコピーできません。その原因はなんでしょう?
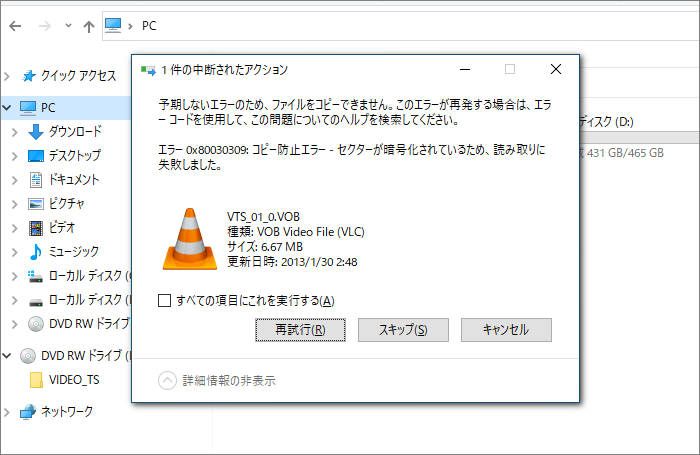
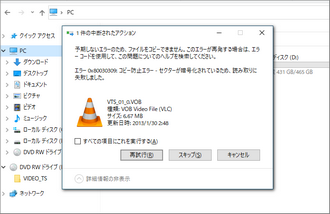
結論から言いますと、市販・レンタルのDVDがコピーできないのはコピーガードという技術(CSS、リージョンコード、マルチアングル、RCE、Sony ARccOS、UOP、ディズニーX-Project DRM、Cinavia Protectionなど)でコンテンツが保護されているからです。これらのDVDには著作権があり、無断でコピーしてはいけません。また、DVDディスクだけでなく、こういうDVDから作成したISOファイルとDVDフォルダも同じ原因で直接コピーできないです。


インターネットで探してみれば分かるように、DVDをコピーできるフリーソフトはたくさんあります。しかし、これらのソフトが対応するのは自作のDVDのみです。普通の方法でコピーできない市販・レンタルのDVDをコピーするには有料のDVDコピーソフトを利用しなければなりません。詳細については次のパートを読んでみましょう!
直接コピーできないDVDをコピーするのに、ここではWonderFox DVD Ripper ProというプロのDVDコピーソフトをおすすめします。DVDコンテンツを読み込むと同時にほぼ全てのDVDコピーガードを自動的に解除することができます。データを解析してスマートにDVDのメインタイトルを選出することができます。出力の形式としてはDVDを丸ごとコピーできるISOイメージとDVDフォルダをサポートするほか、MP4やMOV、AVIなど様々な動画形式、MP3やWAV、FLACなど様々な音声形式もサポートします。また、DVDディスクのほか、コピーガードのせいでコピーできないDVDフォルダとISOイメージを様々な動画/音声ファイルにコピーすることができます。必要あれば、DVDコンテンツを動画/音声ファイルにコピーする際に簡単な編集、パラメータの調整、サイズの圧縮などでデータを加工することができます。
WonderFox DVD Ripper Proを利用してコピーできないDVDをコピーする手順は下記になります。その前に、まずはこのプロのDVDコピーソフトをお使いのWindowsパソコンに無料ダウンロード無料ダウンロードしてインストールしておきましょう。
WonderFox DVD Ripper Proを実行し、最初の画面で「DVDディスク」ボタンをクリックしてコピーできないDVDコンテンツを読み込みます。しばらくすれば、DVDにかかっている様々なコピーガードは自動的に解除されます。
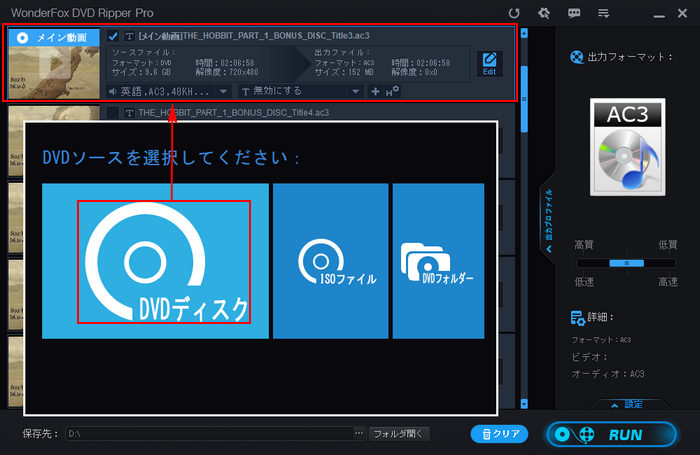
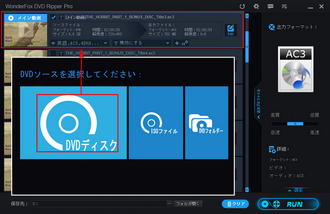
画面右側の形式アイコンをクリックして出力形式リストを開きます。DVDをデジタル動画ファイルにコピーするには「Video」カテゴリからMP4などの動画形式を選択、音声ファイルにコピーするには「Audio」カテゴリからMP3などの音声形式を選択してください。コピーできないDVDを1:1でバックアップしたい場合は「1:1 Quick Copy」カテゴリからISOイメージまたはDVDフォルダを選んでください。
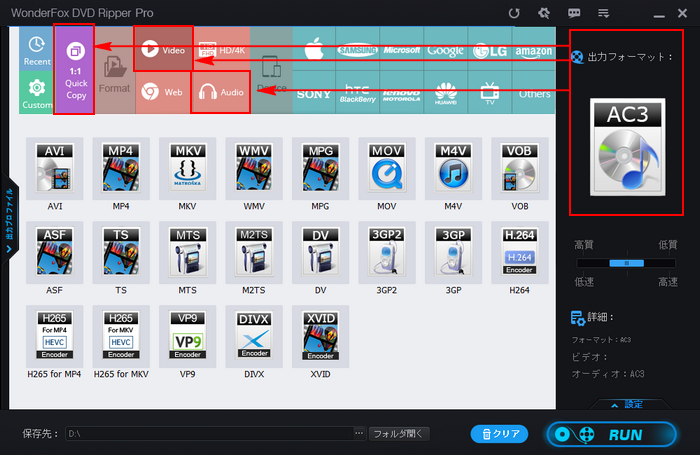
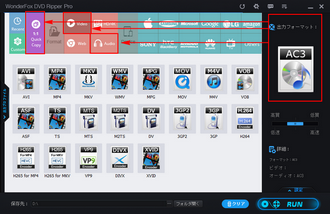
画面下中央の「...」をクリックして保存先を設定します。最後に「RUN」ボタンをクリックしてコピーできないDVDをコピーします。
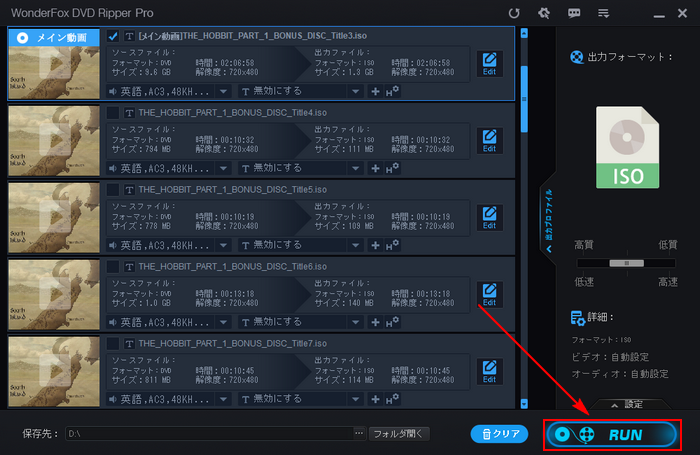
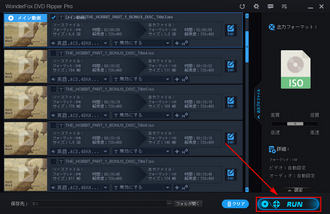
コピーできないDVDをコピーするソフトWonderFox DVD Ripper Proを無料体験 >>コピーできないDVDをコピーするソフトWonderFox DVD Ripper Proを無料体験 >>
WonderFox DVD Video Converterという多機能DVDコピーソフトを利用してコピーガードを解除し、コピーできないDVDをコピーすることもできます。ほぼ全てのDVDコピーガードを自動的に解除できますから、ユーザーの方では何らかの操作をする必要がありません。コピーできないDVDをMP4やMP3などの動画/音声ファイルに変換できる他、1:1でDVDコンテンツをコピーしてISOファイルまたはDVDフォルダを作成することもできます。また、コピーできないISOファイルとDVDフォルダを各種の動画/音声ファイルに変換することも可能です。独自のエンコード技術によってDVDをコピーするスピードが超速いですし、最高レベルの画質を維持できます。
コピーできないDVDを手軽にコピーする他、WonderFox DVD Video Converterを利用して動画/音楽ファイルを500以上の形式&プリセットに変換したり、YouTube等1000以上のサイトから動画/音楽をダウンロードしたりすることもできます。
下記にてWonderFox DVD Video Converterを利用してコピーできないDVDをコピーする手順をご説明します。実際に試してみたい方はこの多機能DVDコピーソフトをお使いのWindowsパソコンに無料ダウンロード無料ダウンロードしてインストールし、無料トライアルをご利用ください。
①WonderFox DVD Video Converterを実行し、画面トップにある「DVDディスク」ボタンをクリックしてコピーできないDVDを読み込みます。
②画面右側の形式アイコンをクリックして出力形式リストを開き、「動画」または「音楽」カテゴリから好みの形式を選択します。コピーできないDVDを1:1でコピーしたい場合は「1:1 速いコピー」カテゴリからISOまたはDVDフォルダを選択してください。
③画面下中央の「...」アイコンをクリックしてコンテンツの出力先を設定してから「変換」ボタンをクリックし、コピーできないDVDをコピーし始めます。
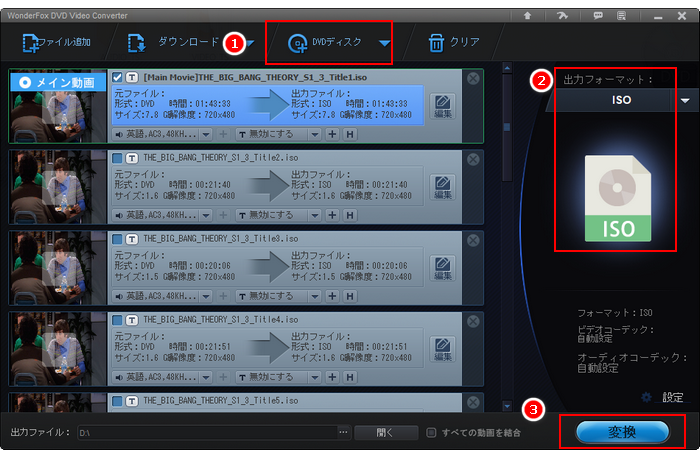
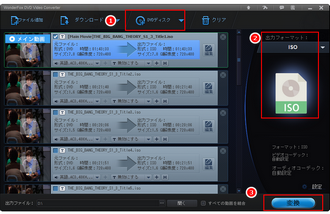
コピーできないDVDをコピーするソフトWonderFox DVD Video Converterを無料体験 >>コピーできないDVDをコピーするソフトWonderFox DVD Video Converterを無料体験 >>
* ご注意:コピーガードがかかったDVDをコピーすることは著作権法違反に当たる可能性があります。上記で紹介したコピーできないDVDをコピーする方法はあくまで私的利用の範囲内でご参考ください。また、全てのご利用は自己責任でお願いします。
以上、市販・レンタルDVDがコピーできない原因及びその対策としてプロのDVDコピーソフトWonderFox DVD Ripper Proと多機能DVDコピーソフトWonderFox DVD Video Converterを利用してコピーできないDVDをコピーする方法を紹介させて頂きました。お役に立てますと幸いです。
DVDコピーガードは様々な種類があり、また技術もずっと更新が続いていますから、これを解除するには強力な技術力が必要です。今回で紹介した二つのDVDコピーソフトもコピーガードを自動的に解除してコピーできないDVDをコピーできます。ご自分のニーズに応じて適切なソフトを選びましょう。
利用規約 | プライバシーポリシー | ライセンスポリシー | Copyright © 2009-2025 WonderFox Soft, Inc. All Rights Reserved.