VLCは世界有名のメディアプレイヤーとして、あらゆる動画・音声形式に対応するほか、動画編集、動画変換、画面キャプチャ―、スライドショー作成などの機能を備えています。本文では、VLCを使ってスライドショーを作成する方法を紹介します。
私たち常にVLCを使って、動画や音楽ファイルを再生するが、VLCが画像を再生できることに気づいていないようです。VLCは画像デマルチプレクサーを搭載して、ほとんどの形式の画像を再生できるため、スライドショーを作成するにも対応しています。
今回の記事ではVLCでスライドショーを作成する方法を紹介する他、もう一つのスライドショー作成ソフトを用意しています。VLCでスライドショーを作成することがやや複雑と思う方は、ぜひこのVLCの代替ソフトーWonderFox HD Video Converter Factory Proを無料ダウンロード無料ダウンロードして体験してみてください。
おすすめスライドショー 作成 ソフト
WonderFox HD Video Converter Factory Proは強い編集機能を持ち、VLCの代わりにスライドショーを作成する他、スライドショー内の各写真の表示時間を同時に変更することもできます。また、GIF作成、スクリーン分割、ベル作成などの編集機能も備わっています。
ステップ1:まず、VLC公式サイトで最新バージョンのVLCをダウンロードしてください:https://www.videolan.org/index.ja.html
ステップ2:VLCを実行し、メニューバーで「メディア」をクリックして、「複数のファイルを開く」を選択します。ご注意するのは、「ファイルを開く」を押しては、複数のファイルを追加できません。
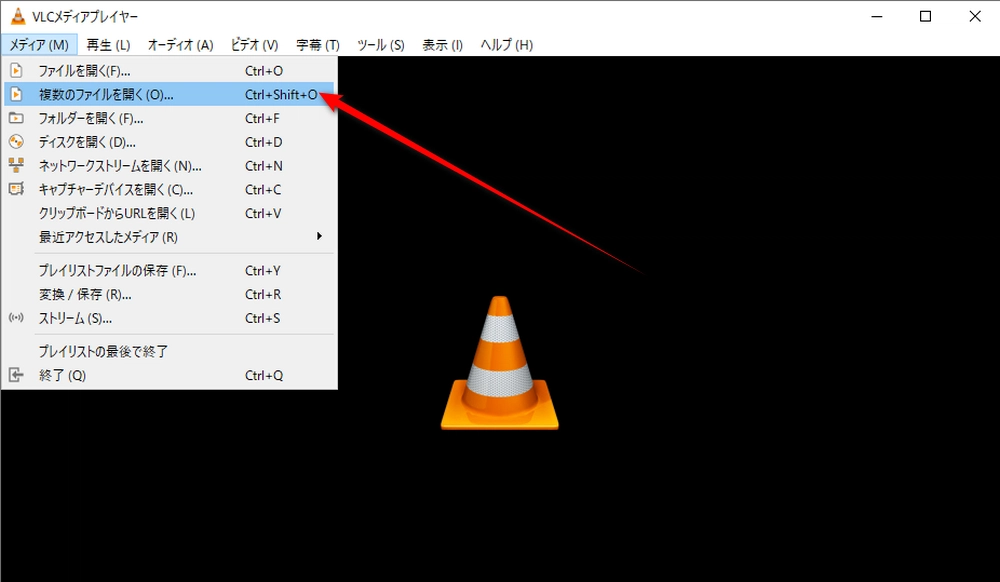
ステップ3:「ファイル」カテゴリーで、「+追加」ボタンを押して、スライドショーにしたい画像フォルダを開きます。「メディアファイル(*.3g2, *.3gp...)」の選択欄で、「すべてのファイル(*)」を選択した後、追加したいファイルが表示されています。追加したいファイルを選択し、「開く」をクリックします。そして、「再生」ボタンをクリックすれば、スライドショーが作成できます。
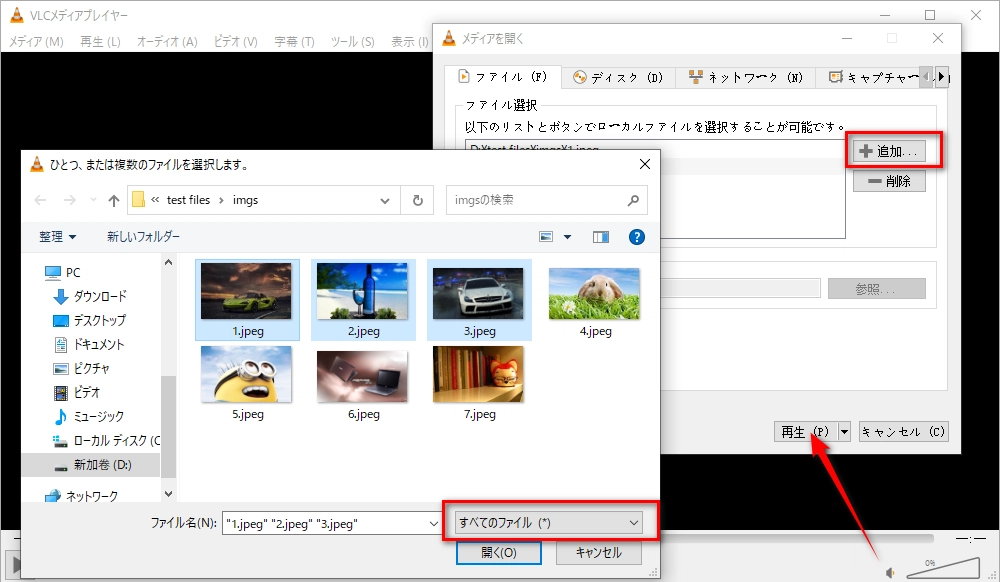
ステップ4:メニューバーの「メディア」をクリックして、「プレイリストファイルの保存」を選択します。これで、スライドショーが保存され、次にスライドショーを直接再生できます。
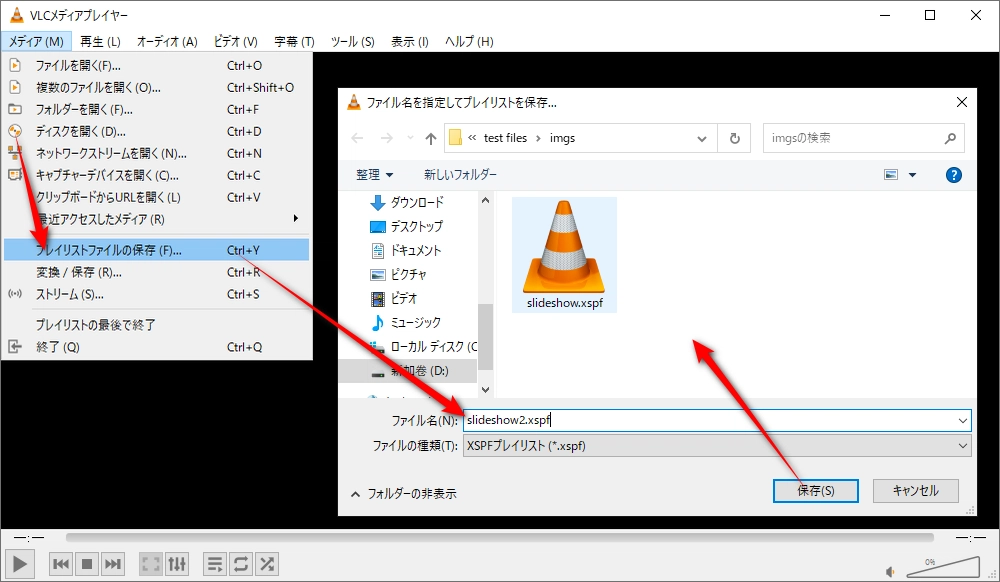
もう一つ簡単な操作があります。動画にしたい画像ファイルをVLCソフトのメイン画面に追加します。あるいは、写真を「プレイリスト」(Ctrl+Lで開く)にドラッグして、自動にプレイリストを作成します。また、「リップ再生モード」ボタンを押して、再生モードを切り替えることができます。
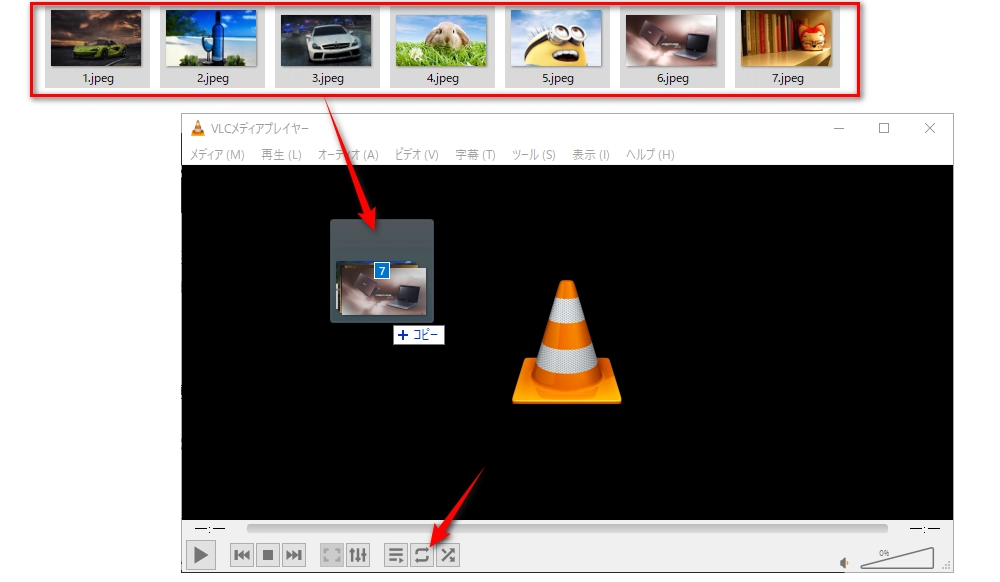
既定の設定で、各写真は10秒の滞留時間があり、一つの画像が再生完了後、次の画像は自動再生されます。もし10秒が少し長いと思っている方々が、以下の手順に従って、スライドショーにある各写真の滞留時間を変更します。
ステップ1:VLCを起動し、メニューバーの「ツール」で「設定」を選択します。
ステップ2:左下の「すべて」を選択し、「詳細設定」画面に切り替えます。
ステップ3:左側のメニューで、「入力/コーデック」カテゴリーで「デマルチプレクサー」を開き、「画像」を選択します。
ステップ4:右側の「時間(ミリ秒)」という欄で、滞留時間を変更します。
ステップ5:「保存」ボタンを押せば、VLCでスライドショー内の各写真の滞留時間を変更できます。
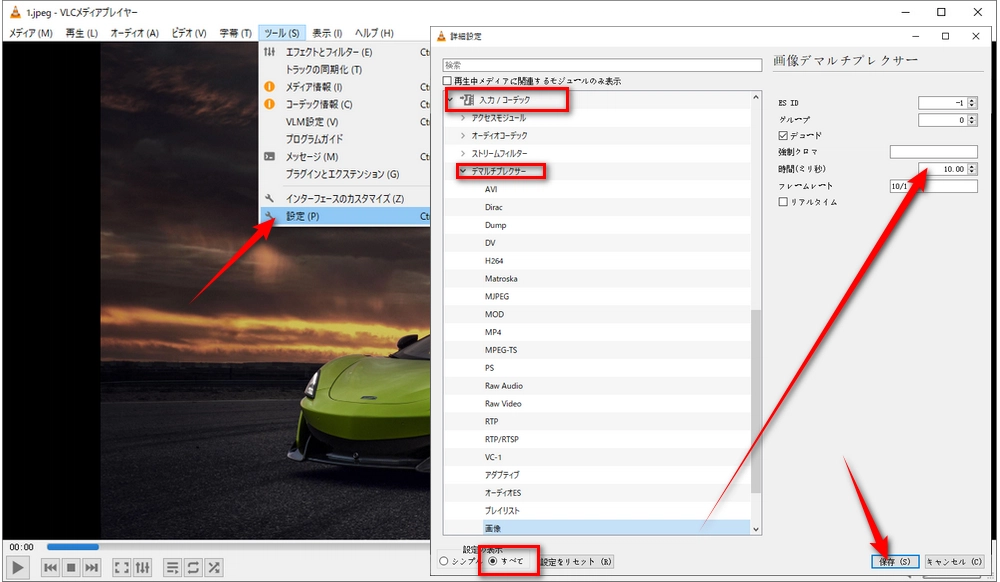
HD Video Converter Factory Proは多機能のスライドショー作成ソフトです。僅かなステップでVLCの代わりにスライドショーを作成するほか、動画や連続写真をGIFに変換することもできます。さらに、形式変換、動画・音楽ダウンロード、ファイル編集、画面録画、録音などの機能も搭載されています。
では、早速このソフトを無料ダウンロードして、以下の手順に従ってください。
始まる前、ソフトを無料ダウンロード してください。
ステップ1: HD Video Converter Factory Proを起動し、「ツールボックス」をクリックして、「写真を動画に」を選択します。
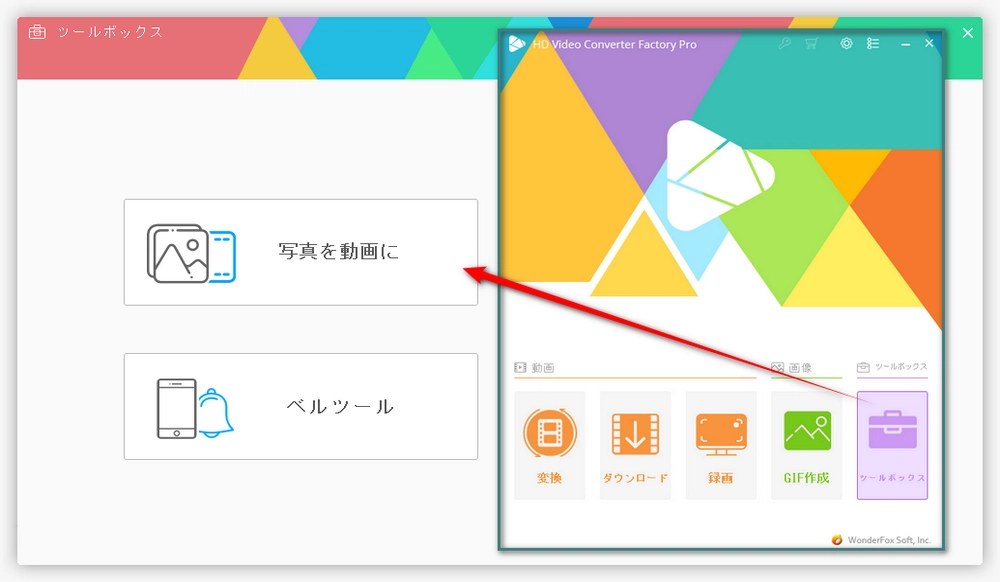
ステップ2:「+画像を追加」をクリックして、もしくは直接にファイルをソフトにドラックして、画像を追加します。
ステップ3:右側でスライドショーの幅、高さ、出力品質、各写真の滞留時間が設定できます。
ステップ4:最後、下部で出力フォルダを設定し、「動画を作成」をクリックして、VLCの代替ソフトでスライドショーを作成します。
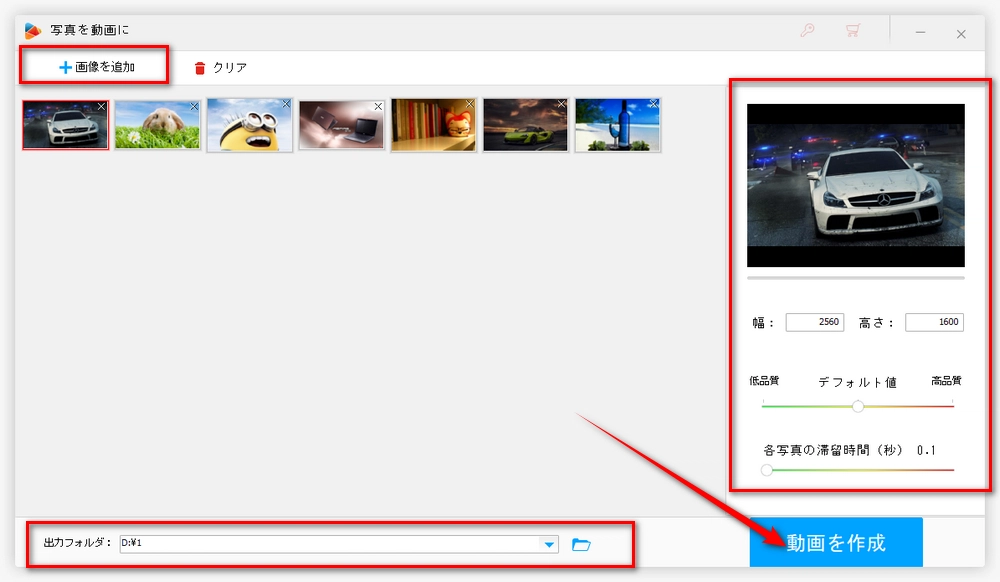
今回の記事では、VLCでスライドショーを作成する方法と代替策を紹介しました。HD Video Converter Factory Proはスライドショーの作成のほか、画面録画、形式変換、GIF作成などの機能もあります。必要があれば、ぜひこのソフトを無料ダウンロードして使ってみてください。
WonderFox Softプライバシーポリシー | Copyright © 2009-2025 WonderFox Soft, Inc. All Rights Reserved.