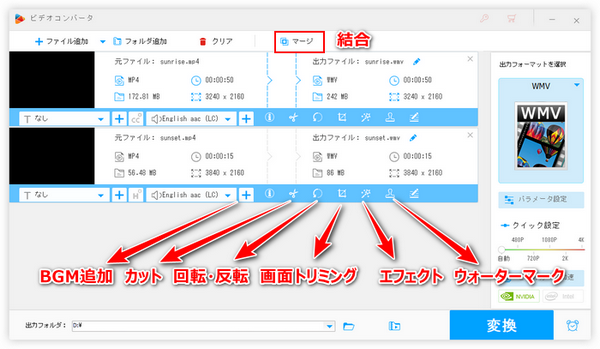
旅行先で撮影した風景写真や子供の成長写真などを素材としてスライドショー動画を作成したのですが、不要な部分を削除したり、画面サイズを調整したり、BGMを追加したりして、色々編集したい場合があるでしょう。
この記事ではWindowsパソコンで使えるスライドショー編集ソフトをおすすめし、それを利用して写真で作ったスライドショー動画を手軽に編集する方法をご説明します。
あわせて読みたい:YouTubeに写真・画像を投稿する方法―スライドショー作成
WonderFox HD Video Converter Factory ProはWindows向けの、初心者でも手軽に使える動画編集ソフトです。スライドショー動画を読み込んで、複数のファイルを一つに結合したり、不要な部分を削除したり、動画を回転・反転させたり、画面サイズをトリミングしたり、各種のフィルターを追加したり、可愛いスタンプを動画に入れたり、BGMを追加したりすることが簡単にできます。また、必要に応じて編集後のスライドショー動画のファイル形式を変換することや、解像度等のパラメータを調整することもサポートします。独自のエンコーディング技術は最高レベルの処理スピードと出力画質を保証します。
また、「ダウンロード」機能をあわせて利用すれば、YouTubeなど1000以上のサイトから音楽をダウンロードして動画編集に使うことができます。パソコンの画面と音声をキャプチャできる「録画」機能もきっとお役に立てると思います。
下記にてWonderFox HD Video Converter Factory Proを利用してスライドショー動画を編集する手順をご説明します。
WonderFox HD Video Converter Factory Proを実行し、「変換」機能を開きます。
「ファイル追加」ボタンをクリックして編集したいスライドショー動画を選択してソフトに読み込みます。
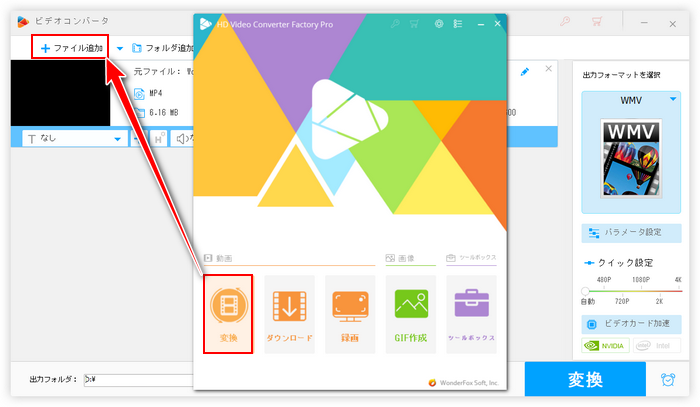
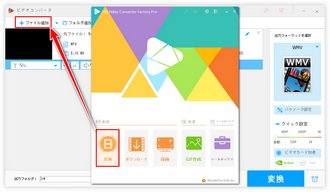
◆複数のスライドショー動画を読み込んだ場合は画面トップの「マージ」ボタンをクリックして動画の結合ができます。
◆ツールバーにある二つ目の「+」アイコンをクリックしてスライドショー動画にBGMを入れることができます。
◆ハサミのアイコンをクリックして動画から不用な部分をカットすることができます。
◆「回転」アイコンをクリックしてスライドショー動画を90度回転させたり、上下・左右反転させたりできます。
◆「クロップ」アイコンをクリックして動画の画面サイズをトリミングできます。
◆「エフェクト」アイコンをクリックして動画に各種のフィルターをかけたり、動画の色を調整したりできます。
◆「ウォーターマーク」アイコンをクリックして動画に透かしやスタンプを入れられます。
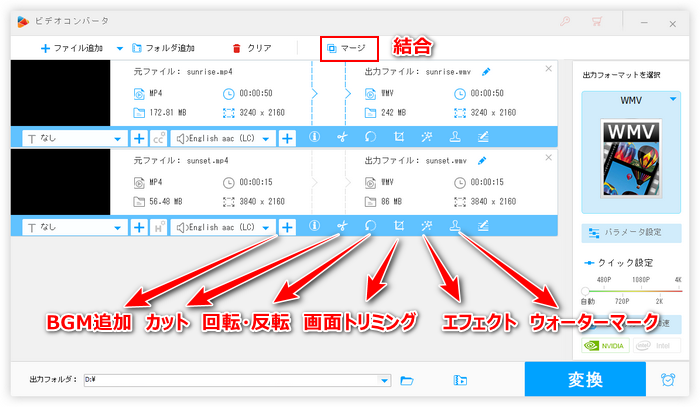
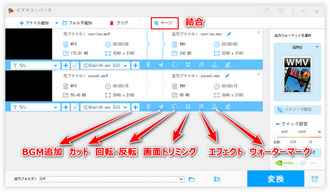
画面右側の形式アイコンをクリックして500以上の形式&プリセットから構成する出力形式リストを開き、「動画」カテゴリから必要な出力形式を選択します。
画面下中央の「▼」アイコンをクリックして動画の保存先を設定します。
最後に「変換」ボタンをクリックして編集後のスライドショー動画を書き出します。
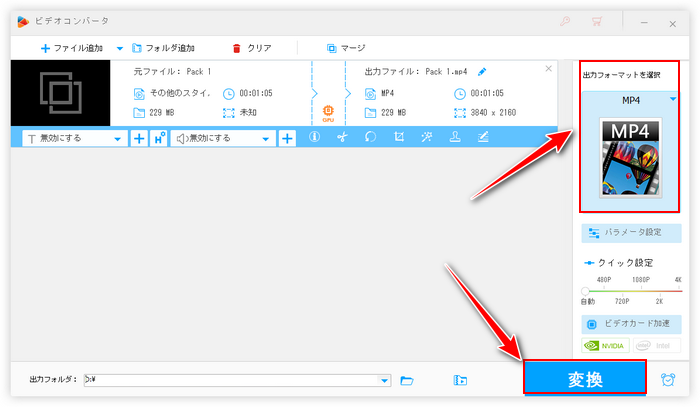
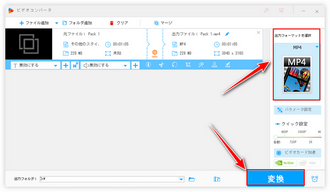
スライドショー動画編集ソフトWonderFox HD Video Converter Factory Proを無料体験 >>スライドショー動画編集ソフトWonderFox HD Video Converter Factory Proを無料体験 >>
WonderFox HD Video Converter Factory Proを利用して手軽にスライドショー動画を編集できる他、写真を素材としてスライドショー動画を作成することもできます。その手順を簡単にご説明しましょう。
①ソフトを実行し、「ツールボックス」を開き、「写真を動画に」機能を選択します。
②「画像を追加」ボタンをクリックして写真を読み込みます。
③画面右側でスライドショー動画のサイズと品質を設定します。
④プレビューをチェックしながら各写真の滞留時間を設定します。
⑤「動画を作成」ボタンをクリックし、写真をつなげてスライドショー動画を作成します。
あわせて読みたい:スライドショー作成ソフト・サイト・アプリお薦め11選
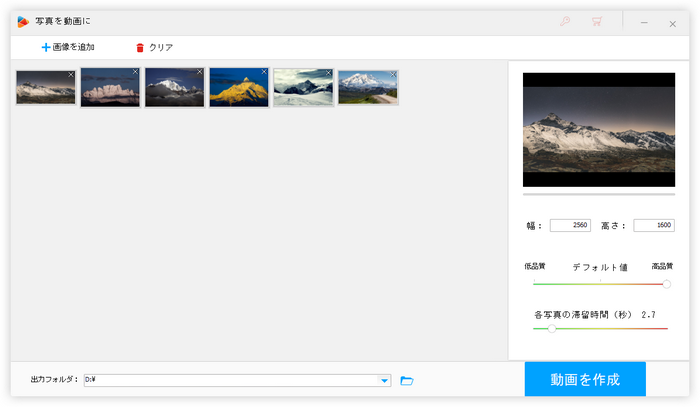
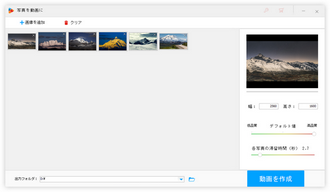
今回の記事では初心者向けの動画編集ソフトWonderFox HD Video Converter Factory Proを利用して写真で作ったスライドショー動画を編集する方法を紹介させて頂きました。ご参考になれたら幸いです。
WonderFox HD Video Converter Factory Proでは手軽に動画を編集できる他、動画の形式変換やパラメータ調整、サイズ圧縮などもサポートします。そしてURLを解析してYouTubeなど1000以上のサイトから動画/音楽をダウンロード、パソコンを録画/録音、動画/画像でGIF作成、写真でスライドショー動画を作成するなどの機能も実用的です。ご興味あれば、ぜひこのソフトをインストールして使ってみてください。
無料体験はこちら ↓
利用規約 | プライバシーポリシー | ライセンスポリシー | Copyright © 2009-2025 WonderFox Soft, Inc. All Rights Reserved.