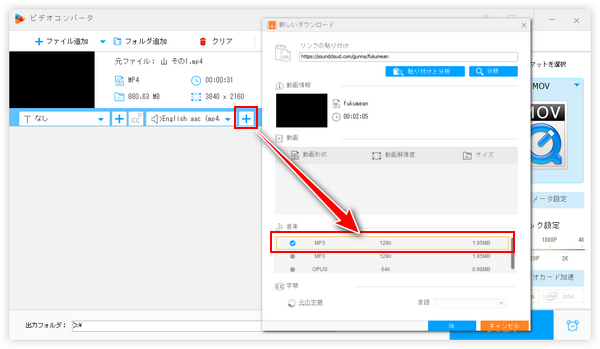


* ご注意:無断でインターネットから著作権があるコンテンツを保存して使用することは違法行為に当たる可能性があります。本文で紹介する音楽をダウンロードして動画編集に使う方法に関して全てのご利用は自己責任でお願いします。
撮影した生の動画に音楽を入れておけば、その瞬間で動画が素晴らしい作品になります。では、音楽をダウンロードするにはどうすればいいですか?また、どうやって音楽を動画につけるのですか?
インターネットから音楽をダウンロードして動画編集に使いたいなら、この記事がご参考になれると思います。ここではYouTube等1000以上のサイトから音楽をダウンロードする方法とその音楽を動画編集に使う方法についてご紹介します。ぜひ、読んでみてください。
あわせて読みたい:CapCutにYouTubeの動画/音楽を入れる方法
WonderFox HD Video Converter Factory ProはWindowsパソコンで使える初心者向け多機能動画編集ソフトです。結合、トリミング、クロップ、回転・反転、透かし、エフェクト等で手軽に動画を編集できる他、動画に字幕や音楽を入れることもできます。そして強力な「ダウンロード」機能ではYouTube等1000以上のサイトから音楽をダウンロードすることをサポートします。この2つの機能をあわせて利用すれば、誰でも簡単に音楽をダウンロードして動画編集に使うことができます。もちろん、YouTube等から動画をダウンロードし、それを素材として自分の動画に入れることもできます。
音楽をダウンロードして自分が編集している動画に使うことができる他、このソフトを使って動画から音声を抽出することもできますから、動画に別の動画の音をつけることも可能です。そして強力な「録画」機能を利用してダウンロードできない音楽を録音して保存し、自分の動画に入れることができます。例えば、Apple Musicを動画編集に使う、iTunesで購入した曲を動画編集に使うなどができます。
それでは、早速この素晴らしいソフトをお使いのWindowsパソコンに無料ダウンロード無料ダウンロードしてインストールし、音楽をダウンロードして動画編集に使う具体的な手順を読んでいきましょう。
①WonderFox HD Video Converter Factory Proを実行し、メイン画面で「ダウンロード」機能を開きます。
②ブラウザから動画編集に使いたい音楽のURLをコピーします。YouTube等の動画サイトの動画中の音楽をダウンロードするには動画のURLをコピーすればいいです。
③ソフトに戻って「新しいダウンロード」と「貼り付けと分析」をクリックしてコピーしたURLの解析を始めます。
④解析が終わったら、「音楽」セクションから必要な音声ソースを選択し、下の「Ok」をクリックします。
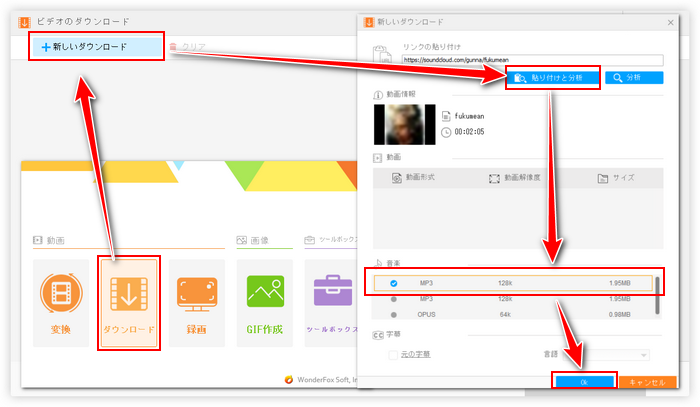
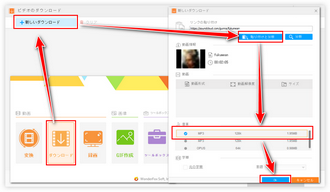
⑤画面下中央の「▼」アイコンをクリックして音楽の保存先を設定します。
⑥「ダウンロードを開始」ボタンをクリックし、まずは動画編集に使いたい音楽をパソコンにダウンロードします。
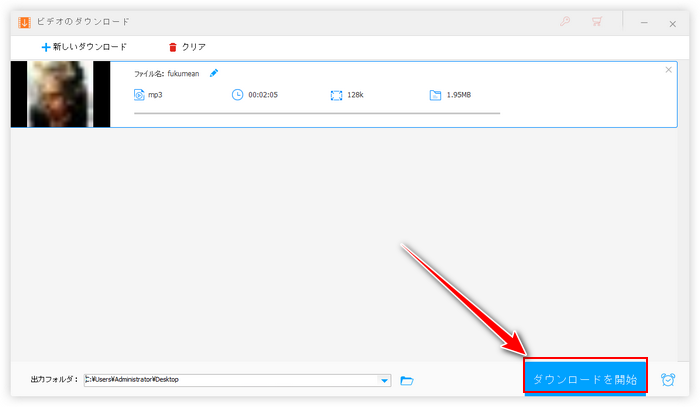
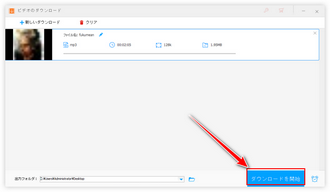
音楽をダウンロードしたら、次はそれを動画に入れます。手順は下記になります。
①WonderFox HD Video Converter Factory Proの「変換」機能を開きます。
②「ファイル追加」若しくは画面中央の「+」をクリックしてまずは動画を読み込みます。ヒント:必要あれば、音楽を入れる前に、動画を色々編集できます。
③ツールバーにある2つ目の「+」アイコンをクリックして先ダウンロードした音楽を選択すれば、それを動画に入れることができます。
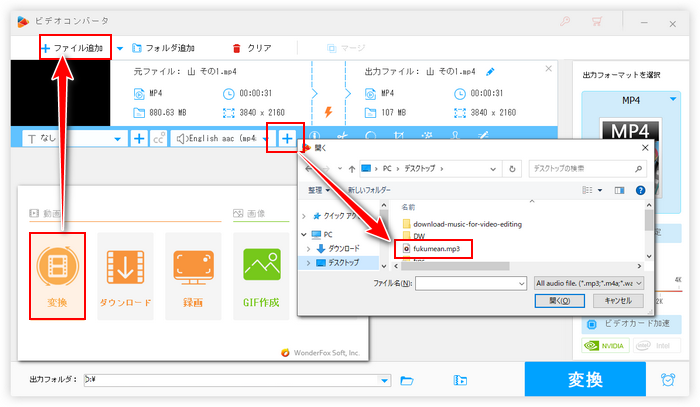
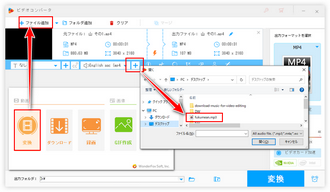
④画面右側の形式アイコンをクリックして500以上の形式&プリセットから構成する出力形式リスト開き、「動画」カテゴリから必要な出力形式を選択します。
⑤必要あれば、「パラメータ設定」ボタンをクリックして出力動画の解像度やフレームレート、ビットレート等を調整できます。
⑥「変換」ボタンをクリックし、音楽をいれた動画を書き出します。これで音楽をダウンロードして動画編集に使う全プロセスが終わります。
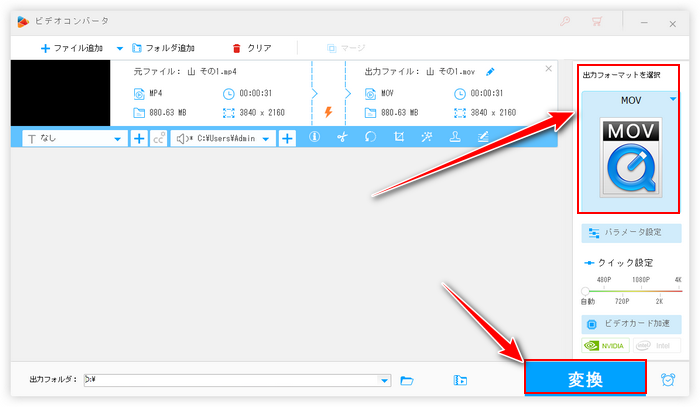
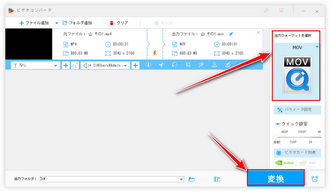
この記事では音楽をダウンロードして動画編集に使う方法について紹介させて頂きました。お役に立てればと思います。
多機能動画編集ソフトWonderFox HD Video Converter Factory Proを利用すれば、動画編集経験を殆ど持たない初心者の方でも手軽に動画を編集できます。そしてダウンロードと録画機能をあわせて利用すれば、インターネットから動画/音楽を保存して動画編集の素材として使うこともできます。使いやすい動画編集ソフトをお求めでしたら、ぜひこのソフトをインストールして使ってみてください!
無料体験はこちら ↓
利用規約 | プライバシーポリシー | ライセンスポリシー | Copyright © 2009-2025 WonderFox Soft, Inc. All Rights Reserved.