iPhoneで動画を撮影した後、不要な部分をカットしたいことがあるでしょう。本文では、iPhone動画を切り取り・トリミング・カット・分割する三つ簡単な方法を紹介します。
iPhoneを使っている人はみんなiPhoneのカメラ機能で動画を撮影した経験があるでしょう。その動画を家族や友達に共有し、YouTube・Twitterなどにアップする際、動画を短くカットしたり、動画のサイズを小さくしたりするなど、iPhone動画を編集しなければならない場合がよくあります。では、どうやってiPhone動画をカット・切り取り・トリミングできますか?次は、iPhone動画を切り取り・トリミングする三つの方法を紹介します。続きをお読みください。
iPhone動画を手軽に切り取る(PC向け)
WonderFox HD Video Converter Factory Proは多機能の動画変換&編集ソフトであり、カンタンな手順で動画を手軽に編集(トリミング、回転、クロップ、ウォーターマーク付けなど)することができます。さらに、動画をMP4、MKV、AVIなどの動画フォーマットやiPhone・Androidスマホなどの端末向けフォーマットに変換できます。
iPhoneは写真・動画を撮り、撮った写真・動画をアルバムに保存すること以外、アルバムに保存されている写真・動画を直接編集することもできます。ここでは、iPhone内蔵の編集機能を利用してiPhone動画を切り取り・トリミングする手順を解説します。
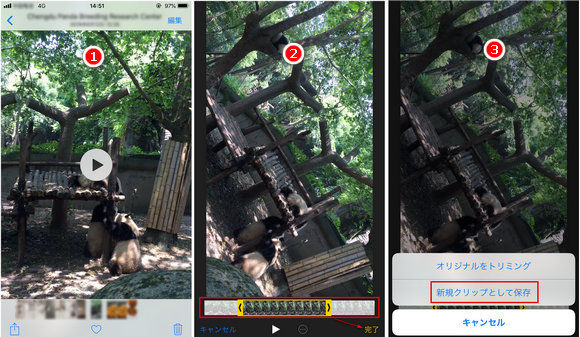
ステップ1、「写真」アプリを開き、編集したい動画を選択して、右上隅の「編集」をタップします。
ステップ2、ビデオの下にあるタイムラインのスライダーを移動して保存したいビデオクリップを選択します。動画をプレビューしたいなら、一番下の再生ボタン「▶」を押してください。
ステップ3、「完了」をタップして「新しいクリップとして保存」を選択します。これで、iPhone動画を切り取り・トリミングすることができます。
ヒント:トリミングしたクリップが新しい動画として保存されます。元の動画をカットして上書きしたいなら、「オリジナルをトリミング」を選択してください。
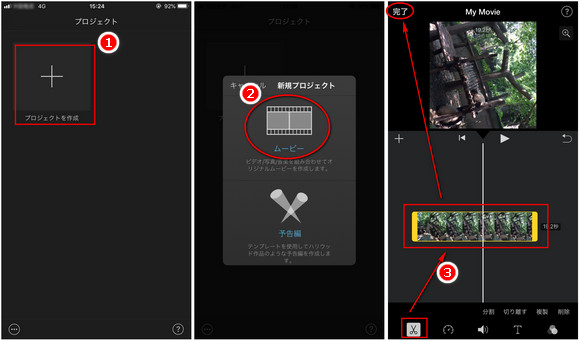
上記の方法以外、iPhoneの動画編集アプリを利用して動画を切り取ることもできます。「iMovie」はiPhoneに内蔵される無料動画編集アプリで、動画の切り取り機能も付いています。次は、「iMovie」でiPhoneビデオをトリミングする方法を紹介します。
ステップ1、iMovieを開き、「プロジェクトを作成」をタップします。
ステップ2、「ムービー」をタップして、トリミングしたいiPhone動画を選択して「ムービーを作成」をタップします。
ステップ3、タイムラインでビデオクリップをタップします。左下隅のハサミアイコンをタップし、黄色のトリミングハンドルをドラッグしてトリミングしたいビデオを選択します。最後は、「完了」をタップすればiPhone動画のトリミングができます。
iPhone動画をPCに転送して、パソコンでアイフォン動画を切り取りたいなら、動画編集ソフトでiPhone動画をカットすることができます。
ここで、WonderFox HD Video Converter Factory Proというソフトをお薦めします。これは強力な機能を持つ動画&音楽変換ソフトおよび動画編集ソフトです。無劣化でiPhone動画を短く切り取り・カットするほか、iPhone動画を複数の部分に分割することもできます。また、iPhone動画の画面をトリミングしたり、iPhone動画を回転・反転させたり、iPhone動画にエフェクトを追加したり、iPhone動画のサイズを圧縮したりすることもできます。
その上、動画ダウンロード、iPhone着信音作成、動画形式変換、画面録画など様々な機能が搭載されています。
始まる前、HD Video Converter Factory Proを 無料ダウンロード 無料ダウンロードしてPCにインストールしてください。
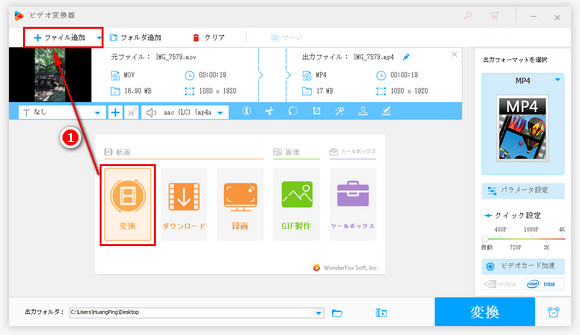
ソフトを立ち上げ、メイン画面で「変換」を選択します。次の画面で「ファイル追加」をクリックしてトリミングしたいiPhone動画をソフトに取り込みます。
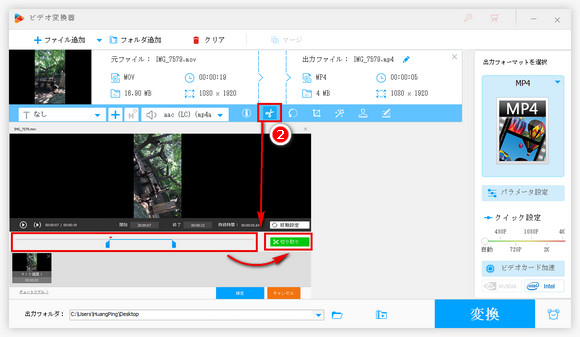
ハサミのようなアイコンをクリックして切り取り編集画面に切り替えます。青いタイムラインのスライダーをドラッグすることでカットしたい部分を選択します。もしくは、保存したい部分の「開始時間」と「終了時間」を入力します。完了したら、「切り取り」ボタンをクリック、「OK」を押して変換インターフェースに戻ります。
ご注意:iPhone動画を複数に分割したい場合は、欲しい部分を選択して、「切り取り」を押すという手順を繰り返せばOKです。
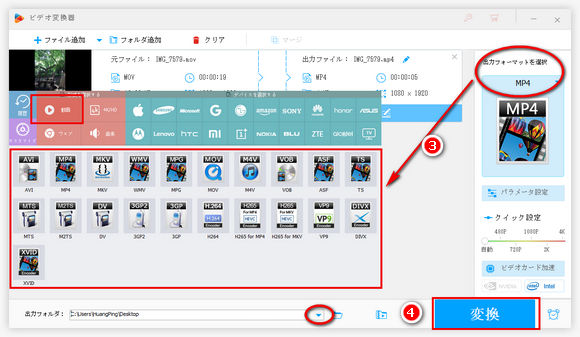
iPhone動画を出力する前、出力動画のフォーマットをMP4、MOVなどに変換することもできます。変換インターフェースの右側にある出力フォーマットアイコンを押し、「動画」タブでMP4、MOVなどを選択します。もしくは、「デバイス」カテゴリでiPhoneなどの端末を選択します。
最後は、保存先を設定して、「変換」をクリックすれば、切り取りしたiPhone動画を書き出すことができます。
以上は、iPhone動画を切り取り・トリミング・分割する三つの方法でした。WonderFox HD Video Converter Factory Proを使えば、iPhone動画を切り取り編集以外、動画形式変換、YouTubeなどの動画ダウンロード、iPhone・Androidスマホの着信音作成、動画からGIF作成などもできます。

WonderFox DVD Video Converter
WonderFox DVD Video Converterは素晴らしいDVDビデオフォーマット変換ソフトです。DVDビデオカット、特殊効果を付けるなど基本な編集機能も備えています。また、YouTube、ニコニコ、FC2などのサイトから動画をダウンロードすることもできます。
WonderFox Softプライバシーポリシー | Copyright © 2009-2025 WonderFox Soft, Inc. All Rights Reserved.