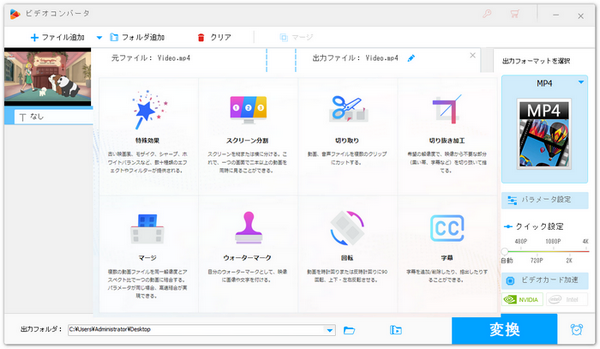






ステップ1、まずPowerDirectorを立ち上げてください。ホーム画面に入ると、画面左上で「メディアの読み込み」ボタンをクリックして、クロップしたい動画をソフトに読み込みます。そして、ドラッグ&ドロップで動画をタイムラインに配置します。
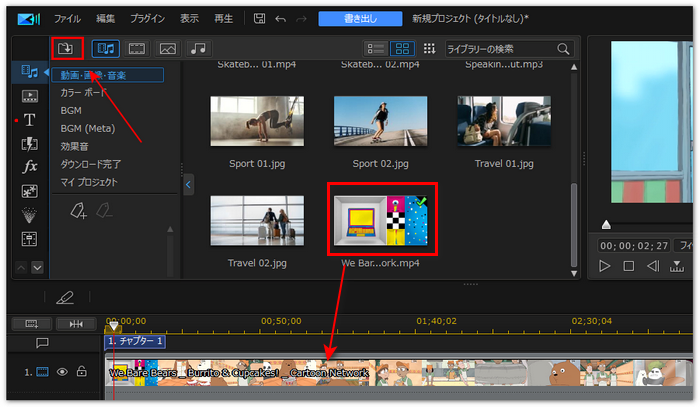
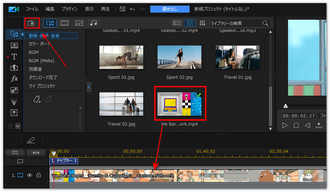
ステップ2、タイムライン上にある動画を選択して、「編集」アイコンをクリックします。そして、「ツール」のプルダウンリストから「切り抜き/ズーム/パン」を選択すると、「切り抜き/ズーム/パン」画面が表示されます。画面右側で「縦横比」、「位置」、「拡大/縮小」、「回転」などを設定できます。お気に入りの縦横比を選択してから、クロップ枠をドラッグして拡大または縮小します。また、「X」軸と「Y」軸の数値を変更することで、クロップ枠の位置を細かく調整できます。動画画面のトリミングが完了したら、「OK」をクリックしてください。
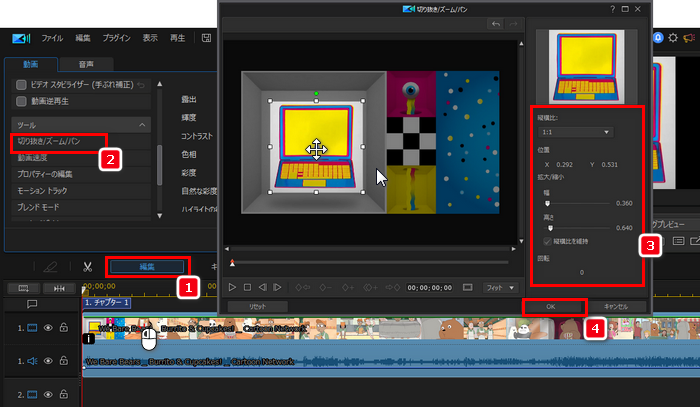
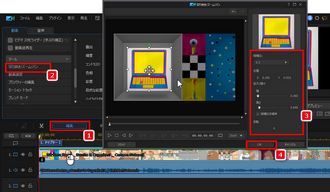
ステップ3、画面上部の「書き出し」ボタンをクリックします。動画の出力形式を選択します。最後に、「開始」ボタンをクリックして、動画を出力します。
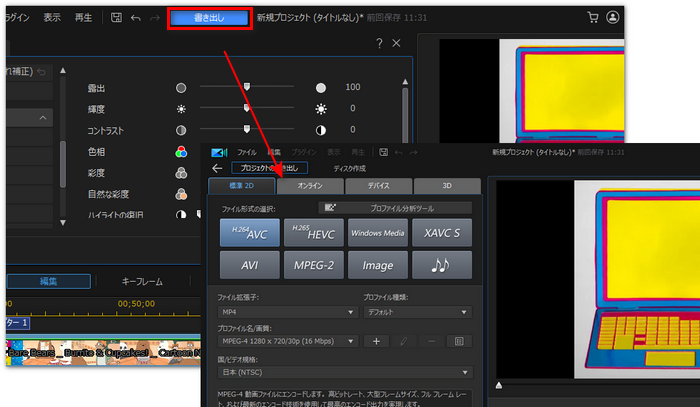
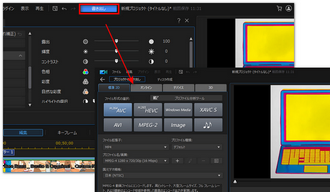
以上の手順に従えば、PowerDirectorで動画をクロップする方法を学べます。ただし、PowerDirectorで動画をクロップする方法は少し難しいと感じる方もいるかもしれません。より簡単な方法で動画をクロップしたいなら、初心者向けの動画編集ソフトWonderFox HD Video Converter Factory Proを利用することをおすすめします。
WonderFox HD Video Converter Factory ProはWindows対応の動画編集ソフトです。MP4、AVI、MKV、MPG、M4Vなど様々な動画に対応しています。
このソフトにはトリミング、クロップ、マージ、回転、反転など多彩な動画編集機能を備えています。簡単な操作だけで、動画の画面をトリミングできます。500以上の出力形式を提供しているため、無劣化で編集した動画を出力することが可能です。では、このPowerDirectorの代替ソフトで動画をクロップする手順を紹介します。
ステップ1、クロップしたい動画を読み込む
WonderFox HD Video Converter Factory Proを起動して、メイン画面で「変換」を選択します。そして、次の画面で「ファイル追加」をクリックしてクロップしたい動画をソフトに読み込みます。動画の読み込みが終わったら、ツールバーから「クロップ」アイコンをクリックします。
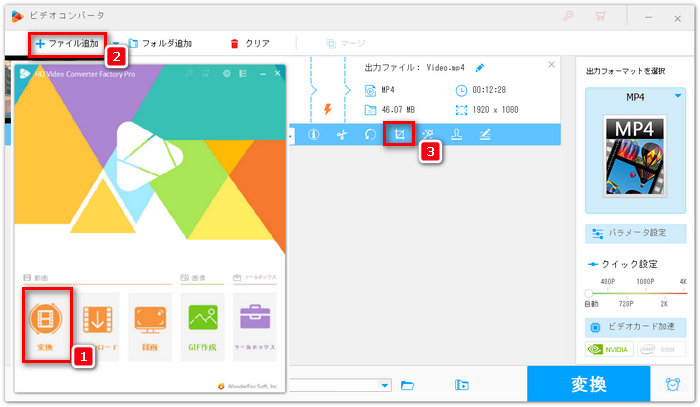
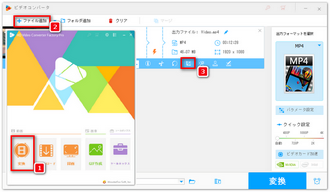
ステップ2、PowerDirectorの代替ソフトで動画をクロップする
クロップ画面に入ると、元の画面のプレビューでクロップ枠をドラッグして、画面をトリミングします。また、「トリミング解像度」に数値を手動で入力することでクロップ枠のサイズを指定できます。クロップ枠を動かしてクロップ範囲を変えることもできます。完了したら、「OK」をクリックして設定を保存します。
合わせて読みたい:動画をクロップ(画面トリミング)
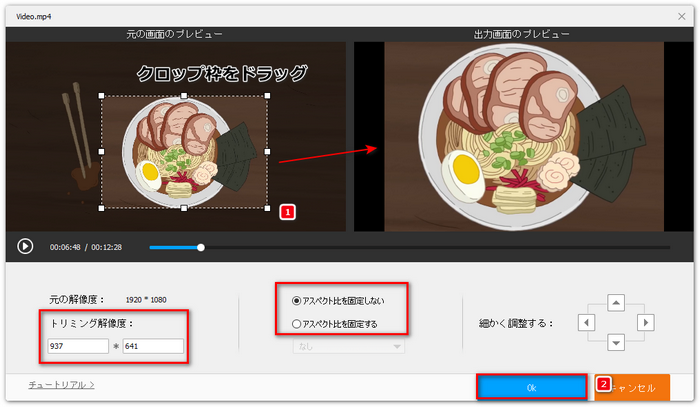
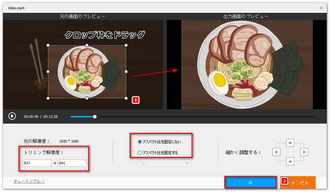
ステップ3、出力形式を選択して、動画を出力する
画面右側の形式アイコンをクリックして、出力動画の形式を設定します。画面下部の「▼」ボタンをクリックして動画の保存先を設定します。最後に、「変換」ボタンをクリックして動画を出力します。
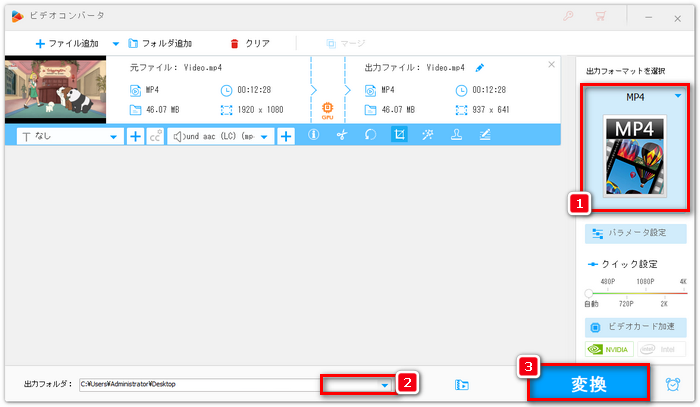
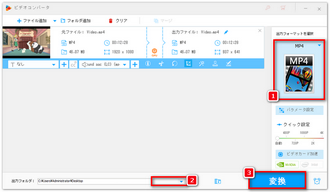
今回では、PowerDirectorで動画をクロップする方法を紹介しました。お役に立てれば幸いです。また、もしPowerDirectorの使い方は少し難しいと思ったら、その代替ソフトを利用してみましょう。
利用規約 | プライバシーポリシー | ライセンスポリシー | Copyright © 2009-2025 WonderFox Soft, Inc. All Rights Reserved.