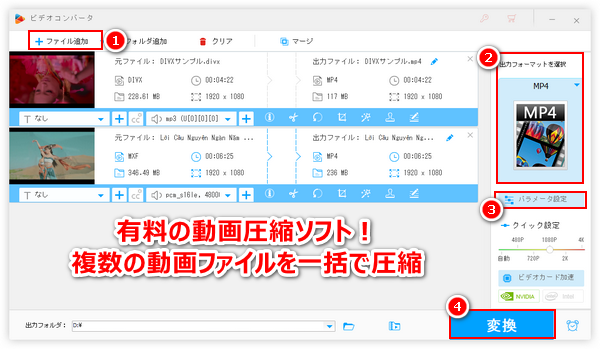
動画のファイルサイズが大き過ぎると、保存するのに多くのスペースが消費されるだけでなく、動画の編集・共有などもかなり不便です。そこで動画を圧縮するニーズが生まれてきます。
大容量の動画を圧縮するには数多くの有料・無料ソフトが利用できますが、高品質を維持しながら動画を圧縮したいなら、有料ソフトを使った方がいいと思います。また、たくさんの動画ファイルを一括で圧縮する必要がある場合もより効率高い有料ソフトの方をおすすめします。
ここでは強力な有料動画圧縮ソフトをおすすめし、それを利用して効率高く大量の大容量動画ファイルを一括で圧縮する方法をご説明します。ご興味あれば、ぜひチェックしてみてください。
あわせて読みたい:有料の画面録画ソフトおすすめ、有料の動画変換ソフトおすすめ、有料のDVDコピーソフトおすすめ
WonderFox HD Video Converter Factory ProはWindowsパソコンで使える有料の動画圧縮ソフトです。効率高く複数の大容量動画ファイルを一括で圧縮できる上、強力なGPUエンコード技術によって動画を処理するスピードを最高25倍に向上させることができます。そして動画のデータ量を削減するための四つのソリューションを提供しております。
・動画エンコーダを圧縮率がより高いものに変換することで無劣化で動画のファイルサイズを圧縮する。
・解像度やフレームレートなどのパラメータを下げることで最低限の品質劣化で動画を圧縮する。
・動画の画面サイズまたは再生時間をトリミングすることでデータ量を削減する。
・直接圧縮率を指定して動画を圧縮する。
また、この有料ソフトを利用してフォルダごとの大容量動画ファイルを一括で圧縮できる他、動画のファイル形式を変換したり、YouTubeなどの動画サイトから最高画質8Kの動画をダウンロードしたり、高品質でパソコンを画面録画したりすることもサポートします。
それでは、さっそくこのソフトをお使いのWindowsパソコンに無料ダウンロード無料ダウンロードしてインストールし、効率高く複数の大容量動画ファイルを一括で圧縮する手順を読んでいきましょう。
WonderFox HD Video Converter Factory Proを実行し、メイン画面で「変換」機能を開きます。
「ビデオコンバータ」画面で「ファイル追加」もしくは「フォルダ追加」ボタンをクリックしてサイズ圧縮したい大容量動画ファイルを一括で読み込みます。
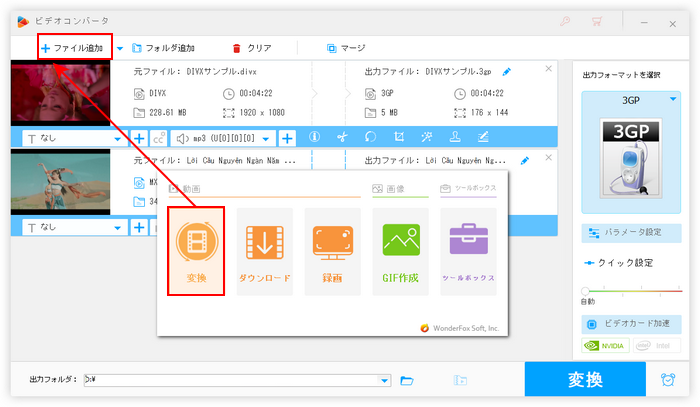
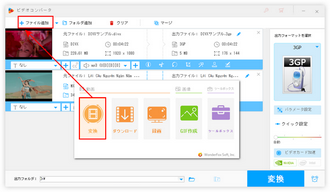
画面右側の形式アイコンをクリックしますと出力形式の選択画面が展開されます。必要に応じて「動画」カテゴリから出力の形式を選択します。MP4はほぼ全てのデバイスと互換性がありますし、圧縮率の高いH264やH265などのコーデックをサポートしますから、MP4を出力形式に設定することをおすすめします。
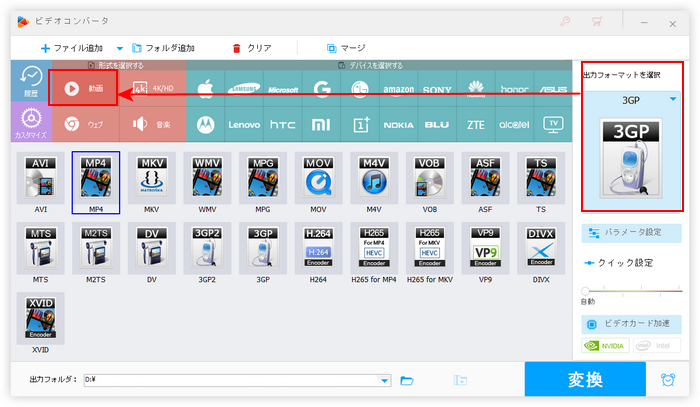
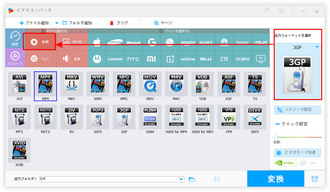
「パラメータ設定」ボタンをクリックして新しい画面を開きます。ここでは動画のファイルサイズを影響するコーデックやフレームレート、解像度、ビットレートなどのパラメータを調整できます。例えば本来MPEG1やMPEG2、MPEG4などのコーデックが使用された動画をH264またはH265のMP4に変換すれば、高品質を維持しながら大幅に動画を圧縮できます。また、必要あれば、動画の縦横比や音量等を調整することも可能です。
あわせて読みたい:WMV、AVI、MOV等の動画をMP4に圧縮する方法まとめ、WindowsでMP4等の動画を画質落とさずに圧縮する方法、エンコーダ変換で無劣化のMP4圧縮を実現
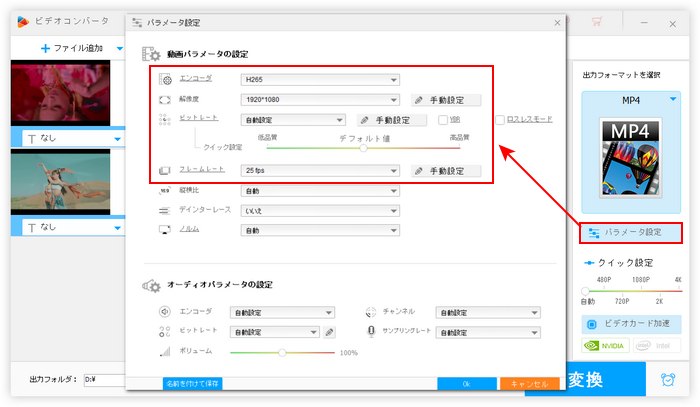
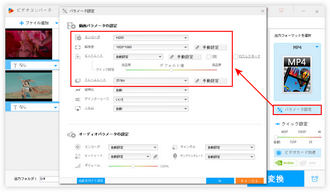
「▼」アイコンをクリックして圧縮後の動画の保存先を設定します。
最後に「変換」ボタンをクリックし、有料ソフトを使って複数の大容量動画を一括で圧縮します。
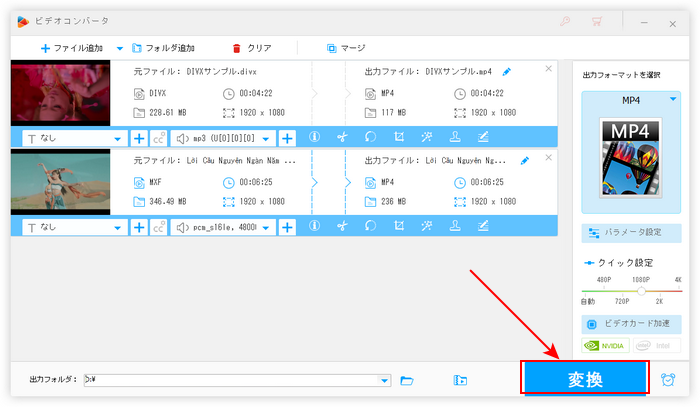
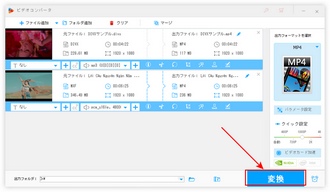
補足:時間的に動画をトリミングしたい場合はツールバーの「切り取り」アイコンをクリックしてください。動画の画面サイズをトリミングするには「クロップ」アイコンをクリックしてください。そして圧縮率を指定して動画を圧縮したい場合は画面一番下にある「バッチ圧縮」アイコンをクリックしてください。
WonderFox HD Video Converter Factory Proを無料体験 >>WonderFox HD Video Converter Factory Proを無料体験 >>
今回の記事では有料の動画圧縮ソフトWonderFox HD Video Converter Factory Proを利用して効率高く複数の大容量動画ファイルを一括で圧縮する方法を紹介させて頂きました。ご参考になれたら幸いです。
WonderFox HD Video Converter Factory Proは有料の動画圧縮ソフトとして利用できるだけでなく、動画の変換・編集、YouTube等から動画をダウンロード、パソコンの録画/録音などの機能も実用的です。ニーズのある方はぜひこの強力なソフトをインストールして無料体験してみてください。
利用規約 | プライバシーポリシー | ライセンスポリシー | Copyright © 2009-2025 WonderFox Soft, Inc. All Rights Reserved.