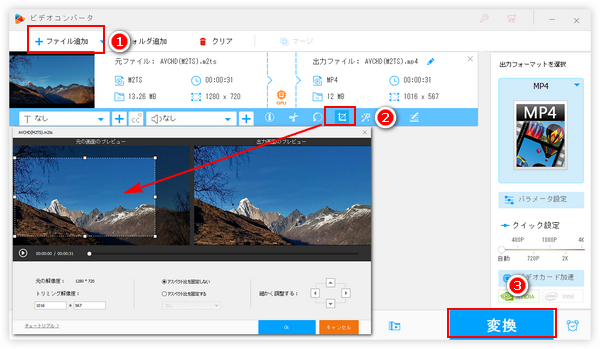




切り取りが動画の時間をカットするのに対して、切り抜きは普通動画の画面をカットすることを指します。例えば撮影した動画またはPCを画面録画した動画の画面に余計な部分が入ってしまった場合、それを削除するには動画を切り抜き編集する必要があります。また、何らかのツールを利用して動画の解像度を変更したあと、動画画面の上下または左右に黒いバーが追加される場合があります。それを消すにも動画を切り抜き編集する必要があります。
ということで、今回は手軽に動画の一部を切り抜き編集する方法を紹介したいと思います。主に初心者の方向けなので、お気軽に読んでみてくださいね。
あわせて読みたい:動画カット/分割/切り取り方法|Windows10、MP4をトリミングできるフリーソフトおすすめ5選「Windows10向け」
多機能動画編集ソフトWonderFox HD Video Converter Factory ProはWindows PCで動画の一部を切り抜き編集するための最も簡単なソリューションを提供しております。インターフェースが直感的で非常に使いやすいし、簡単なマウス操作だけで出力の効果を確認しながら動画の一部を切り抜き編集することができます。ほぼ全ての動画形式とコーデックの読み込みをサポートし、書き出しの形式も500以上のプリセットが利用できます。また、動画の画質に関しては最高8Kの入出力をサポートしますので、一部を切り抜き編集した動画の画質が劣化することを心配する必要がありません。H264またはH265コーデックの動画を出力する場合はGPU加速機能が適用され、最高レベルの処理スピードを実現します。また、動画画面の一部を切り抜き編集する他、動画の結合や切り取り、回転・反転、透かし追加、エフェクト追加、字幕の追加/削除、音声トラックの追加/削除/抽出/音量調整などにも対応します。切り抜き編集後の動画を他の形式で出力したり、解像度やフレームレート等のパラメータを調整したり、最低限の品質劣化でファイルサイズを圧縮したりできます。
では、早速この強力な多機能動画編集ソフトをお使いのWindows PCに無料ダウンロード無料ダウンロードしてインストールし、動画の一部を切り抜き編集する手順を読んでいきましょう!
WonderFox HD Video Converter Factory Proを立ち上げ、最初の画面で五つのメイン機能から「変換」を選択します。次の画面で「ファイル追加」をクリックするか、直接ドラッグアンドドロップして一部を切り抜き編集したい動画ファイルを読み込みます。
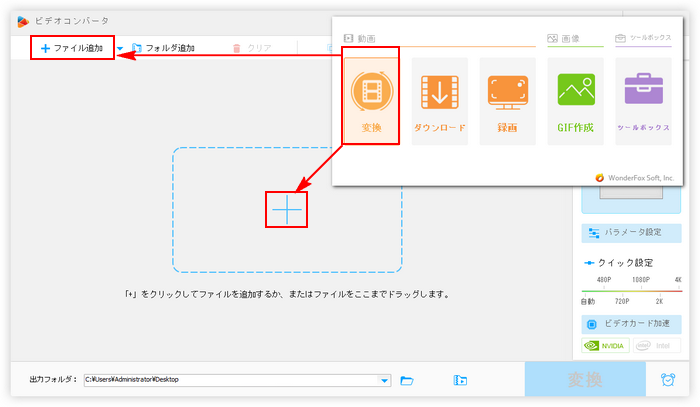
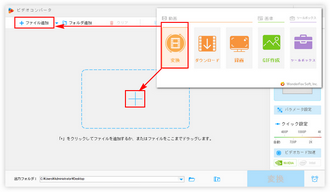
動画の一部を切り抜き編集するにはツールバーの「クロップ」アイコンをクリックしてください。
インターフェースには2つのウィンドウがあり、右の方で出力の効果を確認しながら、左の方で破線ボックスを調整するだけで簡単に動画の一部を切り抜き編集することができます。必要あれば、手動で残したい部分の解像度を設定したり、縦横比を固定したり、選択した範囲を細かく調整したりできます。
動画の一部を切り抜き編集した後は「OK」をクリックしてください。
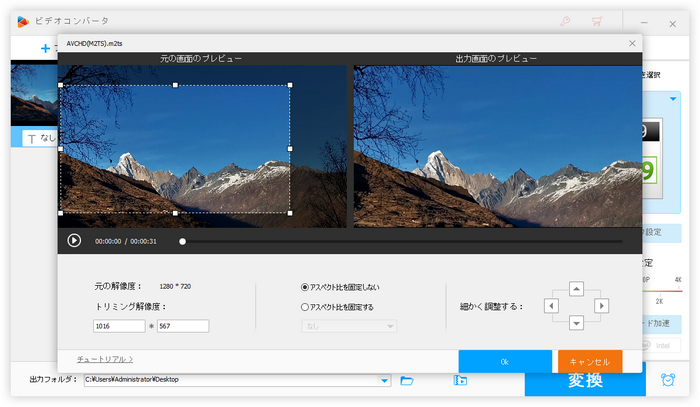
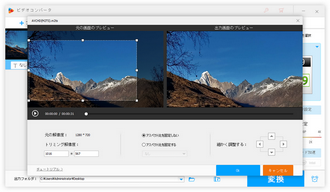
画面右側の形式アイコンをクリックして500以上のプリセットから構成する出力形式リストを開き、「動画」カテゴリからご希望の形式を選択します。
出力動画のパラメータを調整するには「パラメータ設定」ボタンをクリックしてください。
画面一番下にある「▼」アイコンをクリックして動画の保存先を設定します。
最後に「変換」ボタンをクリックして切り抜き編集を動画に反映させ、新しい動画を書き出します。
あわせて読みたい:動画の上下に黒帯を追加する二つの方法、無劣化でTS動画のCMをカットする方法
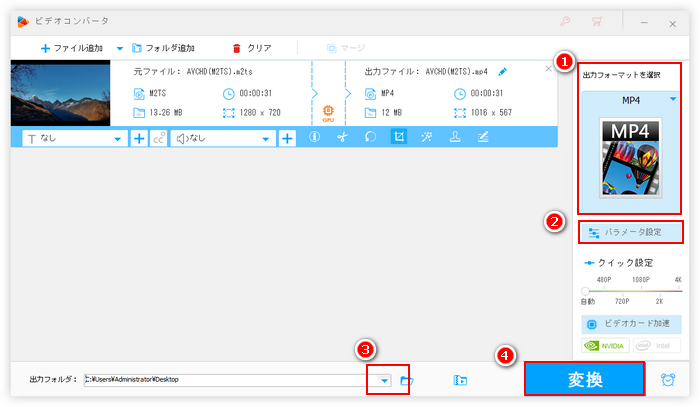
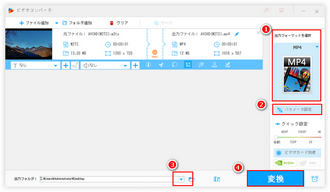
動画の一部を切り抜き編集するソフトWonderFox HD Video Converter Factory Proを無料体験 >>動画の一部を切り抜き編集するソフトWonderFox HD Video Converter Factory Proを無料体験 >>
無料で動画の一部を切り抜き編集したい方にHandBrakeというMac&Windows PCで使える動画切り抜き編集フリーソフトをおすすめします。一般的な動画ファイルのほか、DVD動画の一部を切り抜き編集することにも対応します。出力の形式はMKVとWebM、MP4の3つをサポートし、画質は最高8Kをサポートします。
HandBrakeを使ってMac/WindowsのPCで動画の一部を切り抜き編集する手順:
この動画切り抜き編集フリーソフトを実行し、画面左側の「ファイル」アイコンをクリックして切り抜き編集したい動画を読み込む >> 「概要」タブの「コンテナ」のドロップダウンリストから出力形式を選択 >> 画面右下の「参照」ボタンをクリックして新しい動画の保存先を設定 >> 「寸法」タブに移動して「クロッピング」を「カスタム」に設定してから「上」「下」「左」「右」に四つの方向でカットしたいピクセル数を入力 >> 画面トップの「エンコード開始」ボタンをクリックし、フリーソフトで動画の一部を切り抜き編集する。
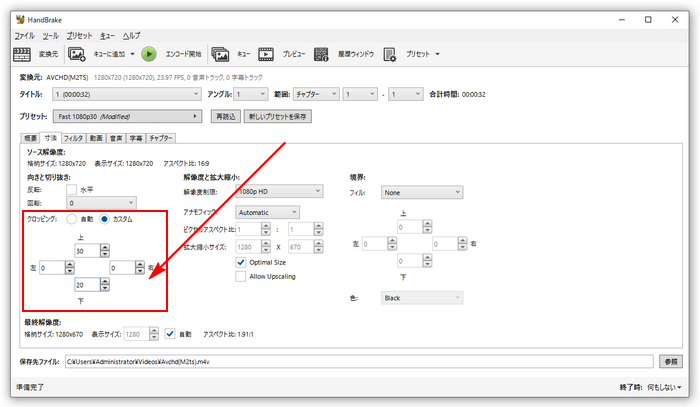
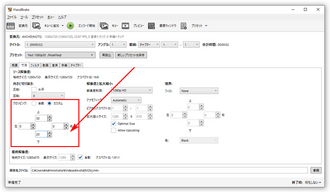
インストール不要なソリューションとしてオンラインの動画編集サービスを利用して動画の一部を切り抜き編集することも可能です。しかし、周知の通り、オンラインサービスを利用するには動画ファイルをアップロード&ダウンロードする必要があり、余計な時間がかかる上、処理のスピードもかなり遅いです。従って大容量の動画の一部を切り抜き編集するのにこの方法をおすすめしません。下記にて使いやすいサイトを3つおすすめします。
BeeCut:https://beecut.com/jp/crop-video-online
Adobe Express:https://www.adobe.com/jp/express/feature/video/crop
Canva:https://www.canva.com/ja_jp/features/crop-videos/
BeeCutを例にオンラインで動画の一部を切り抜き編集する手順をご説明します。
動画切り抜きサイトBeeCutにアクセス >> 画面中央の「+」をクリックして一部を切り抜き編集したい動画(最大100MB)を選択してアップロード >> 必要あれば下の6つのオプションを使って動画の解像度を固定 >> 動画の画面で四つの「○」をドラッグして切り抜きの範囲を選択 >> 「クロップ」ボタンをクリックしてオンラインで動画の一部を切り抜き編集 >> 処理プロセスが終わったら「ダウンロード」ボタンをクリックして編集後の動画をパソコンに保存。
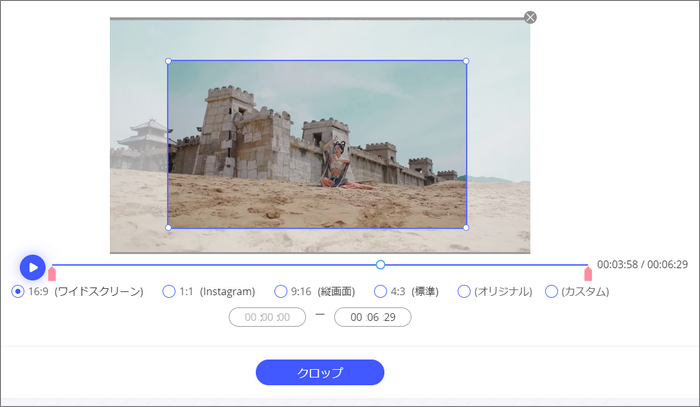
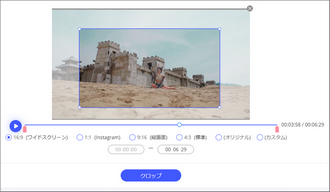
この記事では手軽に動画の一部を切り抜き編集する3つの方法をご紹介致しました。ご参考になれたら幸いです。
3つのツールの中、一番おすすめしたいのは多機能動画編集ソフトWonderFox HD Video Converter Factory Proです。非常に使いやすい上、出力の形式がより豊富で、品質もより高いです。オフラインで安定的かつ高速で動画の一部を切り抜き編集することができます。今すぐインストールして使ってみましょう!
無料体験はこちら ↓
利用規約 | プライバシーポリシー | ライセンスポリシー | Copyright © 2009-2025 WonderFox Soft, Inc. All Rights Reserved.