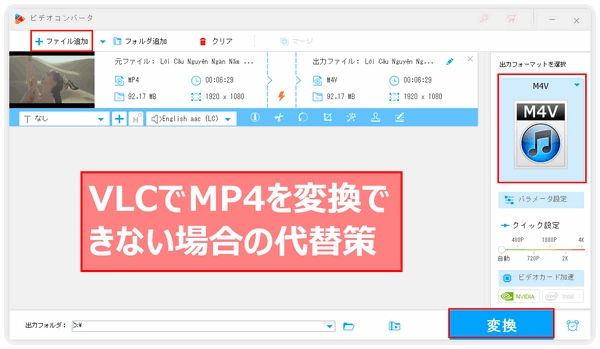
ほぼ全てのプレイヤー&デバイスにサポートされているMP4、汎用性が高いのはいいですが、それを追求するために個性が犠牲になったと言えます。再生以外のニーズがある場合はMP4を他の形式に変換する必要があります。例えば、MP4動画をウェブページに掲載したい場合はMP4をWebMに変換するのが慣例です。一方、強力なメディアプレイヤーとして知られるVLCですが、様々な形式の動画を再生できるだけでなく、その形式を変換することもできます。では、VLCでMP4を変換するにはどうすればいいですか?ここではVLCを使ってMP4を無料変換する方法をご紹介します。また、変換できない時の代替手段も説明します。
あわせて読みたい:分かりやすい!VLCで動画を変換する方法
準備:パソコンにVLCをインストールしていない方はまず公式サイトから最新バージョンのVLC Media Playerをダウンロードしてインストールしてください。
①VLC Media Playerを立ち上げ、トップメニューから「メディア」>「変換/保存」を順次クリックします。
②「メディアを開く」画面で「追加」ボタンをクリックしてVLCで変換したいMP4ファイルをソフトに追加します。その後、下にある「変換/保存」ボタンをクリックします。
③「変換」画面で「プロファイル」のドロップダウンリストからWebM、TS、ASF、OGG等の動画形式を選択します。一般形式の他、VLCでMP4をYouTube、Android、TV等の特化した形式に変換することもできます。また、MP4から音声を抽出するニーズがある場合はVLCでMP4をMP3に変換することもサポートします。プロファイルを選択した後、レンチのアイコンをクリックしてビデオコーデック、オーディオコーデック、字幕等をカスタマイズすることができます。ちなみに、ビデオコーデック、オーディオコーデックが不適切な場合、VLCでMP4を変換した後、動画の音または映像が出ない問題が発生する可能性があります。
④「参照」ボタンをクリックして出力ファイルの保存先を設定します。
⑤最後に「開始」ボタンをクリックしてVLCでMP4をWebM、MP3等に無料変換します。
あわせて読みたい:VLCでYouTube動画をダウンロードする方法 | VLCで画面を録画する方法 | VLCで動画サイズを圧縮する方法
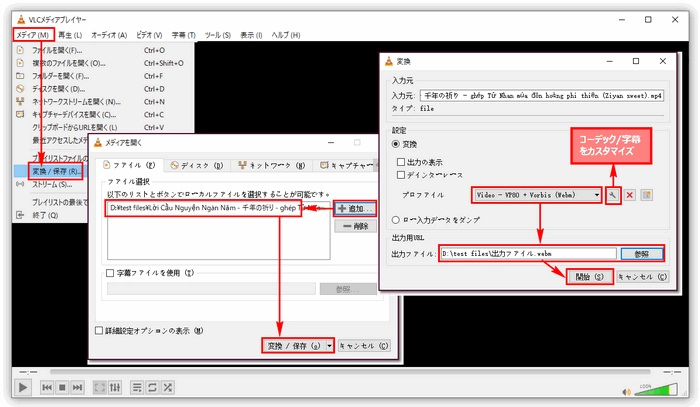
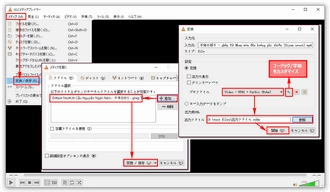
VLC Media Playerはプロフェッショナルな動画変換ソフトではないため、MP4を変換する際にはいくつかの問題があります。
①VLCは様々な形式を読み込めますが、書き出せる形式は限られています。例えばM4V、3GP等の形式にVLCはMP4を変換できないです。
②VLCでMP4を他の形式に変換した後、動画の映像や音声が出ないまたは音ズレが発生する場合があります。
③MP4の変換プロセスが始まりますと、終了までVLCの動画再生機能は利用できなくなります。
この3点を考慮しますと、VLCはMP4の変換ニーズを十分に答えられないと言えます。
VLCでMP4を変換できない、またはVLCを使いたくない場合、プロフェッショナルなMP4変換ソフト WonderFox HD Video Converter Factory Proをお勧めします。MP4、MOV、M4V、MP3、AC3等の一般的な動画/音楽形式とYouTube、Vimeo、FC2、iPhone、Android、SONY等の人気プラットフォーム&人気デバイスに特化した形式から構成する500以上のプリセットを提供しており、ほぼ全ての動画/音楽変換ニーズに対応しています。其の分かりやすいインターフェースでマウスを数回クリックするだけで簡単かつ効率高くMP4を変換できます。そして、MP4を変換すると同時に、MP4を編集したり、パラメータを調整したり、ファイルサイズを圧縮したりすることもできます。続いてこのソフトを使ってMP4を変換する手順を説明しましょう。
準備:まずはMP4変換ソフトWonderFox HD Video Converter Factory Proを無料ダウンロード無料ダウンロードしてインストールしてください。
WonderFox HD Video Converter Factory Proを実行し、メイン画面で「変換」機能を選択します。「ビデオコンバータ」画面で「ファイル追加」をクリックして変換したいMP4をソフトに追加します。
ヒント:タスクバーからは切り取り、クロップ、回転等の動画編集ツールを利用できます。
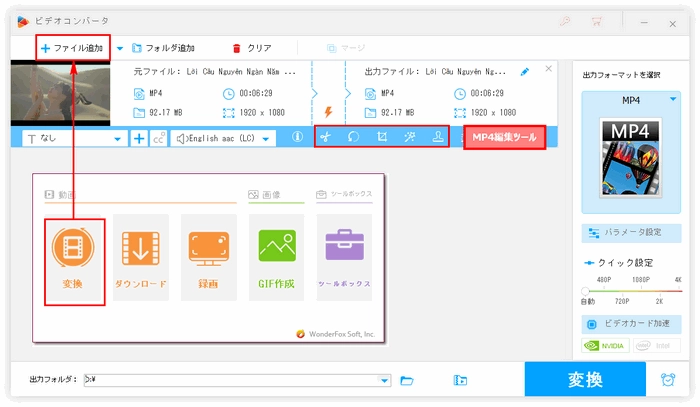
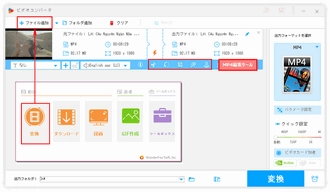
画面右側の形式アイコンをクリックして出力形式リストを開きます。「動画」カテゴリからは一般的な動画形式、「4K/HD」カテゴリからは高解像度形式、「ウェブ」カテゴリからは各プラットフォームに特化した形式、「音楽」カテゴリからは音声形式、そして「デバイス」カテゴリからは様々なデバイスに特化した形式を選択できます。
ヒント:出力形式を選択した後、「パラメータ設定」ボタンをクリックして出力ファイルの動画/音声パラメータを変更できます。また、画面下の「バッチ圧縮」アイコンをクリックしてファイルサイズを圧縮できます。
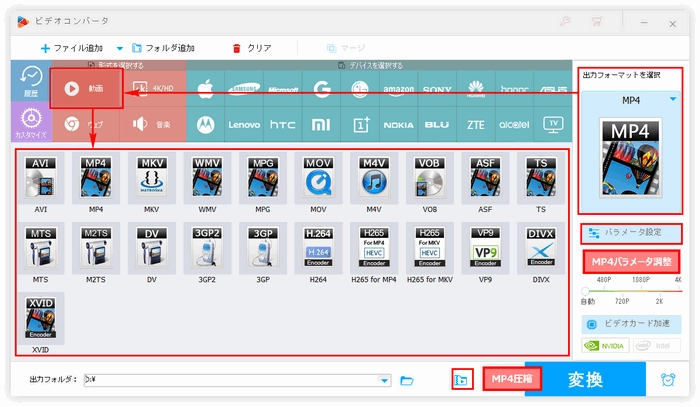
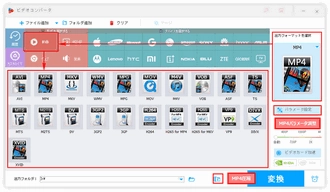
出力フォルダ欄の「▼」をクリックして出力ファイルの保存先を選択します。最後に「変換」をクリックしてVLCの代替ソフトでMP4を変換します。
あわせて読みたい:パソコンで動画をMP4形式に変換する方法
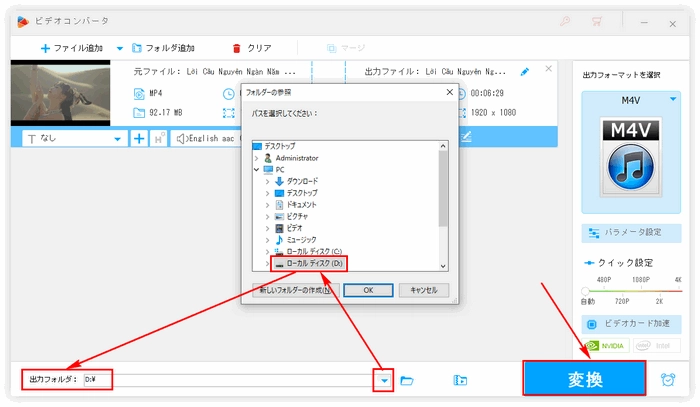
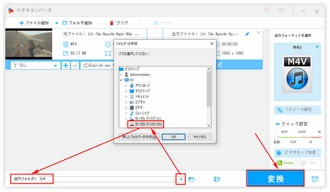
上記でVLCを使ってMP4を無料変換する方法とできない場合の代替策、プロのMP4変換ソフトWonderFox HD Video Converter Factory Proを使ってMP4を変換する方法を紹介させて頂きました。動画を再生するにはもちろんVLC Media Playerはベストチョイスですが、動画変換はやはりプロの変換ソフトに任せたほうがいいと思います。完全なMP4変換ソリューションを求めるなら、ぜひWonderFox HD Video Converter Factory Proを試してみてください!
利用規約 | プライバシーポリシー | ライセンスポリシー | Copyright © 2009-2025 WonderFox Soft, Inc. All Rights Reserved.