VLCでDVDをリッピングすることはできますが、時々リッピングしたコンテンツの音が出ない問題が発生します。本文ではVLCでリッピングしたDVD動画の音が出ない場合の対処法を紹介します。
Q:VLCを使ってWindows10 ProでVHSテープから作られたDVDをリッピングしています。問題なく再生されてきたDVDですが、リッピングして作成したMP4をVLCで再生すると音が出ない問題が発生しました。このような場合の対処法はありますか?
A:VLCでリッピングしたDVD動画の音が出ないのは、主に三つの原因が考えられます。下記にて検証済みの対処法をまとめて紹介させていただきます。全ての状況に対応した超簡単なDVDリッピングソフトWonderFox DVD Ripper Proがオススメです。
DVDに複数の音声トラックがある場合、VLCでリッピングしたDVD動画の音が出ない問題が発生する可能性があります。VLCを使ってDVDをリッピングする時に、音声トラックの選択を無視して設定をデフォルトのままにしておく方もいらっしゃると思いますが、このように出力されたコンテンツに音声の不具合が発生するかもしれないので、ご注意ください。
対処法としてDVDディスクをロードしDVDデバイスを選択する時に、「オーディオと字幕」セクションに音声トラックの番号を入力してから他の手順に進んでください。音声トラックの番号がわからない場合は、まずVLCで元のDVDを再生してください。「オーディオー」>「オーディオトラック」より音声トラックの番号が確認できます。この方法で調べた番号でも正しくない場合は時間をかけて試行錯誤する必要があります。
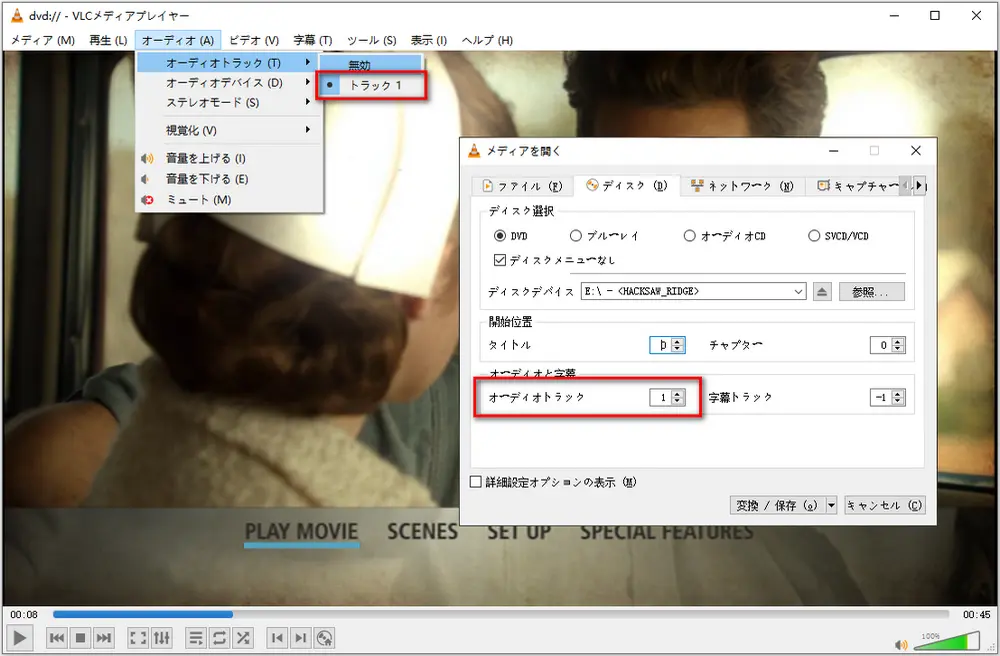
VLCでDVDをMP4にリッピングする時に不適切な音声パラメータが設定された場合も、出力されたMP4の音声が出ない問題が発生する可能性があります。設定を変更することで問題解決ができるかもしれませんが、どういう原理なのかは分かりません。でも、確かに有効です。次に詳細を説明しましょう。
出力プロファイル、例えば「Video - H.264 + MP3 (MP4)」を選択したら右側の「レンチ」アイコンをクリックして「プロファイルのエディション」画面に入ります。「オーディオコーデック」セクションの「コーデック」ドロップダウンリストから「MPEG 4 Audio (AAC)」または他のエンコーダを選択しサンプルレートを48000Hzに指定することで、VLCでリッピングしたDVDの音声が出ない問題を解決できます。また、直接「オリジナルのオーディオトラックを保持」のチェックを入れるのも同じく有効です。
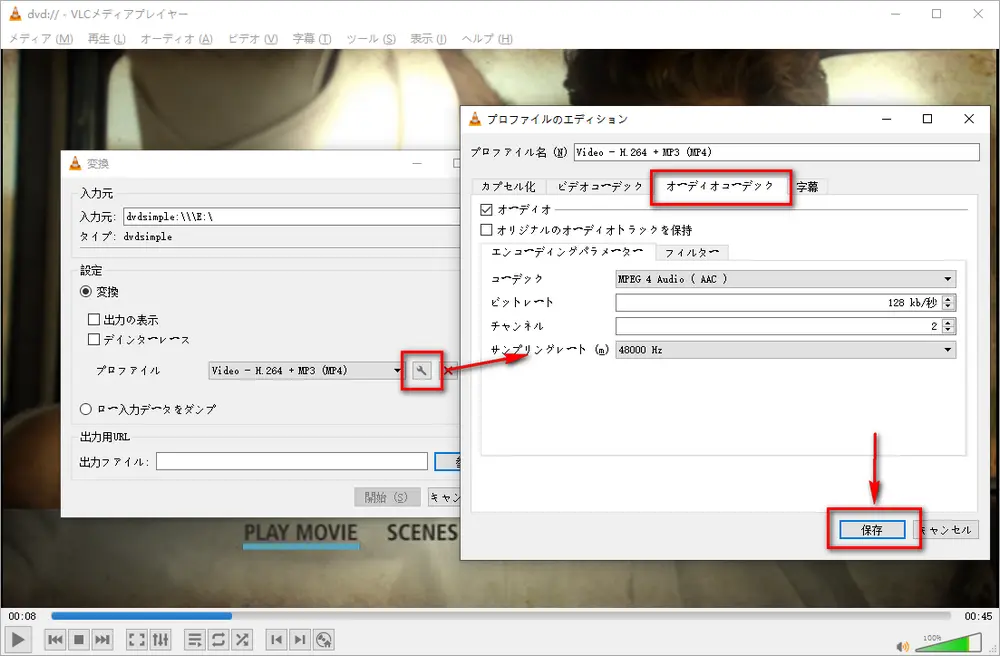
VLCでリッピングしたDVD動画の音が出ない問題はCinaviaによって保護されている商用DVDの中にもよく見られます。リッピングしたDVD動画の音が出ない、もしくは一定の時間が経つと音がなくなるのです。先端な著作権保護技術として、Cinaviaの目的は違法的なDVDコピーを防ぐことです。一方、VLCはメディアプレイヤーとして開発されたので、DVDコピー機能に限界があるのも無理はないと思います。DVDからCinaviaを削除するにはもっとプロのソフトに任せる方がいいですね。では、VLCでリッピングしたDVD動画の音が出ない場合の対処法として強力かつ簡単なDVDリッピングソフトを紹介させていただきます。
自作DVDのバックアップ及びDVDデジタルライブラリの構築のために開発されたのがWonderFox DVD Ripper Proで、このソフトを使ってDVDをコピーしてデジタルファイルとして保存すればどんなデバイスでもDVDコンテンツの再生ができます。CSS、リージョンコード、CPRM、マルチアングル、RCE、Sony ARccOS、Cinavia、ディズニーX-Project DRM等のコピーガードを解除もしくは回避してコンテンツをコピーし、商用DVDでも自作DVDでも対応できます。具体的な方法は下記を参考にしてください。
WonderFoxは違法行為のためにDVDをリッピングすることを推奨しません。本文で紹介するDVDをリッピングする方法に関して全てのご利用は自己責任でお願いします。
WonderFox DVD Ripper Proを使ってDVDをリッピングすれば音が出ない問題などは発生しません。操作が簡単でスピードが速い!また、ISOファイルやDVDフォルダーにも対応します。ニーズに応じて出力ファイルのパラメータを変更できます。
まずはDVDリッピングソフトWonderFox DVD Ripper Proをお使いのWindowsパソコンに無料ダウンロード 無料ダウンロードしてインストールしてください。
ステップ1、DVDディスクをDVDドライブに挿入し、 WonderFox DVD Ripper Proを実行します。メイン画面で「DVDディスク」ボタンをクリックしますと「ドライブレター」というポップアップが出てきて、そこで挿入したDVDディスクを選び、「Ok」をクリックします。
ヒント:DVDディスクの他にISOファイルやDVDフォルダのリッピングも可能です。
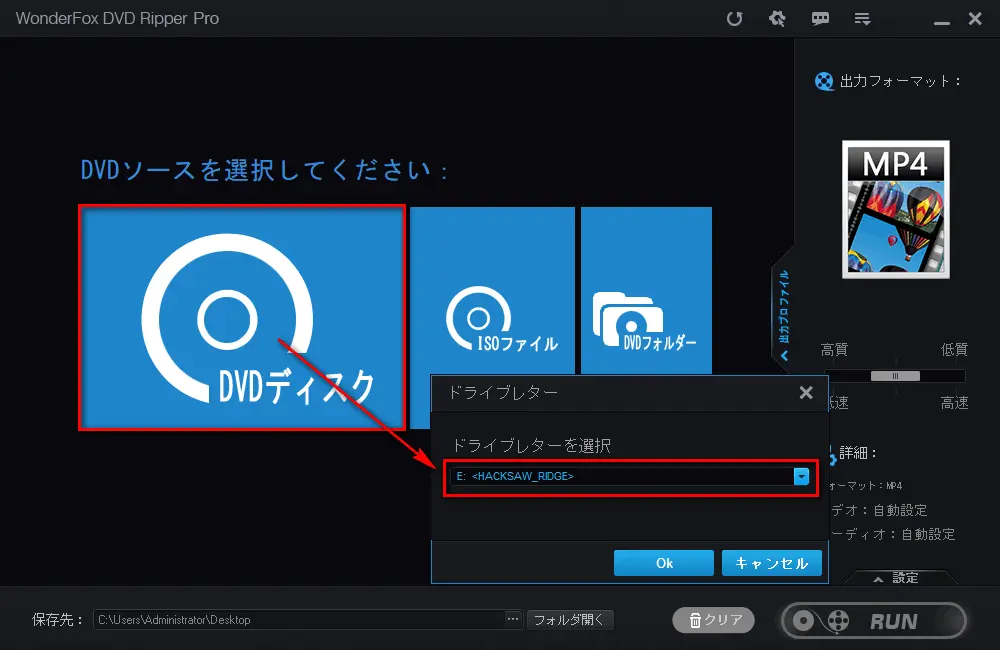
ステップ2、しばらくすると全てのDVDコピーガードが自動的に解除され、メイン動画が選出されます。
省略可:好みの音声トラックや字幕も自由に選択できます。
ステップ3、右側の「出力フォーマット」をクリックして300以上のプリセットからご希望の出力形式を選びます。複数の音声・字幕トラックをサポートするMKV形式をおススメします。
ステップ4、保存先欄の「...」をクリックして保存先を指定します。最後に「RUN」をクリックすれば変換プロセスが始まります。これでVLCでリッピングしたDVD動画の音が出ない問題を回避できます。
あわせて読みたい:VLCでDVDが再生できない?解決案をご紹介 |VLCでDVDをMP4に変換する方法?
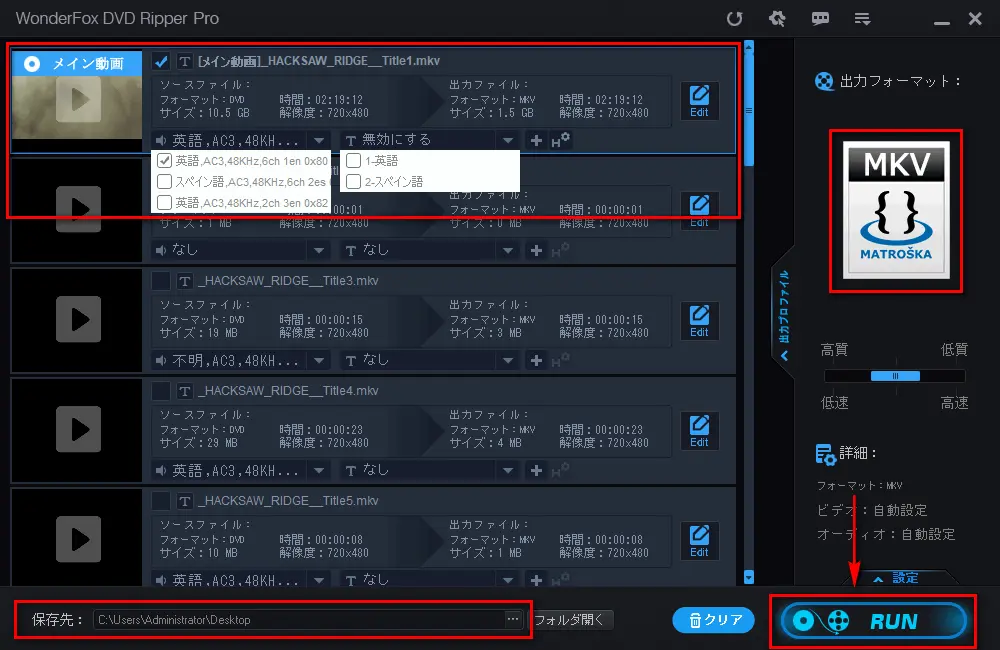
以上、VLCでリッピングしたDVD動画の音が出ない場合の対処法を紹介させて頂きました。他に、VLCでリッピングしたDVDコンテンツを再生する時に、音声が画面と一致しない不具合や字幕遅延の不具合も起こりえますが、VLCはあくまでもメディアプレイヤーでありDVDリッピングソフトではないから、あんまり期待することはできません。対処法としてプロのDVDリッピングソフトWonderFox DVD Ripper Proを推奨します。この記事がお役に立てますと幸いです。
CPU優先度調整とGPU加速のサポートによりDVDをリッピングするスピードが超速い!150分間のDVDコンテンツを無劣化でMP4、AVI、MOVなどに変換するには20分しかかからず、MPGに変換するには10分しかかかりません。
WonderFox Softプライバシーポリシー | Copyright © 2009-2025 WonderFox Soft, Inc. All Rights Reserved.