ISOファイルはDVD/BDなどの光学ディスク内のすべてのデータを格納しているイメージファイルです。本文では、ISO内の音楽をMP3として再生したいと思う方のために、ISO変換ソフトを利用して、DVDのISOファイルをMP3に変換する方法を二つ紹介いたします。
Q:パソコンにいくつかのISOファイルがあります。その中から音声を抽出してMP3に変換し、スマホで聴きたいです。ISOをMP3に変換できるソフトはありますか?
ISOファイルはDVDディスクのすべてデータを含まれているもので、ISO内の音楽を再生するには、ISOの再生に対応するプレイヤーが必要ですので、ちょっと不便です。ISO内の音楽を抽出してMP3などに変換すれば再生しやすくなります。次の内容では、ISO変換ソフトを利用して、ISOからMP3へ変換する方法について解説します。
ご注意:日本国内では、コピー保護されているDVDに関するコンテンツを変換することは違法となります。WonderFoxはあらゆる違法行為を推奨しておりません。すべては自己責任でお願いいたします。
WonderFox DVD Ripper Proは高性能のISO変換ソフトです。ISOをMP3だけでなく、ISOをMP4、WAVなど他に様々な動画や音楽形式にも変換できます。ISOファイルを切り取りなどで編集することも可能です。使いやすく高速!
ISOファイルからMP3へ変換するには、プロのISO変換ソフトが必要です。WonderFox DVD Ripper Proを使えば、素早いスピードでISOから音声を抽出してMP3に変換することができるだけではなく、ISOファイルをMP4、MOV、AVI、WAV、FLACなど様々な形式に変換することができます。また、ISOファイルをトリミングなどで編集することもでき、ISOの一部をMP3に変換することも可能です。
ISOファイルのほかに、自作・市販・レンタルDVDから音声を抽出してMP3などに変換することや、DVDディスクを1:1でISOイメージやDVDフォルダにコピーすることもできます。
DVDのISOファイルをMP3に変換する手順については以下をご参考ください。
WonderFox DVD Ripper Proを起動し、「ISOファイル」をクリックして、ISOファイルを読み込ませます。ご覧の通り、DVDディスクとDVDフォルダを変換することもできます。
読み込まれるまで数秒間待ちます。そして、ISOファイルにあるすべてのタイトルが表示されます。
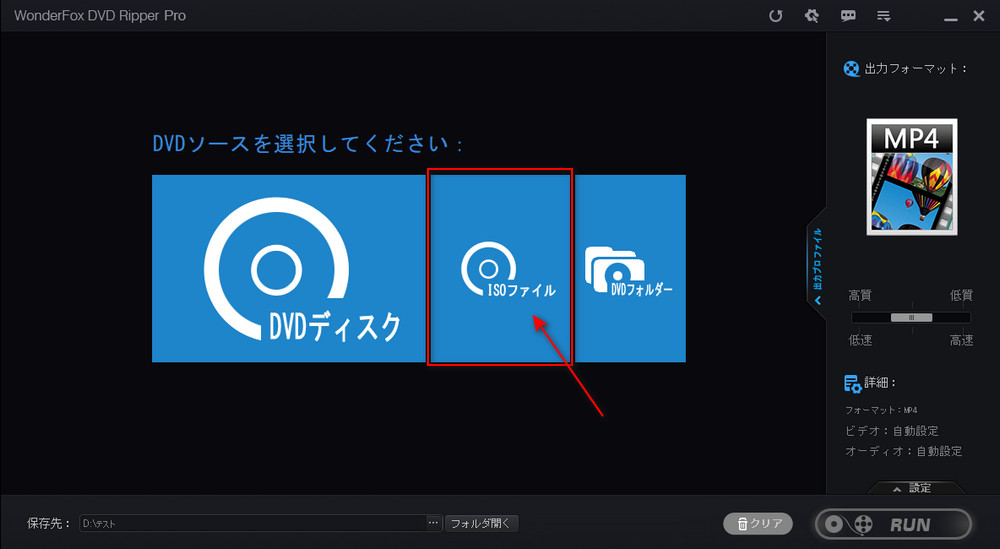
ソフト右側の「出力フォーマット」下のアイコンを押し、「音楽」タブで「MP3」を選択します。もちろん、ご覧の通り、ISOをFLAC、AAC、WAV、EAC3などに変換することもできます。
保存先欄で「...」ボタンをクリックしてMP3の保存先を設定してから、「RUN」をクリックするとISOをMP3に変換し始めます。
変換完了後、保存先で出力されたMP3ファイルを確認できます。
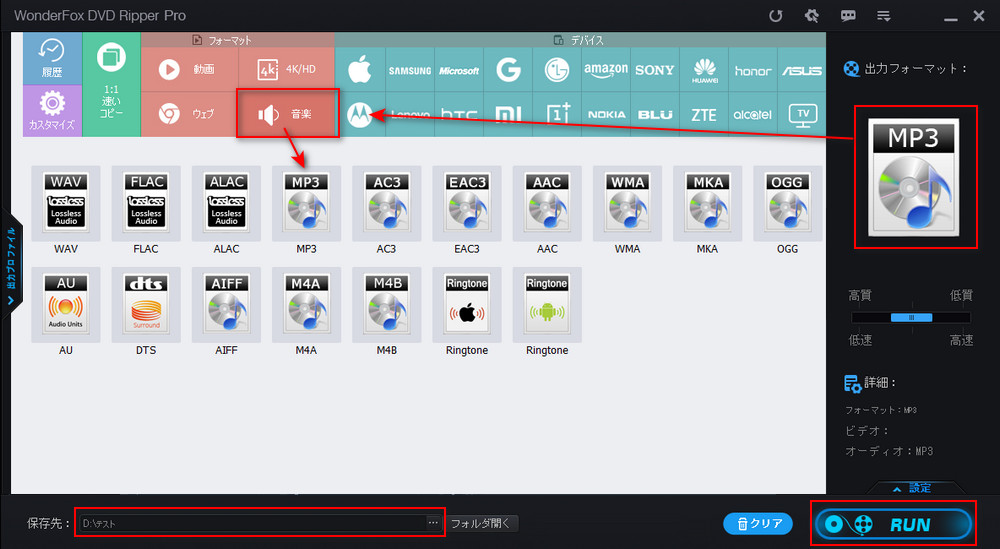
フリーソフトでISOをMP3に変換したいなら、「VLC Media Player」を使うことができます。変換手順は以下の通りです。
1、VLC Media Playerを起動し、「メディア」で「変換/保存」をクリックします。
2、次の画面で、「+追加」をクリックして変換したいISOファイルを選択します。そして、下の「変換/保存」をクリックします。
3、次のダイアログで「出力プロファイル」からMP3形式を選択します。
4、「参照」をクリックしてMP3ファイルの保存先を設定します。
5、「開始」をクリックすればISOをMP3に変換できます。
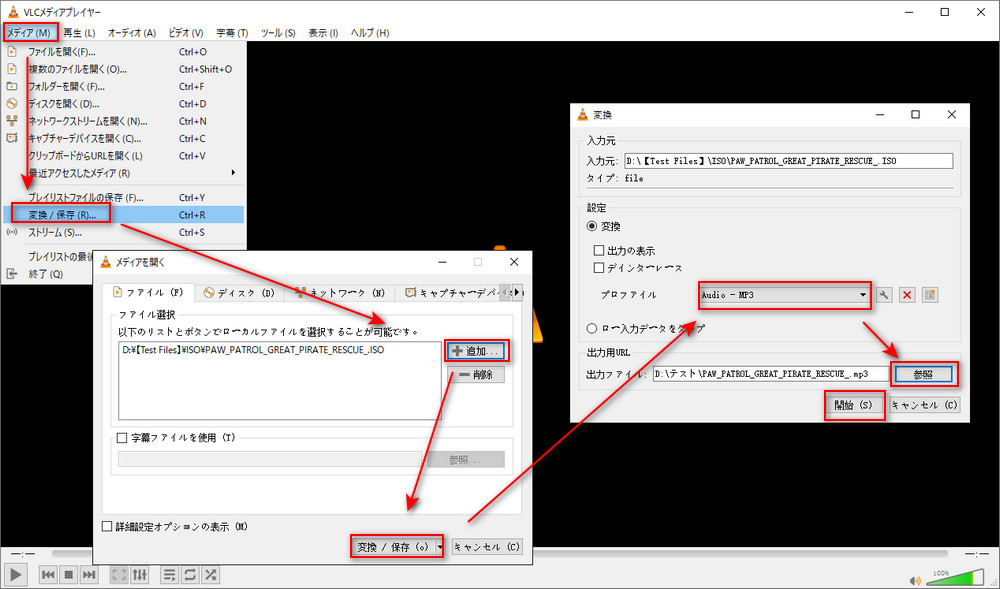
以上はDVDのISOファイルをMP3に変換する方法でした。WonderFox DVD Ripper ProはISOファイルだけではなく、コピーガードがかかっているDVDもMP3などにも変換できます。ご興味がありましたら、ぜひ無料ダウンロードして体験してください。
・DVD/ISOをMP4/MOV/AVIなどの動画形式に変換。
・DVD/ISOをMP3/WAV/FLACなどの音楽形式に変換。
・DVD/ISOをPC/タブレット/スマホなどのデバイスに適した形式に変換。

WonderFox DVD Ripper Pro
ISOファイルをMP3、WAV、MP4、MKV、AVI、H265、H264などに変換できます。これで、リージョンコードや他のコピー保護を解除し、テレビ、スマホ、パソコンなどで自由にISOまたはDVD映画を視聴できます。今すぐダウンロードしてください!
WonderFox Softプライバシーポリシー | Copyright © 2009-2025 WonderFox Soft, Inc. All Rights Reserved.