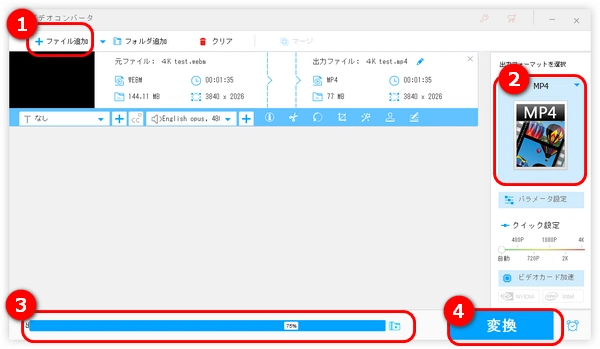
パワーポイントでプレゼン資料を作成する時、よりも多くの情報を伝えるために、動画を導入することがよくあります。しかし、動画の挿入によって、パワーポイントのサイズが大きくなり、送信、転送、共有することも難しくなってきています。そこで、何かのツールを使ってパワーポイントにある動画を圧縮すれば、パワーポイント動画のサイズを小さく変更できる他、プレゼン資料の完成度を保つことも可能です。今回の記事では、パワーポイントで動画を圧縮する方法を紹介します。
パワーポイントには圧縮機能が内蔵され、簡単にPowerPointにある動画を圧縮することができます。しかし、動画に副音声トラックや埋め込み字幕があると削除される可能性があります。
ステップ1.パワーポイントプレゼン資料を開き、「挿入」>「ビデオの挿入」から圧縮したい動画を選択して、PowerPointプレゼンに追加します。
ステップ2.「ファイル」タブをクリックして「情報」を選択します。表示された新しい画面で「メディアの圧縮」をクリックします。
ステップ3.「メディアの圧縮」のリストから圧縮画質を選択します。ここでは、フルHD(1080p)、HD(720p)、標準(480p)の画質オプションが用意されています。必要な画質を選択すると、PowerPointで動画の圧縮プロセスが始まります。完了したら、「閉じる」タブをクリックします。
ちなみに、パワポ内の動画を右クリックして、表示された「トリミング」アイコンを押して、必要な部分だけを保留することも、パワーポイント動画のサイズを小さく変更することができます。
動画に副音声トラック、埋め込み字幕がある場合は、他のソフトを利用し動画を圧縮してからパワーポイントに挿入することをおすすめします。今回紹介したいのはWonderFox HD Video Converter Factory Proというソフトです。
このソフトはいくつかの方法で動画を圧縮する以外、動画をカットしたり、複数の動画を結合したり、動画の黒帯を削除したりするなどの編集機能もあります。また、500以上の出力プロファイルを提供し、動画を圧縮しながら、MP4、WMV、MKV、MP3などの形式に変換することもできます。さらに、YouTube、Twitterなどの1000以上のサイトから動画をダウンロードできる機能も用意されています。
WonderFox HD Video Converter Factory Proを起動して、「変換」をクリックして、ビデオコンバータを起用します。
「+ファイル追加」をクリックして、圧縮したいパワーポイント動画をソフトに追加します。
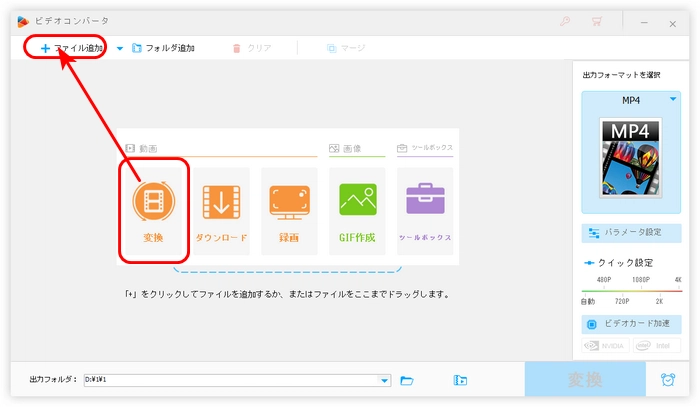
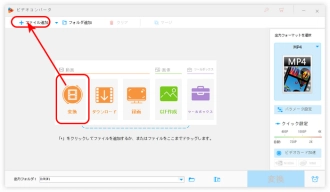
右の形式アイコンをクリックして、動画の出力形式を選択します。
PowerPointで挿入可能形式は.mp4、.m4v、.mov、.avi、.asf、.mpg、.mpeg、.wmvとなります。
ここでは、例として「動画」カテゴリーにある「MP4」形式を選択します。
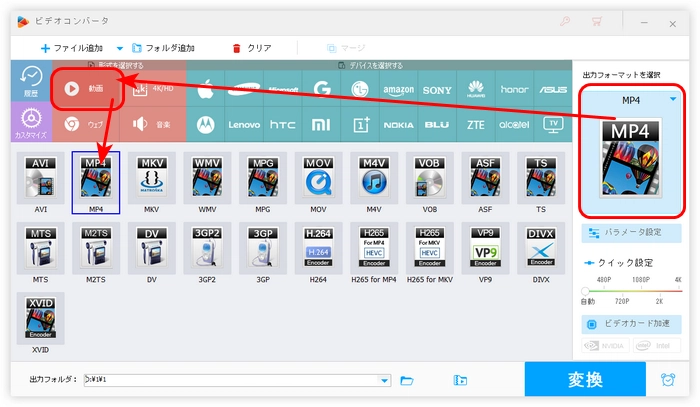
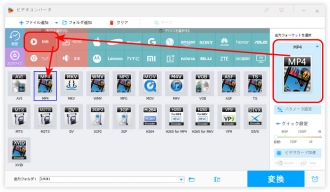
パワーポイント動画を圧縮する方法はいくつかあります。例えば、解像度・ビットレート・フレームレートを下げて動画を圧縮したり、不要な部分を削除して動画のサイズを小さく変更したり、動画を高圧縮率のコーデックに変更することで動画の容量を縮小したりなど…。
参考記事:動画サイズを縮小する方法
そして一番簡単なのは、ソフト下部の「バッチ圧縮」ボタンをクリックして、スライダーを右にドラッグして圧縮率を調整することです。
ヒント:動画の画質を劣化しすぎないように、スライダーを右にドラッグしすぎないようご注意ください。
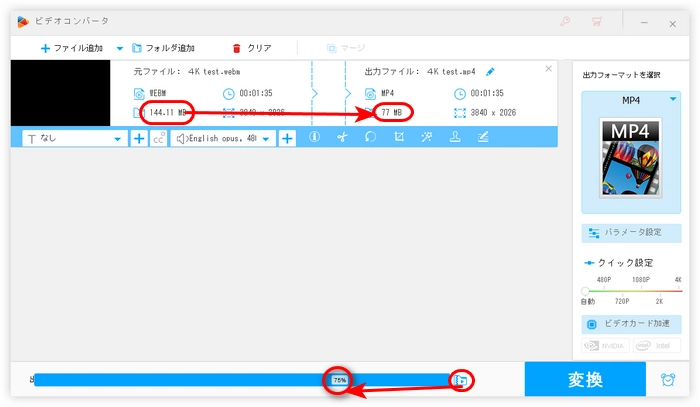
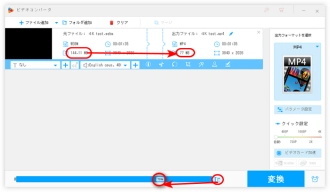
最後、下の逆三角形をクリックして、動画の保存先を設定します。「変換」をクリックして動画を圧縮します。完了したら、圧縮した動画をパワーポイントに挿入します。
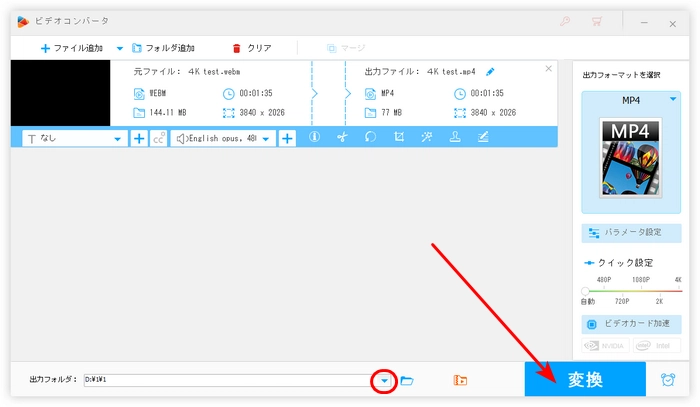
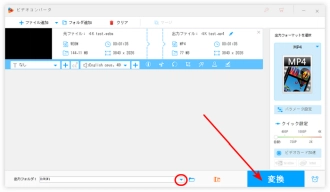
以上はパワーポイントで動画を圧縮する方法およびパワポの代替ソフトWonderFox HD Video Converter Factory Proで動画を圧縮する方法を紹介しました。この記事はお役に立てれば幸いです。
WonderFox HD Video Converter Factory Proはパワポ動画を小さく圧縮することができる以外、動画変換・編集、動画ダウンロード、画面録画、GIF作成などの機能もあります。ぜひ無料ダウンロードしてお試しください!
利用規約 | プライバシーポリシー | ライセンスポリシー | Copyright © 2009-2025 WonderFox Soft, Inc. All Rights Reserved.