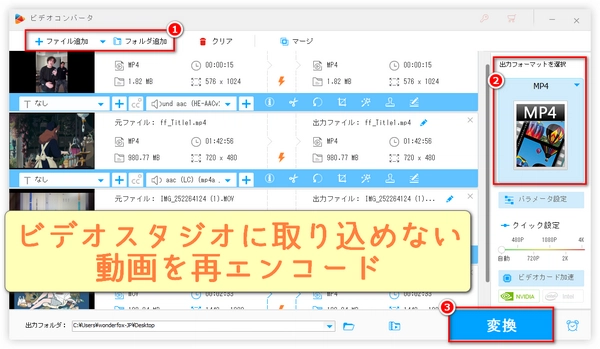
この記事では、VideoStudioでMP4・MOVなどの動画ファイルが読み込めない原因を簡単に説明した上で、効果的な解決策をご紹介します。ビデオスタジオで動画を編集したいが、MP4/MOV動画を素材としてソフトに取り込めないことに悩んでいる方はご覧ください。また、Corel VideoStudioで動画をMP4に変換する方法、MP4を他の形式に変換する方法、ビデオスタジオでMP4書き出しができない原因とその時の対処法もご紹介します。
ビデオスタジオにMP4/MOV動画を取り込めない主な原因は、MP4・MOVなどの動画ファイルが壊れているか、MP4・MOVなどの動画ファイルに含まれる映像データの圧縮仕様がビデオスタジオでサポートされていないことです。
また、手動で他の形式の動画ファイルの拡張子を「.mp4」や「.mov」などに変更しても、ファイルの形式は変わりません。つまり、本来ビデオスタジオで読み込めない動画ファイルを読み込めるようにすることはできません。この場合、ビデオスタジオにMP4・MOVなどの動画を取り込めない原因は、通常、ファイルのコンテナ形式が認識されていないということです。
もちろん、コンテナ形式と映像データの圧縮仕様の両方が認識できない場合もあります。
ファイル破損によりビデオスタジオへMP4・MOVなどの動画をインポートできない場合、専門のファイル修復サービスが対応できる場合があります。
動画圧縮仕様やコンテナ形式が認識されず、ビデオスタジオにMP4・MOVなどの動画ファイルを取り込めない場合、これからご紹介する簡単で効果的な解決方法を試してみましょう。ちなみに、この方法は軽微なファイルの破損を修復できる可能性もあります。
ビデオスタジオにサポートされるファイル形式(参考記事:Corel VideoStudio X10 ヘルプ)
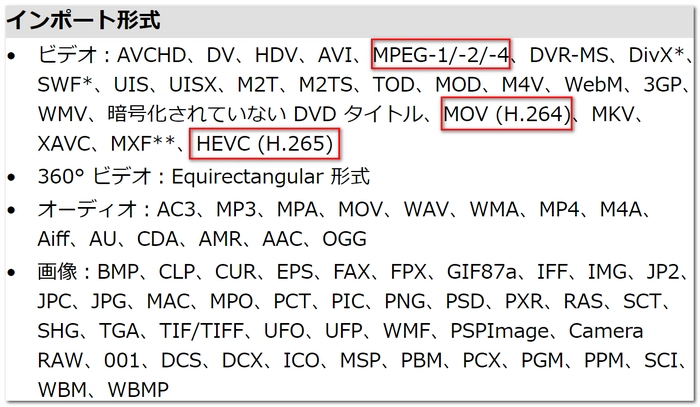
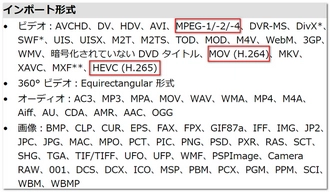
ビデオスタジオにMP4/MOVの動画が取り込めない問題の解決方法は、再エンコード、つまりH264 MOVやMPEG-4 MP4などのビデオスタジオがサポートする形式で、取り込めないMP4・MOVなどの動画を再エンコードしてから取り込むことです。この方法は、コンテナ形式/エンコード仕様がサポートされていないため、ビデオスタジオや他のビデオ編集ソフトにMP4/MOV動画を取り込めないほとんどのエラーを簡単に解決できます。
ビデオスタジオに取り込めないMP4・MOVなどの動画ファイルを再エンコードするには、初心者向けの強力な動画再エンコード/変換ソフト「WonderFox HD Video Converter Factory Pro」を使うのがいいと思います。このソフトを使えば、僅かなステップでMPEG-1/-2/-4、H.264、DivX、WMV、HEVC(H.265)などのエンコーダで、ビデオスタジオに取り込めないMP4・MOVなどの動画ファイルをMP4、MOV、WMV、AVI、SWF、M4V、WebM、3GPなどへ再エンコードすることが可能です。グラフィックカードアクセラレーション、ワンクリックでの解像度設定、バッチ変換をサポートします。また、このソフトのフォーマット変換機能、動画ダウンロード機能、音声抽出機能、PC画面録画機能などを活用することで、オンライン動画、オンライン動画のBGM、ゲーム実況などを編集素材として保存することも可能です。
続いて、ビデオスタジオに取り込めないMP4/MOVの動画を再エンコードする手順を詳しくご説明します。その前に、このソフトをWindows PCに無料でダウンロードし、インストールしましょう。
①動画変換ソフトWonderFox HD Video Converter Factory Proを実行する
②メイン画面で「変換」をクリックする
③左上の「+ファイル追加」ボタンをクリックし、ビデオスタジオに取り込めないMP4/MOV動画素材を選択して追加する
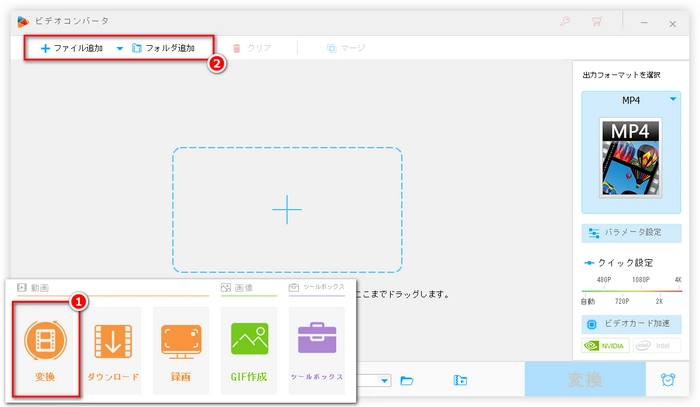
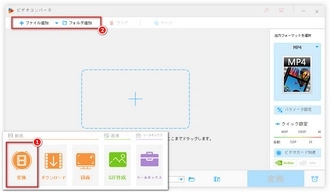
①右側の「出力フォーマットを選択」ボタンをクリックする
②「形式を選択する」リストで「動画」ボタンをクリックする
③インポートを最大限に成功させたいのであれば、出力形式を「MP4」に設定するのがベストな選択だと思います。もちろん、ビデオスタジオヘルプページに掲載される動画形式を基準にコンテナ形式を決定しても問題ありません。ちなみに、右の「パラメータ設定」ボタンをクリックすれば、エンコード仕様をH.264/MPEG-4/H.265から選択できます(設定しなくてもOK)。
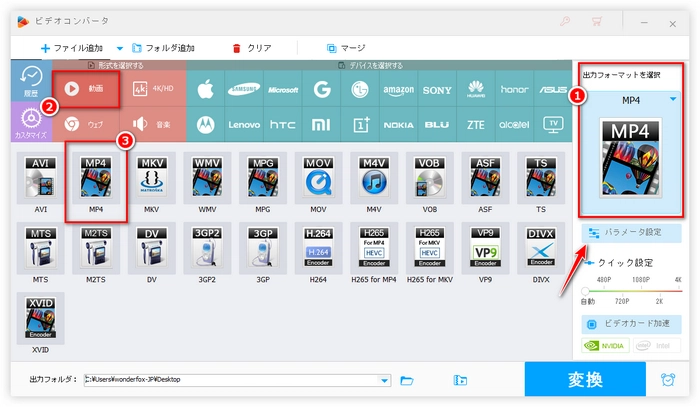
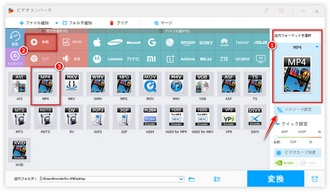
①下の「▼」ボタンをクリックし、動画ファイルの出力フォルダを設定する
②右下の「変換」ボタンをクリックし、ビデオスタジオに取り込めないMP4・MOVなどの動画を再エンコードする
③書き出した動画素材をビデオスタジオに取り込んでみましょう。
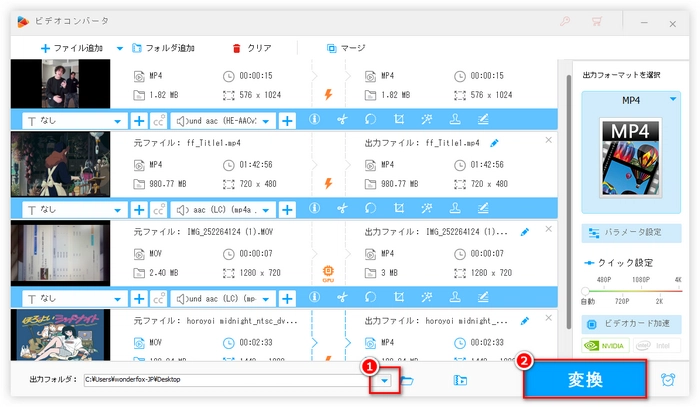
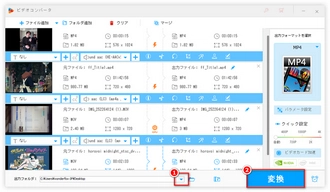
Corel VideoStudioを起動し、メディアライブラリに変換したい動画を追加します。
メディアライブラリから動画をタイムラインにドラッグアンドドロップします。
「共有」タブをクリックし、「ビデオファイルとして保存」を選択します。
「プロファイル」欄の「▼」ボタンをクリックし、「YouTube 1920x1080フルHD (mp4)」を選択します。
「ファイル名」欄にファイル名を入力し、「保存場所」欄で保存先のフォルダーを選択します。
「保存」ボタンをクリックし、動画の変換を開始します。
Corel VideoStudioを起動し、メニューバーから「ファイル」を選択します。
「ファイルのインポート」をクリックし、変換したいMP4ファイルを選択して開きます。
ファイルがタイムラインに表示されたら、メニューバーから「共有」を選択します。
「ビデオファイルとして保存」をクリックし、出力形式を選択します。Corel VideoStudioは、AVI、WMV、MOV、MPEG-2、MPEG-4、HEVCなどの多くの形式に対応しています。
「保存」ボタンをクリックし、出力フォルダとファイル名を指定します。
変換が完了するまで待ちます。
ビデオスタジオからMP4形式の動画の書き出しができない原因
・書き出したいシーケンスやクリップが選択されていない
・使用した素材やエフェクトに問題がある
・書き出し時の設定(出力先、エンコーディング、レンダラー)に問題がある
・書き出したいデータ量が大きい
・メディアキャッシュが溜まっている
・パソコンの空きディスク容量が不足している
・ソフトやパソコン自体の不具合
・別のアプリケーションとの競合
ビデオスタジオからMP4形式の動画の書き出しができない時の対処法
・書き出したいシーケンスやクリップを選択する
・使用した素材やエフェクトを点検し、再設定や無効化、入れ替えを行う
・書き出し時の設定を変更し、出力先やエンコーディング、レンダラーを適切なものにする
・書き出したいデータ量を小さくするために、画質や解像度を下げる
・メディアキャッシュをクリアする
・パソコンの空きディスク容量を増やすために、不要なファイルやアプリケーションを削除する
・ソフトやパソコンを再起動や再インストールする
・別のアプリケーションを閉じる
・ビデオスタジオから他の形式の動画書き出してからその動画をMP4に変換する
「ビデオスタジオから他の形式の動画書き出してからその動画をMP4に変換する」という対処法のメリット
・ビデオスタジオでMP4に書き出すときに発生するエラーや不具合を回避できる
・書き出した動画の品質やサイズを自由に調整できる
・MP4以外の形式にも変換できる
・変換ソフトやサイトによっては、動画の編集や加工もできる
「WonderFox HD Video Converter Factory Pro」は動画変換ソフトとして優れた機能を備えています。動画と音楽を500種類以上のプリセットへ高速に変換でき、編集、ダウンロード、録画、GIF作成などの機能も備えており、8K、4K、2K、1080Pなどの画質に対応しています。ビデオスタジオから書き出した他の形式の動画をMP4、AVI、MOV、MKV、Apple ProResなどに変換することができます。動画を低い解像度から高い解像度へ変更したり、動画の輪郭やコントラストを補正したりすることで、画質を最適化することができます。動画のビットレートやフレームレートなどのパラメータを自動的に最適化したり、高度なコーデックを利用したりすることで、動画のサイズを小さくすることができます。動画を分割、結合、回転、反転、クロップ、透かし追加、字幕追加などの基本的な編集機能を持っています。また、動画に音声トラックを追加したり、動画から音声を抽出したりすることもできます。YouTube、ニコニコ動画、Facebookなどの1000以上のサイトから動画や音楽をダウンロードすることができます。パソコンの画面および音声をキャプチャーすることができ、高画質(60fps)録画に対応しています。フレームレートや解像度や出力品質を自由に調整した上で動画や連続写真をGIFアニメに作成することができます。
次、ビデオスタジオから書き出した他の形式の動画をMP4に変換する手順を詳しく説明いたします。その前にまずこの動画変換ソフトをWindows PCに無料ダウンロードしてインストールしてください。
「WonderFox HD Video Converter Factory Pro」を起動し、「変換」をクリックします。
「ファイル追加」から変換したい動画を選択します。複数の動画を一括で変換することもできます。
右にある「出力フォーマットを選択」をクリックし、MP4を選択します。必要に応じて、解像度やビットレートなどのパラメータを調整できます。
「変換」ボタンをクリックして変換プロセスを開始します。変換後の動画は指定したフォルダに保存されます。
以上が「WonderFox HD Video Converter Factory Pro」を使って「ビデオスタジオから書き出した他の形式の動画をMP4に変換する」手順です。このソフトはGPUアクセラレーションを利用して高速に動画を変換できます。また、動画の編集やダウンロード、録画などの機能も備えています。
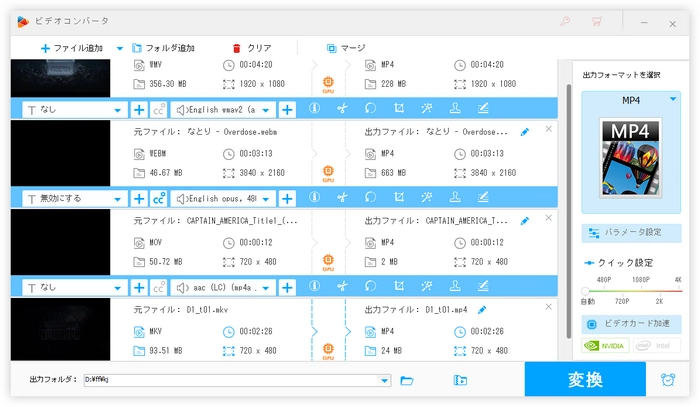
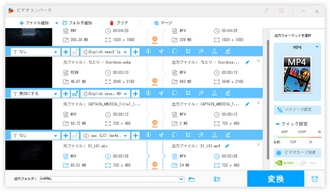
利用規約 | プライバシーポリシー | ライセンスポリシー | Copyright © 2009-2025 WonderFox Soft, Inc. All Rights Reserved.