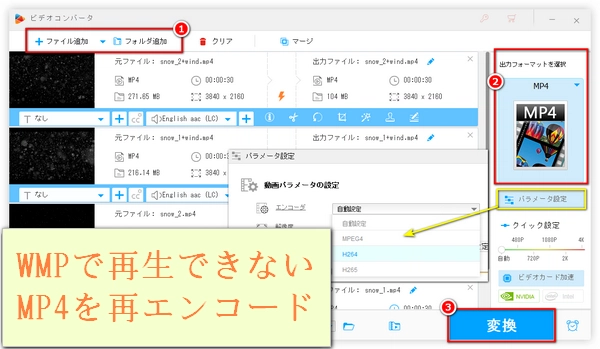




詳細な手順:WonderFox HD Video Converter Factory Proを起動し、ファイルを追加。出力フォーマットをMP4(H.264)に設定し、変換。またはVLCで「メディア」>「変換/保存」を使用。
関連ツール/注意点:WonderFoxはバッチ変換対応(体験版あり)。VLCは無料。H.264/MPEG-4推奨。
「WonderFox HD Video Converter Factory Pro」
多機能で使いやすいインターフェースを持ち、初心者から上級者まで幅広く対応できる点が魅力です。
こんな人におすすめ
・Windows Media Playerで動画が再生できなくて困ったことがある方
・形式やコーデックの違いで再生できないファイルが多い方
・複数のデバイスで動画・音楽を再生したい方
幅広いフォーマットに対応:MP4、AVI、MKV、MOV、WMV、MP3、WAV、FLACなど、500種類以上の動画・音楽フォーマットをサポートします。再生できないファイルも、簡単にWindows Media Player対応形式に変換できます。
コーデック変換にも対応:単なる拡張子変換だけでなく、コーデックレベルでの変換も可能です。たとえば、HEVC(H.265)をH.264に変換することで、古いデバイスやプレイヤーでもスムーズに再生できます。
高速変換 & 高画質維持:独自のハードウェアアクセラレーションにより、変換スピードが速く、画質も劣化しにくいのが特徴です。
バッチ変換で時短:複数ファイルを一括で変換できる「バッチ変換機能」により、大量の動画や音楽ファイルも効率よく処理できます。
追加機能:動画・音楽の編集、動画からの音声抽出、動画・音楽のダウンロード、GIF作成、録画、録音など、便利な機能も搭載されています。
まとめ:再生できない問題をサクッと解決できます。動画や音楽を快適に楽しむための心強い一本として、ぜひチェックしてみてください!
まず、動画・音楽変換ソフトWonderFox HD Video Converter Factory Proを無料ダウンロード無料ダウンロードして起動します。「変換」を開きます。次に、Windows Media Playerで再生できない動画や音楽ファイルを「ファイル追加」ボタンでプログラムに追加します。また、PCから直接プログラムにファイルをドラッグ&ドロップすることも可能です。
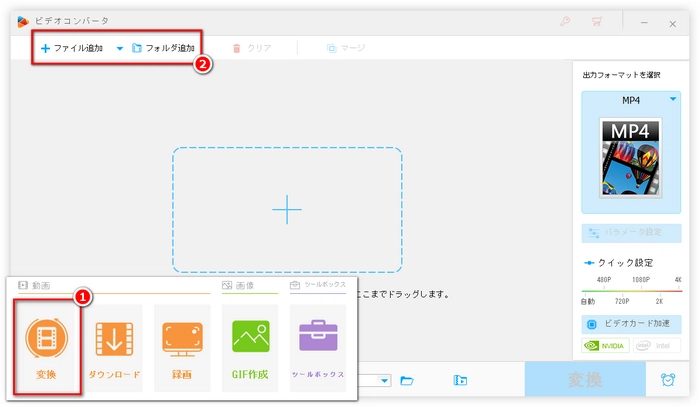
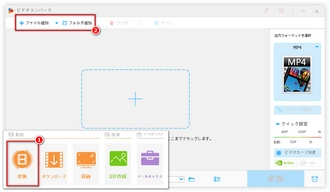
右側の「出力フォーマットを選択」リストを開き、「動画」タブの「MP4」を選択します。次に、右側の「パラメータ設定」ボタンをクリックし、「動画パラメータの設定」パネルで「エンコーダ」を「H264」または「MPEG4」に設定します。
音楽ファイルが再生できない場合、「音楽」>「MP3」や「WAV」を選択します。
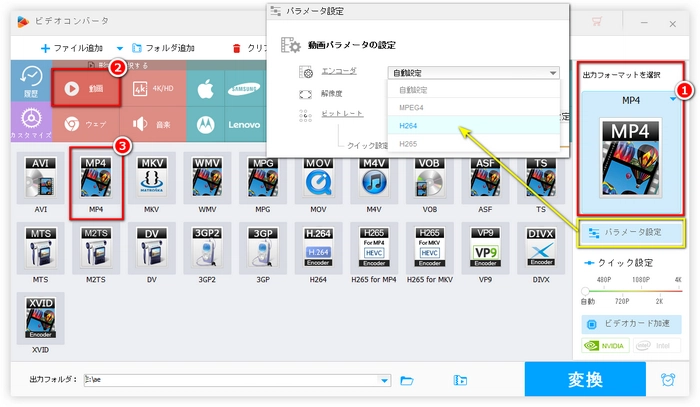
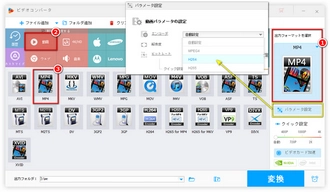
下の逆三角ボタン「▼」をクリックし、出力フォルダを選択します。最後に「変換」ボタンをクリックすると、Windows Media Playerで再生できない動画や音楽ファイルを再エンコードします。変換が完了したら、出力されたファイルをもう一回再生してみてください。
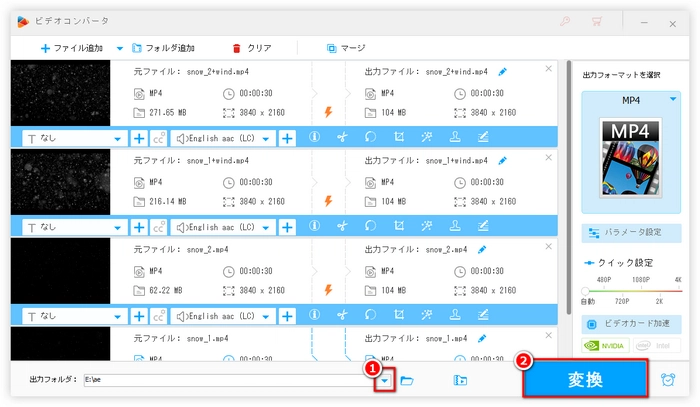
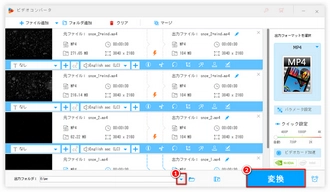
詳細な手順:WMPを開き、「ツール」> 「オプション」> 「プレイヤー」タブを選択。「コーデックを自動的にダウンロードする」をチェック。「OK」をクリックし、ファイルを再生。プロンプトが出たらコーデックをインストール。
関連ツール/注意点:Microsoft公式ドキュメントに基づく。Windows 11/10で有効。
詳細な手順:K-Lite Codec Packを公式サイトからダウンロードし、インストール。Microsoft Storeで「MPEG-2 Video Extension」などを検索し、インストール。
関連ツール/注意点:K-Liteは信頼性の高いコーデックパック。セキュリティに注意。
詳細な手順:4DDiG File Repairを起動し、「ファイル修復」>「動画修復」を選択。修復対象のファイルを追加し、「修復」を実行。プレビュー後保存。
関連ツール/注意点:4DDiGはAI機能もあり、MOV/MKV/MTS/FLV/M4Vも対応。EaseUS Fixoも同様。
詳細な手順:Microsoft Storeを開き、「ライブラリ」>「更新プログラムの取得」を確認。Windows Updateも確認。
関連ツール/注意点:Windows 10/11で有効。古いバージョン(Windows 7のWMP11など)はMP4非対応の場合あり。
詳細な手順:「設定」> 「アプリ」> 「オプション機能」でWMPをアンインストール。再度「機能の追加」からインストール。
関連ツール/注意点:設定がリセットされる可能性あり。バックアップ推奨。
詳細な手順:セキュリティソフトの設定画面を開き、WMPがMP4ファイルを再生できるように許可。ファイアウォール設定も確認。
関連ツール/注意点:具体的な手順はソフトにより異なる。ブロックされているかログで確認。
詳細な手順:VLC Media Playerをダウンロードしインストール。ファイルを右クリックで「VLCで開く」を選択。
関連ツール/注意点:VLCは多くのフォーマットに対応。WMP依存を避けたい場合に有効。
ファイルのコーデック確認:エラーが出た場合、ファイルのプロパティ(右クリック>プロパティ>詳細)で使用されているコーデックを確認し、対応するコーデックをインストールすることも有効です。
セキュリティリスク:第三者からコーデックをダウンロードする場合、K-Liteの公式ページのような公式サイトや信頼できるソースを使用してください。不明なソースからのダウンロードはマルウェアのリスクがあります。
システム環境:Windows 7以前の環境では、WMPのバージョンが古く、MP4再生に必要なコーデックがデフォルトで含まれていない場合があります。最新のOS(Windows 10/11)へのアップグレードを検討してください。
ちなみに、WMPが10年以上アップデートされていない事実が明らかになりました。これにより、現代の動画フォーマットに対応しきれない場合があるため、代替プレイヤーの使用が現実的な選択肢として浮上します。
上記の解決策を順に試すことで、「サポートされていないエンコード」のエラーを解消できる可能性が高いです。特にコーデックのインストールやファイルの変換が効果的であると研究は示唆しています。環境やファイルの状態に応じて、最適な方法を選択してください。また、WMPが対応できない場合、VLCなどの代替プレイヤーを使用することも現実的な解決策です。
利用規約 | プライバシーポリシー | ライセンスポリシー | Copyright © 2009-2025 WonderFox Soft, Inc. All Rights Reserved.