
再生できないM4Vを変換してから再生
WonderFox HD Video Converter Factory Proを使えば、再生できないM4Vを含む様々な動画をMP4、WMV、MKV、AVI、MOV、Apple ProRes、MTS、H.264、HEVC(H.265)、TS、M2TS、AV1、MPEG-4&2&1などに変換可能です。パラメータ調整、動画からの音声抽出、一括変換、GPUアクセラレーションをサポートしており、分割/結合のような動画編集、動画ダウンロード、画面録画、GIF作成などの追加機能も提供しています。

近年、動画コンテンツの視聴はますます身近なものとなり、パソコンで動画を楽しむ人も増えています。ただし、いざ再生しようとすると「この形式のファイルはサポートされていません」とエラーメッセージが表示されて困った経験はありませんか?
特に、iTunesで購入した映画やドラマなどによく使われるM4V形式の動画は、標準のメディアプレーヤーで再生できない場合が多いようです。そこで今回は、WindowsでM4Vが再生できない場合の具体的な解決策を詳しくご紹介します。
次、M4Vファイルが再生できない問題の解決方法を丁寧に解説します。解決策の実践について、初心者の方でも分かりやすく説明しているので、ぜひ参考にしてみてください。M4Vファイルが再生できないという問題を解決し、快適な動画ライフを手に入れましょう!
Windows Media Playerをアップデート:Windows Media PlayerはM4Vファイルをサポートしていない場合があり、最新バージョンにアップデートします。
他のメディアプレーヤーを使用:多くのファイル形式をサポートしているVLC Media Player、軽量で多くのファイル形式をサポートしているMPC-HC(Media Player Classic - Home Cinema)も試してみる価値があります。公式サイトからダウンロードできます。
M4Vファイルが再生できない場合、必要なコーデックがインストールされていない可能性があります。K-Lite Codec Packをインストールすることで、多くのコーデックが追加され、再生可能になることがあります。
M4Vファイルを他の形式(例えばMP4やAVI)に変換してみることで、再生できるようになることがあります。
WonderFox HD Video Converter Factory Pro:再生できないM4Vを含む様々な動画をMP4、WMV、MKV、AVI、MOV、H.264、HEVC(H.265)、MPEG-4&2&1などに変換可能です(一括変換とGPUアクセラレーションに対応)。
HandBrake:M4Vファイルを他の形式に変換する無料のソフトです。
Online Video Converter:ウェブベースの動画変換ツールを利用することもできます。
再生できないM4Vを変換してから再生
動画形式・コーデック変換ソフト「WonderFox HD Video Converter Factory Pro」
M4VファイルがDRM(デジタル著作権管理)で保護されている場合、再生には特定のソフトが必要です。iTunesで購入したM4VファイルはDRMで保護されていることが多く、iTunesでの再生が必要です。
iTunes:Appleが提供するメディアプレーヤーで、DRM保護されたM4Vファイルの再生が可能です。
これらの方法を試しても再生できない場合、ファイル自体に問題がある可能性もあります。他のファイルで試してみるか、ファイルが破損しているかどうかを確認してください。
再生できないM4VをMP4に変換するという対処法のメリット
「WonderFox HD Video Converter Factory Pro」は高機能な動画変換ソフトとして知られており、特に「M4V変換ソフト」としても優れています。再生できないM4VファイルをMP4に変換する時に役立つツールで、その多機能性と使いやすさから、多くのユーザーにとって魅力的な選択肢となります。
高品質な変換:元の動画の画質をできるだけ保持したまま、M4VファイルをMP4に変換することができます。これにより、視聴時の品質劣化を最小限に抑えることができます。
多様なフォーマットサポート:M4VからMP4への変換だけでなく、他のさまざまな動画フォーマット間の変換もサポートしています。そのため、一つのソフトで多くの変換ニーズに対応できます。
高速な変換速度:独自のエンジンを使用しているため、高速で効率的な変換が可能です。つまり、大容量のM4Vファイルも迅速にMP4に変換することができます。
使いやすいインターフェース:シンプルで直感的なユーザーインターフェースを備えており、初心者でも簡単に操作できます。数クリックで変換が完了するため、手間をかけずに作業を進められます。
編集機能の充実:変換前に動画のトリミング、クロップ、エフェクトの追加などの編集で、自分のニーズに合わせて動画をカスタマイズできます。
バッチ処理対応:複数のM4Vファイルを一度にMP4に変換することができるバッチ処理機能をサポートしており、時間を効率的に使うことができます。
マルチデバイス対応:変換後のMP4ファイルは、スマホ、タブレット、ゲーム機など、さまざまなデバイスでの再生に最適化されています。これにより、変換した動画をどこでも楽しむことができます。
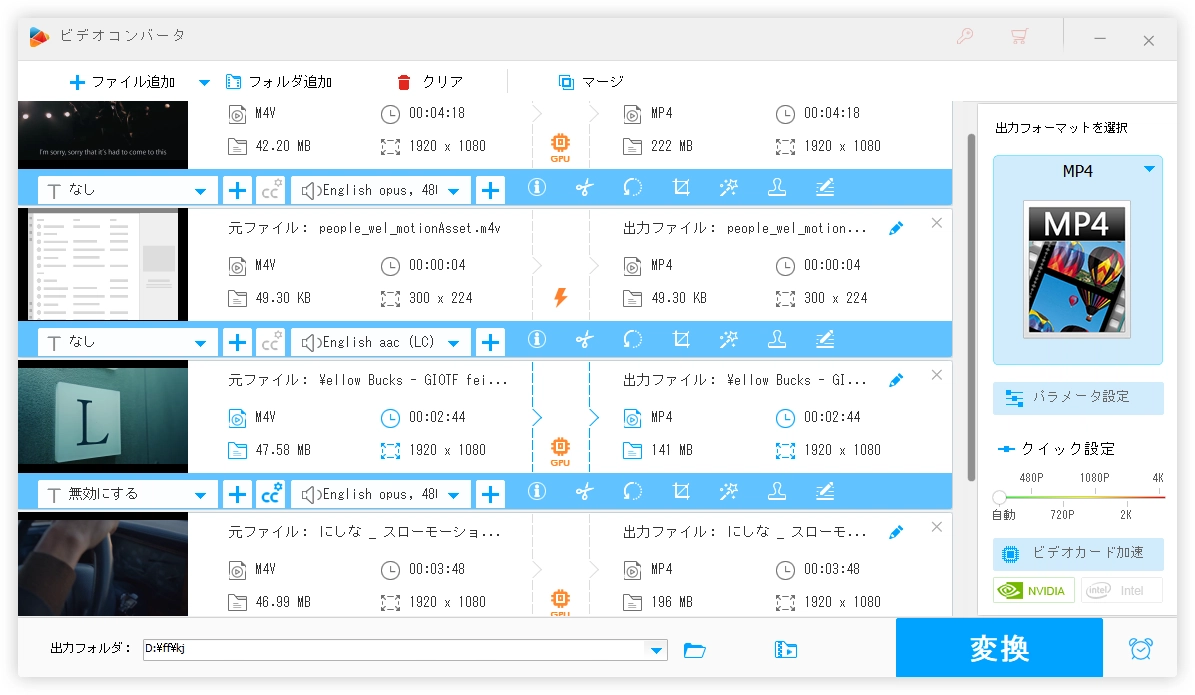
・M4V変換ソフト「WonderFox HD Video Converter Factory Pro」をWindows PCに無料ダウンロードして立ち上げます
・最初の画面で「変換」をクリックします
・次の画面で「ファイル追加」をクリックして再生できないM4Vファイルを追加
・画面の右側で「出力フォーマットを選択」という文字の下にある四角い枠をクリックします
・次の画面で「動画」をクリックして「MP4」を出力フォーマットとして設定します
☆画質劣化が心配な方はM4Vファイルを追加した後「i」の様なアイコンをクリックして「動画情報」でビデオエンコーダやビットレートの数値を一度確認して、出力フォーマットを設定した後「パラメータ設定」の画面でビットレートを元のファイルと同等もしくは些か小さい数値に設定すれば画質無劣化でM4Vファイルを他の形式に変換できます。
☆出力フォーマットがMP4の場合はエンコーダを「H.264」に設定することをオススメします。M4V動画に多数の音声・字幕トラックが存在する場合は出力フォーマットをMP4ではなく、MKVに設定することをご推奨します
・画面の下辺りで、小さい「▼」をクリックします
・出力フォルダーを選択して「OK」をクリックします
・画面右下にある「変換」ボタンをクリックして再生できないM4VファイルをMP4に変換します
☆変換速度は、出力フォーマット、エンコーダによって異なりますが、ファイルサイズが500MBくらいのM4V動画であれば五分間以内に「H.264」でエンコードされるMP4に変換できます。
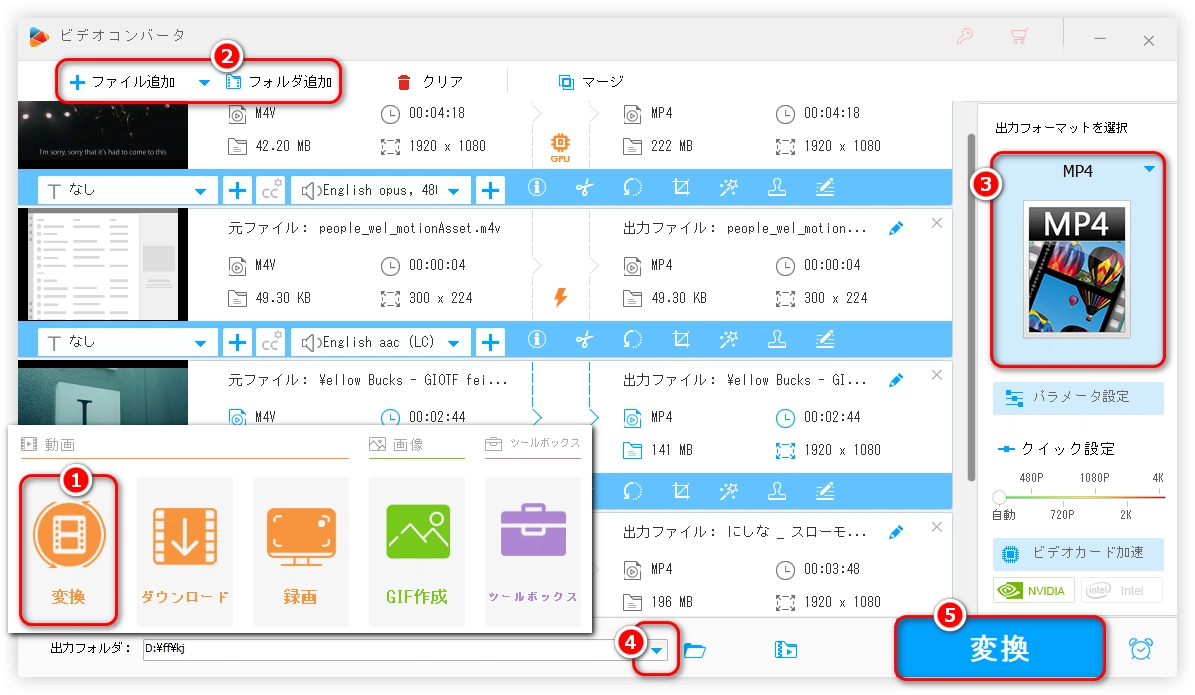
利用規約 | プライバシーポリシー | ライセンスポリシー | Copyright © 2009-2025 WonderFox Soft, Inc. All Rights Reserved.