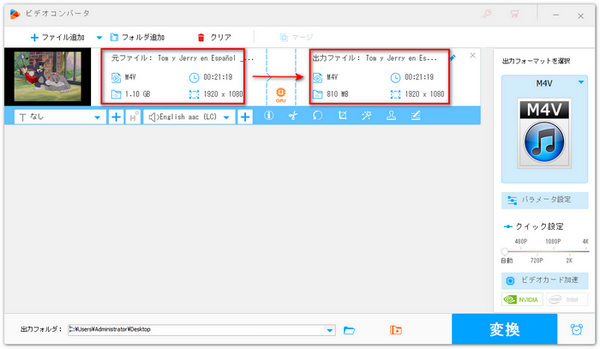
前書き:M4VファイルはApple社が独自に開発した動画データを記録するファイル形式で、iPhone、iPadなどのApple製デバイスでよく使われます。標準のファイル拡張子は「.m4v」です。今回の記事では、PCでM4Vファイルを圧縮する方法を紹介します。M4Vファイルを圧縮する必要がある場合は、ぜひ参考にしてください。
PCでM4Vファイルを圧縮したい場合は、M4V圧縮ソフトWonderFox HD Video Converter Factory Proを利用することをおすすめします。このソフトは、「バッチ圧縮」という機能を備えており、最大99%圧縮率で大容量のM4Vファイルを圧縮することができます。また、このソフトを使えば、M4Vファイルをトリミングしたり、M4Vファイルの解像度、フレームレートなどを下げたりすることにより、M4Vファイルのサイズを縮小することもできます。
WonderFox HD Video Converter Factory Proでは、M4Vファイルだけでなく、MP4、AVI、MKV、MPGなどのファイルを圧縮することもできます。さらに、このソフトは動画変換、編集、GIF作成、スライドショー作成、静止画切り出しなど、多くの機能が付いています。では、このソフトを使ってM4Vファイルを圧縮する手順について解説します。
動画圧縮ソフトWonderFox HD Video Converter Factory Proを実行して、最初の画面で「変換」機能を選択します。そして、「ファイル追加」をクリックして圧縮したいM4Vファイルをソフトに追加します。
次に、画面右側の形式アイコンをクリックして、形式リストを開きます。必要に応じて、形式リストからお好みの出力形式を選択してください。
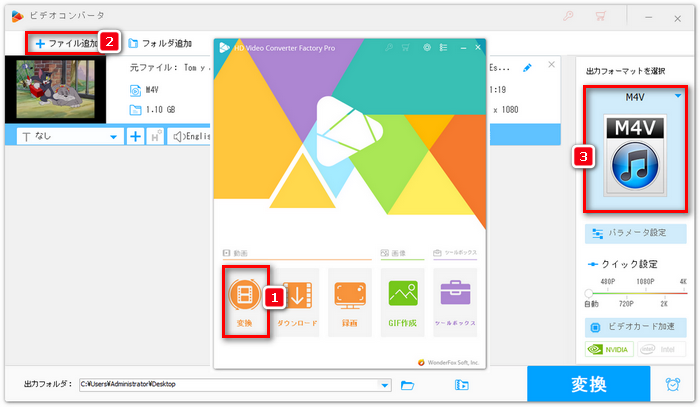
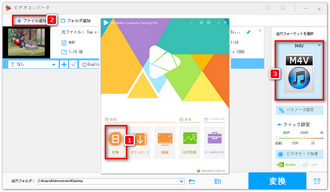
下記のいずれかの方法でM4Vファイルの容量を小さくすることができます。では、お好みの方法を選択してM4Vファイルを圧縮しましょう。
方法1、M4Vファイルをトリミングして、必要な部分だけを保留する
まずは、「切り取り」アイコンをクリックしてトリミング画面を開きます。タイムラインにある2つのスライダーをドラッグして残したい部分を選択します。そして、緑の「切り取り」ボタンをクリックして、選択した部分を切り取って保留します。最後に、右下の「OK」ボタンをクリックしてトリミング画面を閉じます。
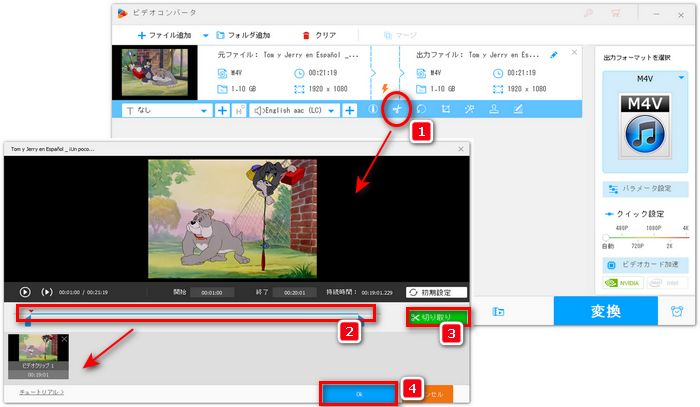
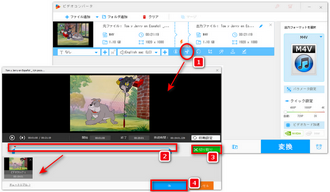
方法2、M4Vファイルの解像度、フレームレートなどを下げる
まずは、「ファイル情報」アイコンをクリックして、M4Vファイルの解像度、フレームレートなどを確認します。そして、「パラメータ設定」アイコンをクリックして、解像度、フレームレートなどを下げます。最後に、「OK」をクリックして、設定を保存します。ちなみに、動画の解像度、フレームレートなどは画質の良し悪しに影響を及ぼす要素です。M4Vファイルの解像度、フレームレートなどを下げると、画質が劣化しまう可能性があります。
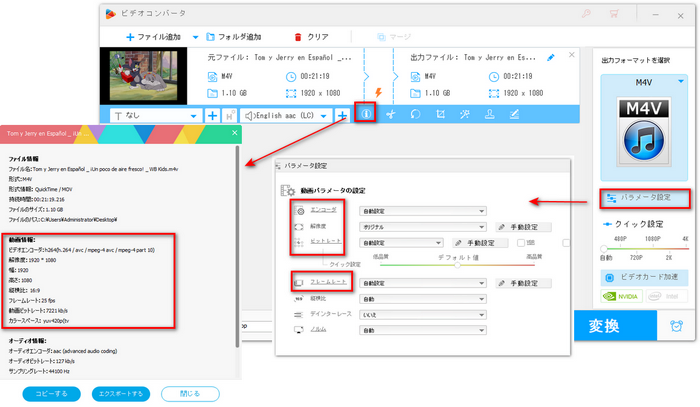
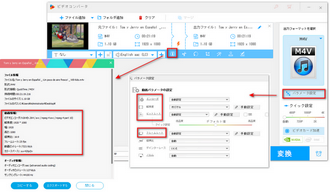
方法3、「バッチ圧縮」機能を利用して、M4Vファイルを一括圧縮
このソフトには「バッチ圧縮」という機能があります。「バッチ圧縮」機能を利用することで、複数のM4Vファイルを一括圧縮することができます。M4Vファイルを最大99%圧縮率で圧縮できますが、画質の劣化を最小限に抑えるためには高い圧縮率を使わないほうがいいと思います。
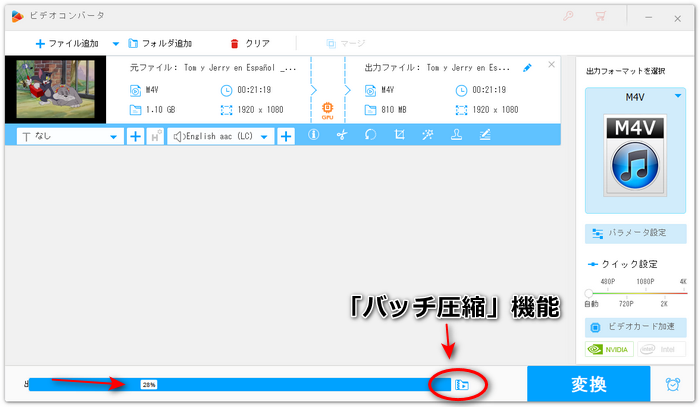
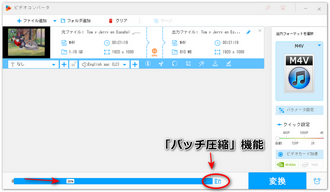
M4Vファイルの圧縮が完了した後、「ビデオコンバータ」画面に戻ります。画面下側にある「▼」ボタンをクリックして、ファイルの出力先を設定します。最後に、「変換」ボタンをクリックすると、動画を出力することができます。
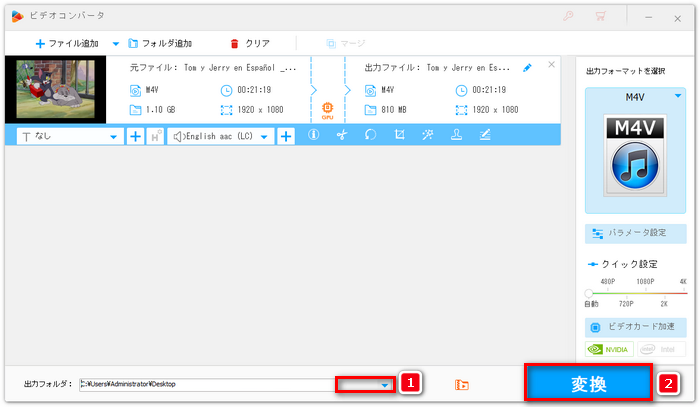
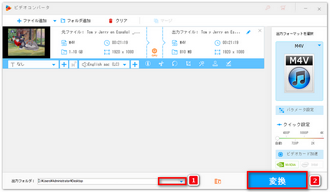
以上では、PCでM4Vファイルを圧縮する方法を紹介しました。お役に立てれば幸いです。これから、M4Vファイルを圧縮したいなら、ぜひ今回の記事を参考にしてください。
利用規約 | プライバシーポリシー | ライセンスポリシー | Copyright © 2009-2025 WonderFox Soft, Inc. All Rights Reserved.