M4VとMP4はほぼ同じ規格です。どちらのフォーマットもMPEG4、H264、HEVCの動画圧縮形式に対応しています。主な違いは、M4VファイルがApple製品でしか再生できないのに対し、MP4はほぼすべてのデバイスやメディアプレーヤーで再生できることです。
M4Vを他のデバイスやアプリケーションで開きたいなら、M4Vを互換性が高いMP4に変換するのが最適だと思います。
本文では、M4V MP4変換フリーソフトと使い方について紹介します。
対応OS:Windows
WonderFox Free HD Video Converter Factoryは、Windows向けの変換ソフトです。M4V、MP4、MKV、AVI、MOV、MP3、WAVなどさまざまな形式をサポートしており、簡単に動画や音声ファイルの形式を変換できます。
簡単な編集ツールを備えており、トリミング、クロップ、回転、結合、圧縮などの編集も行えます。さらに、YouTubeなどのサイトから動画や音楽をダウンロード可能です。
ステップ1.M4Vを変換ソフトに追加
WonderFox Free HD Video Converter Factoryを起動し、「変換」画面に入ります。
「+ファイル追加」をクリックして、M4Vファイルをソフトに追加します。
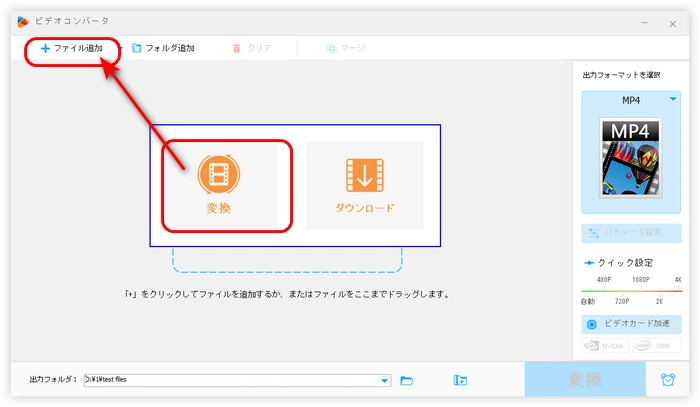
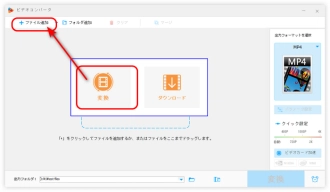
ステップ2.出力形式としてMP4を選択
右側にあるフォーマット画像をクリックして、「動画」カテゴリに移動し、プロファイルから「MP4」を選択します。
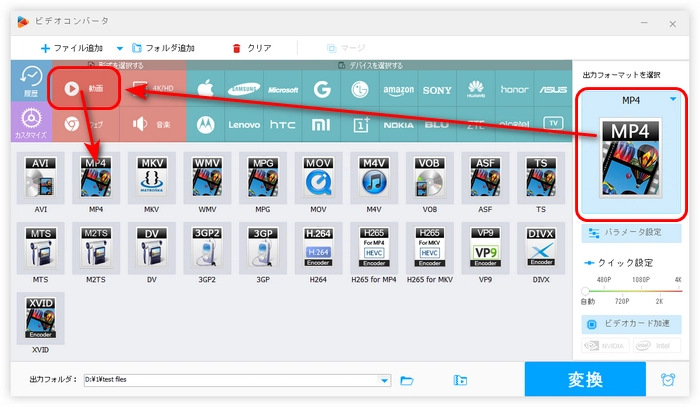
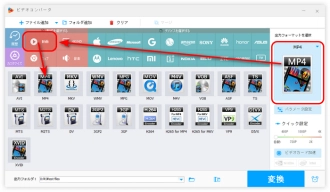
ステップ3.無料でM4VをMP4に変換
画面下にある逆三角形をクリックして、動画の保存先を指定します。
最後に、「変換」をクリックして、M4VをMP4に変換します。
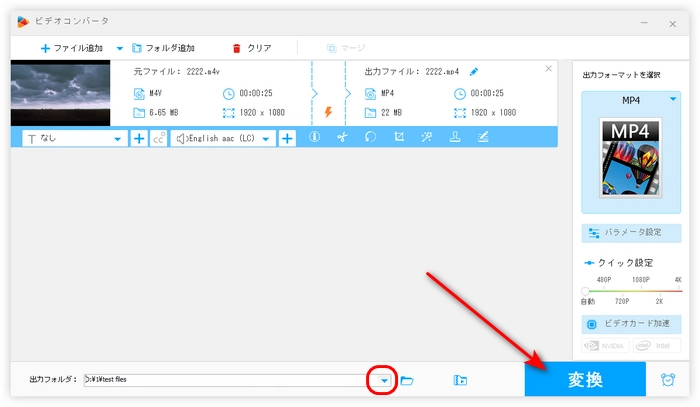
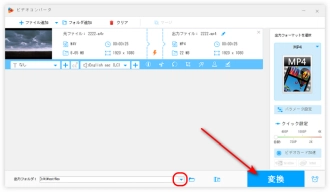
WonderFox Free HD Video Converter Factoryを無料ダウンロード>>>WonderFox Free HD Video Converter Factoryを無料ダウンロード>>>
対応OS:Windows・macOS・Linux
VLCはさまざまなプラットフォームに対応するマルチメディアプレイヤーです。動画や音声の形式を変換する機能も備えて、M4VをMP4に変換することができます。
「VLC」の使い方:
ステップ1.VLCを起動します。トップメニューバーから「メディア」>「変換/保存」をクリックして、「メディアを開く」画面を呼び出します。
ステップ2.「+追加」をクリックして、M4Vファイルをインポートして、下部の「変換/保存」ボタンを押します。
ステップ3.「変換」画面の「プロファイル」欄から「video-h .264 + MP3 (MP4)」を選択します。
ステップ4.「参照」をクリックして、出力フォルダとファイル名(ファイルの拡張子を「.mp4」に変更)を設定します。
ステップ5.「開始」をクリックして、VLCでM4VからMP4への変換を開始します。
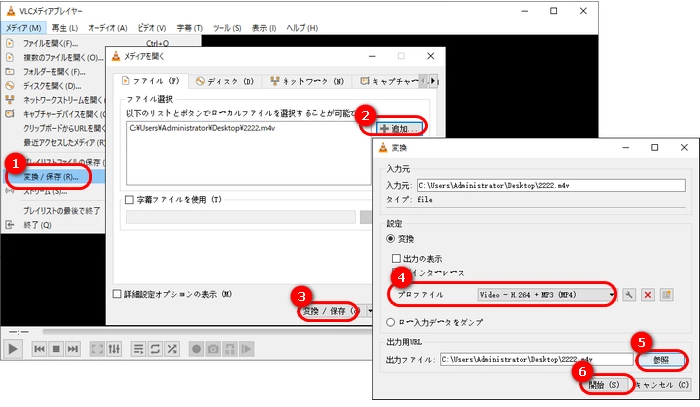
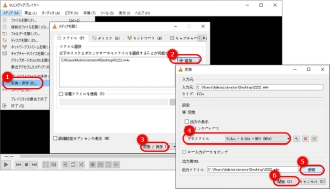
対応OS:Windows、Linux、Mac OS X
HandBrakeは非常に人気のあるオープンソースの動画変換ソフトです。暗号化されていないDVD、M4Vなどの動画をMP4に変換できます。
「HandBrake」の使い方:
ステップ1. HandBrakeを実行し、「ファイル」をクリックして、M4Vファイルをソフトに追加します。
ステップ2.トップツールバーの「プリセット」ボタンをクリックして、必要に応じて任意のオプションを選択します。
ステップ3.「概要」タブの「コンテナ」から「MP4」を選択します。
ステップ4.「参照」ボタンをクリックして、MP4動画の保存先を指定します。
ステップ5.「エンコード開始」ボタンを押して、HandBrakeでM4VをMP4に変換します。
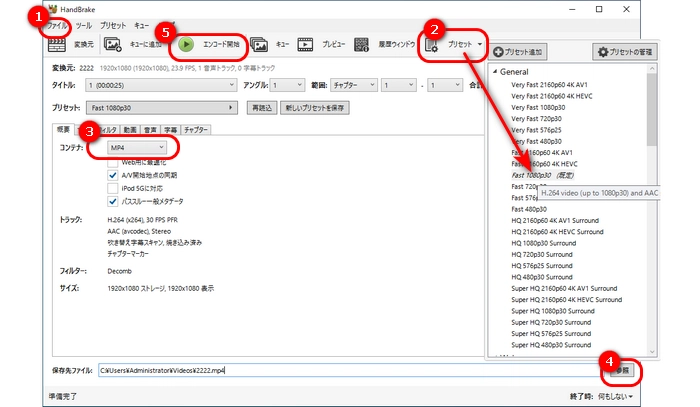
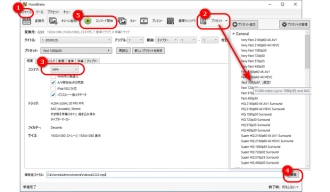
ヒント:出力形式をMP4形式に変更しても.m4v拡張子で保存される場合もあります。解決方法:トップメニューバーにある「ツール」>「基本設定」をクリックして、「設定」画面を開きます。左側の「出力ファイル」タブに移動し、「MP4ファイル拡張子」ドロップダウンリストから「常にMP4を使う」を選択します。HandBrakeを再起動すれば、M4Vの拡張子を.mp4に変換できます。
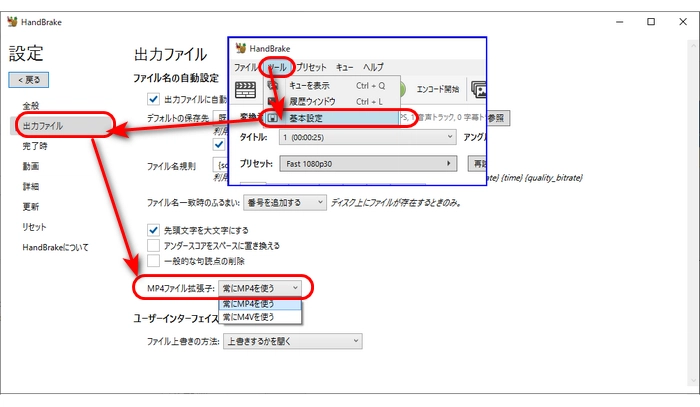
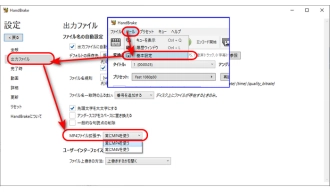
対応OS:Windows、Mac OS
Freemake Video ConverterとはFreemake.comによって開発された変換ソフトです。無料でM4Vなどの動画をMP4に変換できますが、保存した動画にロゴがついています。
「Freemake Video Converter」の使い方:
ステップ1.Freemake Video Converterを起動し、「ビデオ」をクリックして、M4Vファイルをフリーソフトに追加します。
ステップ2.画面下部にある形式から「MP4」を選択して、「MP4出力パラメタ」パネルを開きます。
ステップ3.動画の出力品質と出力フォルダを指定して、「変換する」をクリックします。
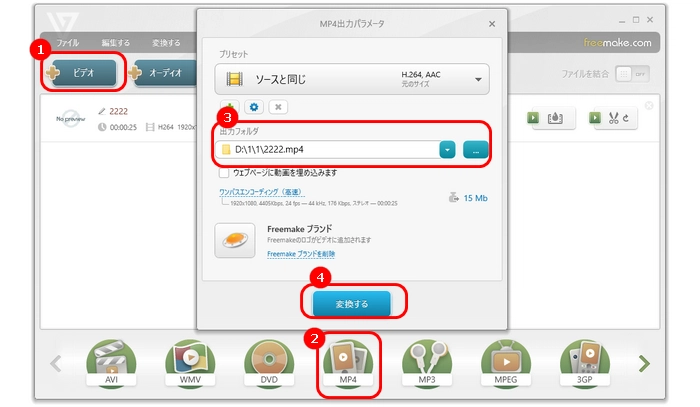
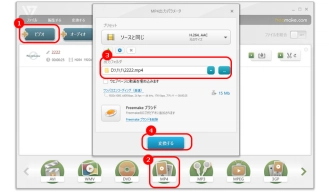
対応OS:Windows
XMedia RecodeはMOV、AVI、M4V、MP4など多くの形式に対応した変換フリーソフトです。無料で動画・音楽を変換するほか、動画の解像度・アスペクト比を変更したり、動画を回転、クロップしたりすることも可能です。
「XMedia Recode」の使い方:
ステップ1.XMedia Recodeを起動し、「ファイルを開く」をクリックして、M4Vファイルを変換フリーソフトに読み込みます。
ステップ2.「形式」タブにある「形式」リストから「MP4」形式を選択します。
ステップ3.画面下部にある「出力方法」を「フォルダに保存」に設定したら、「参照」をクリックして、動画の保存先を指定します。
ステップ4.「リストに追加」>「エンコード」をクリックして、M4VファイルをMP4に変換します。
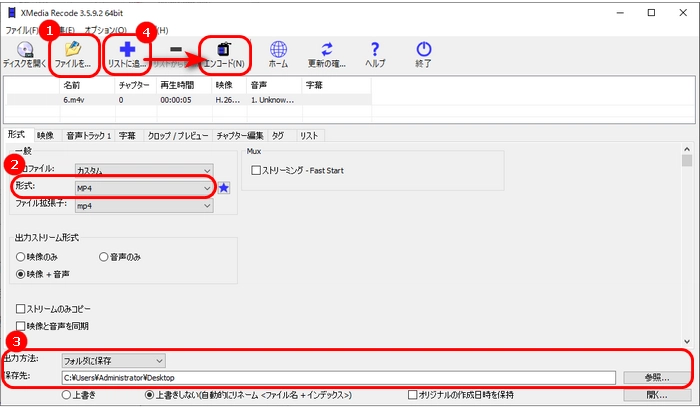
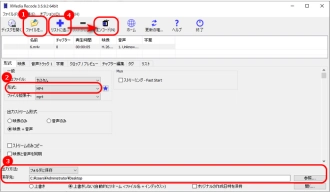
以上は今回お薦めのM4V MP4変換フリーソフトでした。この記事はお役に立てれば幸いです。
利用規約 | プライバシーポリシー | ライセンスポリシー | Copyright © 2009-2025 WonderFox Soft, Inc. All Rights Reserved.