M4Vファイルをカットしたり、結合したりすることができるソフトを探していますか?今回は、M4Vファイルを編集できるソフトを使って、M4Vを編集する方法をシャアします。また、おすすめのM4Vファイルを編集できるオンラインサイトもあわせて紹介します。興味があれば、続きを読みましょう。
M4Vファイルを編集したい場合は、WonderFox HD Video Converter Factory Proという動画編集ソフトを使えば、誰でも手軽にM4Vファイルを編集できます。このソフトは初心者に向けの動画編集ソフトで、カット、結合、エフェクトの追加、音声トラックの挿入など、多くの編集機能を持っています。しかも、このソフトは数多くのフォーマットに対応しています。M4Vはもちろん、MP4、AVI、WMV、WEBM、MP3、 WAV、AIFF、FLACなどのファイルを編集できます。動画編集の他、ソフトには動画ダウンロード、録画、GIF作成、着信音作成、スクリーン分割、スライドショーなどの様々な機能が搭載されています。
M4V編集ソフト「WonderFox HD Video Converter Factory Pro」を起動して、「変換」ボタンをクリックします。そして、中央の「+」をクリックするか、「ファイル追加」をクリックして編集したいM4Vファイルをソフトに追加します。
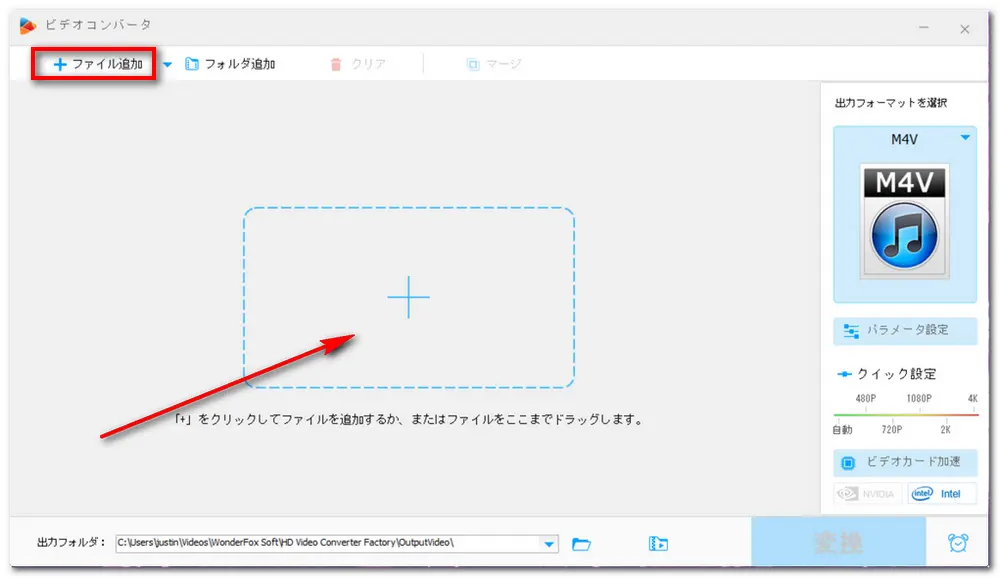
続いて動画ツールバーにある各ボタンをクリックすることで、M4Vファイルの編集に入ります。
M4Vファイルをカット、分割
ハサミのようなボタンをクリックして、M4Vのカット編集画面に入ります。 タイムラインの上にある青いスライダーをドラッグして、保留したい部分を選択します。 または、詳細時間を入力して、保留したい部分を決めます。そして、「切り取り」をクリックした後、動画クリップが作成されます。上記の操作を繰り返すと、複数の動画クリップが作成されます。最後に、「OK」をクリックして、すべての動画クリップを保存します。
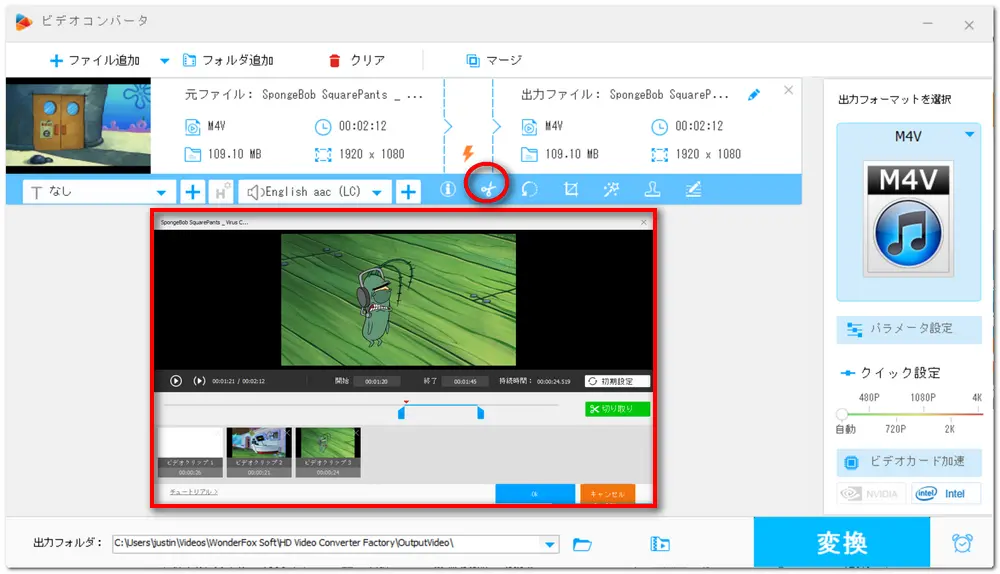
M4Vファイルを結合、マージ
画面上側の「マージ」ボタンをクリックして、複数のM4Vファイルの結合編集画面に入ります。動画リストからすべてのM4Vファイルを選択して、中央の「マージ」ボタンをクリックすれば、動画パックを作成できます。動画パック内のM4Vファイルを選択して左右に移動することができます。再び「マージ」をクリックすれば、新しい動画パックを作成できます。最後に、一番下の「マージ」ボタンをクリックして、作成された動画パックを保存します。
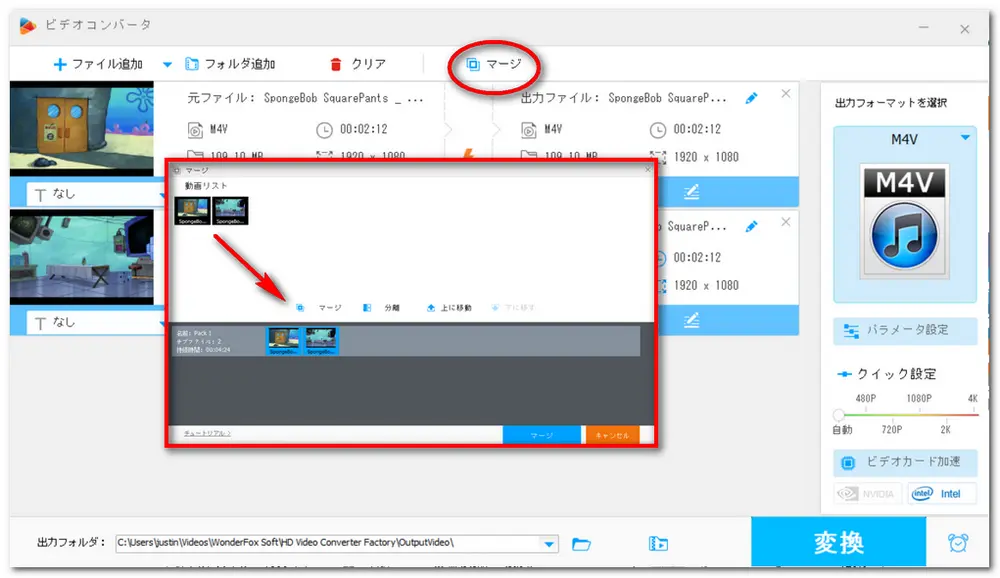
M4Vファイルにエフェクトを付ける
このソフトには多種類のエフェクトとフィルダーが用意されています。エフェクトのボタンをクリックして、M4Vファイルにエフェクトを付けるインターフェースに入ります。 左下のお気に入りのフィルター効果を選択して、再生ボタンを押せば、エフェクトが追加されたM4Vファイルをプレビューできます。また、左の画面にある点線をドラッグすることで、指定範囲だけにエフェクトを付けることができます。
関連記事:動画にエフェクト・フィルターを付ける方法
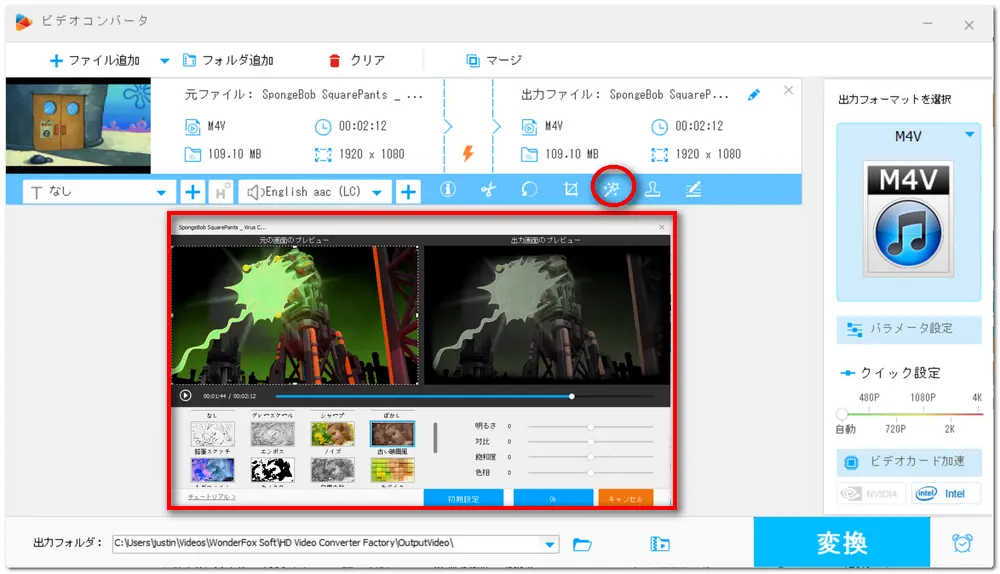
ご紹介した動画ツールの他、WonderFox HD Video Converter Factory Proには回転・反転、クロップ、透かしの追加、元の情報の確認といった編集ツールがあります。また、このソフトは、M4Vファイルに音声トラックを追加・抽出、音量を調整、サイズを変更、字幕を追加するなどのことをサポートしています。
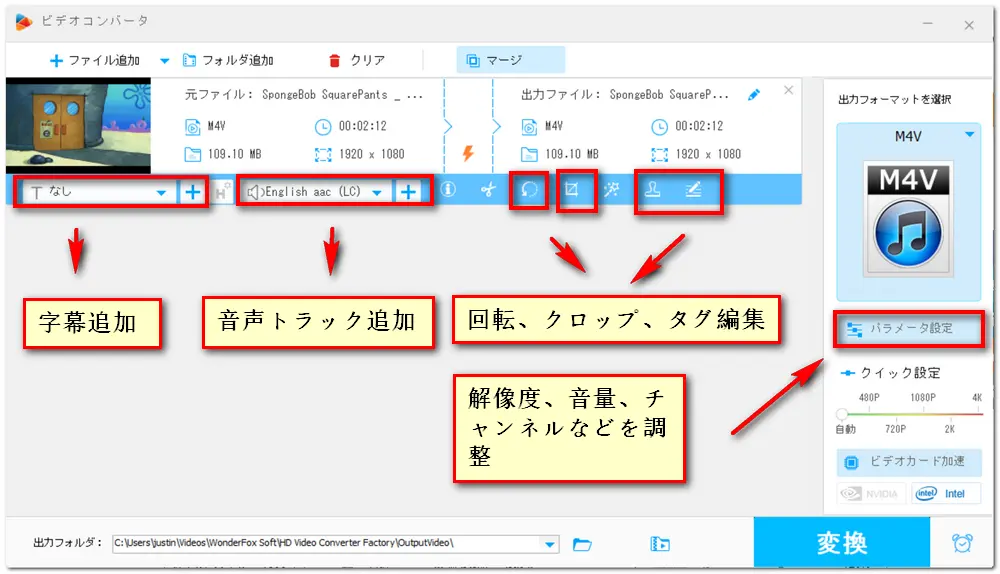
以上はM4V編集ソフトでM4Vファイルを編集する方法を解説しました。お役に立てれば幸いです。
WonderFox HD Video Converter Factory Proを使って簡単かつ無劣化でM4Vファイルを編集するだけではなく、他にできることが多くあります!例えば、動画をMP4、AVI、MKV、MPGなど様々な形式に変換したり、1000+サイトから映画、音楽をダウンロードしたりすることができます。
WonderFox Softプライバシーポリシー | Copyright © 2009-2025 WonderFox Soft, Inc. All Rights Reserved.