M4VファイルをWMVに変換したいですか?M4VをWMVに変換できる動画変換ソフトをお探しですか?この記事では、お薦めの動画変換ソフトを使ってM4VをWMVに変換する詳しい方法を解説します。では、さっそく本文に入りましょう。
M4VはiPhone、iPodなどのApple製品向けのフォーマットです。iTunes Storeから販売するほとんどのM4VファイルはアップルのフェアプレイDRMで保護されるので、販売されたコンテンツが複製されないよう特定の端末のみに再生を制限することがあります。そのため、Apple製品以外の端末でM4Vファイルを再生したいなら、M4Vファイルを変換する必要があります。WMVファイルはWindows環境が標準で対応しているフォーマットとして、ほとんどのApple製品以外の端末で再生できるので、M4VファイルをWMVファイルに変換することをお薦めします。
あわせて読みたい: M4Vがアンドロイド/Windowsなどで再生できない対応法
WonderFox HD Video Converter Factory Proは強力な動画変換ソフトとして、MP4、AVI、MKV、MTSなど様々な動画フォーマットに対応しています。元の動画ファイルの品質を維持しながら、M4VをWMVに或いは別の動画フォーマットに高速に変換することができます。また、このソフトを使えば、M4Vを簡単に編集することもできます。早速ですが、このすばらしいソフトをPCにインストールしましょう。
人気記事: M4VをMP4に変換、M4Vを編集、M4VをMOVに変換
まず、WonderFox HD Video Converter Factory Proを開き、「変換」ボタンをクリックします。そして、「ファイル追加」をクリックして、変換したいM4Vファイルをソフトに追加します。
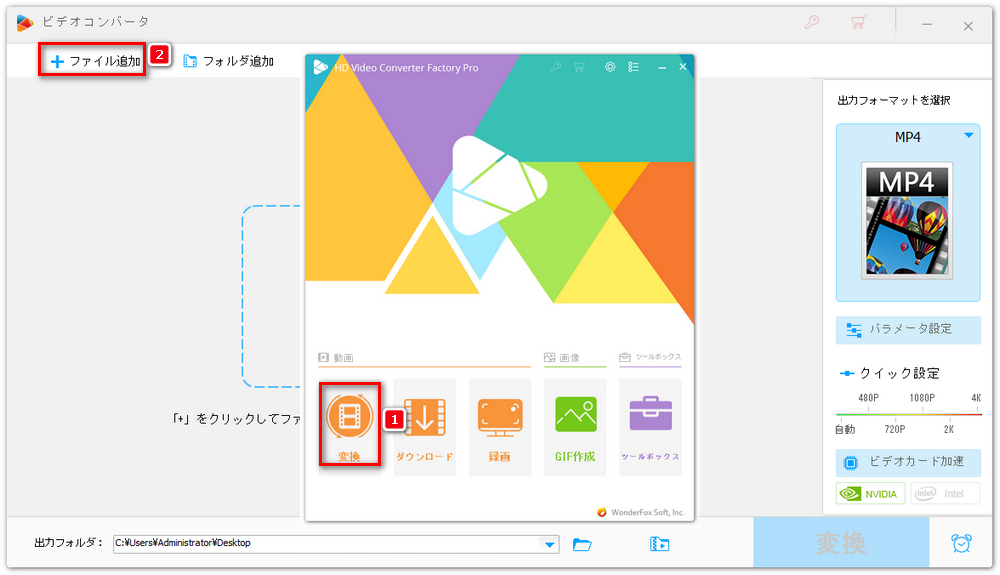
続いて出力形式を選択します。右側にある「出力フォーマットを選択」下の大きな形式アイコンをクリックして、「WMV」を選択します。
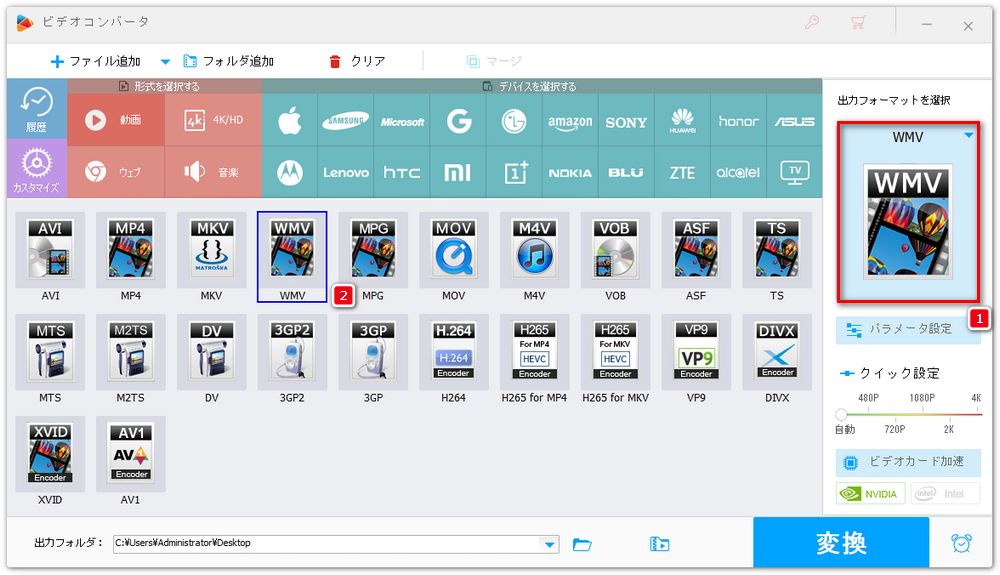
出力ファイルを選択したら、変換画面に左下の出力フォルダ欄で保存先を指定します。最後に、「変換」ボタンをクリックすれば、M4VからWMVに変換することができます。
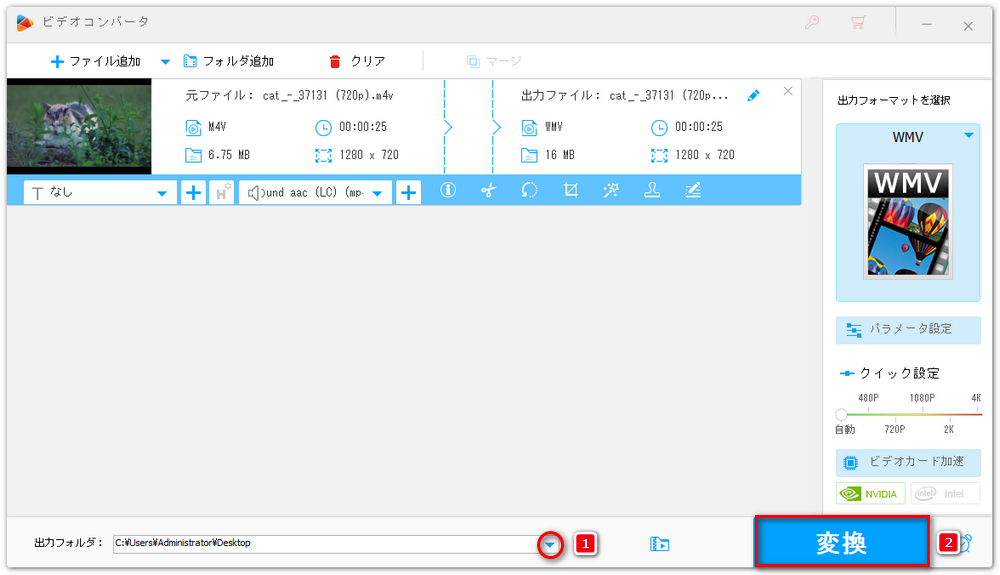
以上では、M4VをWMVに変換する方法を紹介しました。WonderFox HD Video Converter Factory Proを使って簡単な操作でM4VをWMVに変換できます。ぜひこの動画変換ソフトをダウンロードして使ってみましょう。
WonderFox Softプライバシーポリシー | Copyright © 2009-2025 WonderFox Soft, Inc. All Rights Reserved.