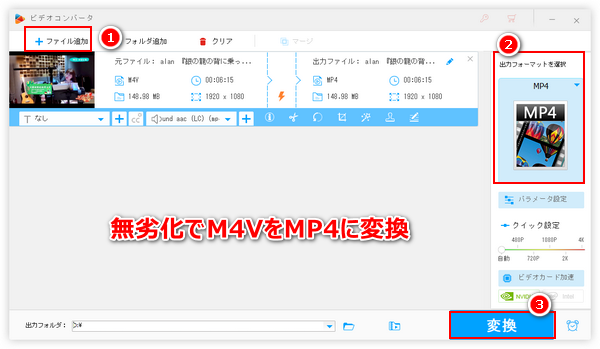
ここではM4VとMP4の違いを説明した上で、Windowsパソコンで無劣化でM4VをMP4に変換する方法をご紹介します。また、Windows&MacパソコンでM4VからMP4に無料で変換できるソフトとサイトもいくつかおすすめします。
MP4はMPEG4規格に準じてISO(国際標準化機構)によって打ち出された動画コンテナ形式で、動画コーデックとしてMPEG4、H264、H265等をサポートし、音声コーデックとしてAAC、MP3等をサポートします。
一方、M4VはMP4をベースにアップル社独自で開発した動画形式で、動画コーデックとしてXvid、MPEG4、H264等をサポートし、音声コーデックとしてAAC、AC3、MP3等をサポートします。
中身を見ると、M4VとMP4は大した違いはないですが、互換性の面で全く違います。MP4は現在一番人気の動画形式としてほぼ全てのデバイス&プレイヤーと互換性があり、自由に再生出来るのに対して、M4Vはアップル製品のみと良い親和性を持っており、WindowsやAndroid等のデバイスと互換性がなく、デフォルトで再生できません。これは最大の違いであると同時に、動画形式をM4VからMP4に変換する理由でもあります。もう一つの違いはM4Vは保護技術を利用可能ということです。保護されたM4VはMP4等別の形式へ変換できません。
では、続いてWindows&MacパソコンでM4VをMP4に無劣化で変換する方法と利用可能なフリーソフト・サイトをご紹介しましょう。
WindowsパソコンでM4VをMP4に変換するのに、WonderFox HD Video Converter Factory Proというプロの動画変換をぜひ使ってみてください。採用のコーデックによって、M4VをMP4に変換する際には速度が最大25倍に達するGPU加速機能または最大50倍に達するライトニングモードが適用される可能性があり、超高速の変換が可能な上、動画の画質を最大限に維持できます。そしてこのソフトにはバッチ処理モードも搭載されており、効率高く複数のM4VファイルをMP4に一括で変換することができます。必要あれば、形式を変換しながら、結合、切り取り、クロップ等で手軽に動画を編集したり、解像度やフレームレート、ビットレートなどのパラメータを調整したり、高品質を維持しながら動画のファイルサイズを圧縮したりすることができます。
このソフトはほぼ全ての動画形式の入出力をサポートしており、逆にMP4をM4Vに変換したり、M4VとMP4を他の各種の形式に変換したりすることができます。また、YouTube等1000以上のサイトから動画/音楽を保存できる「ダウンロード」機能と高品質でパソコンの画面と音声をキャプチャできる「録画」機能も実用的です。
下記にてWonderFox HD Video Converter Factory Proを利用してWindowsパソコンでM4VからMP4に無劣化で変換する手順をご説明します。実際に試してみたい方はこのプロの動画変換ソフトを無料ダウンロード無料ダウンロードしてインストールし、無料トライアルをお試しください。
WonderFox HD Video Converter Factory Proを実行し、メイン画面で「変換」機能を選択して「ビデオコンバータ」画面を開きます。「ファイル追加」若しくは「フォルダ追加」ボタンをクリックして全てのM4Vファイルを選択して一括で読み込みます。
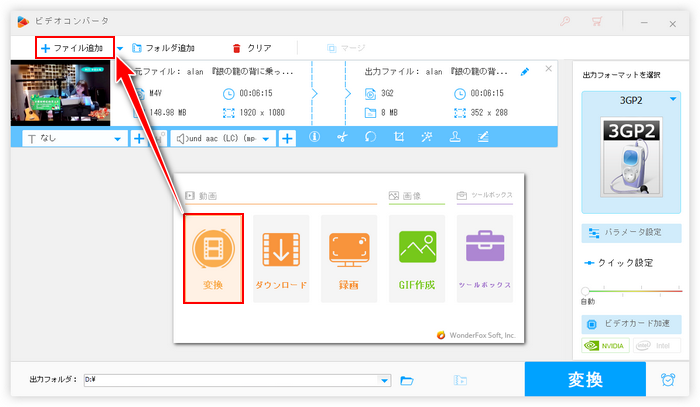
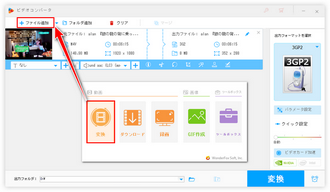
画面右側の形式アイコンをクリックして500以上の形式&プリセットから構成する出力形式リストを開き、「動画」カテゴリからMP4を選択します。
下の「パラメータ設定」ボタンをクリックしてMP4のコーデックや解像度などをカスタマイズできます。
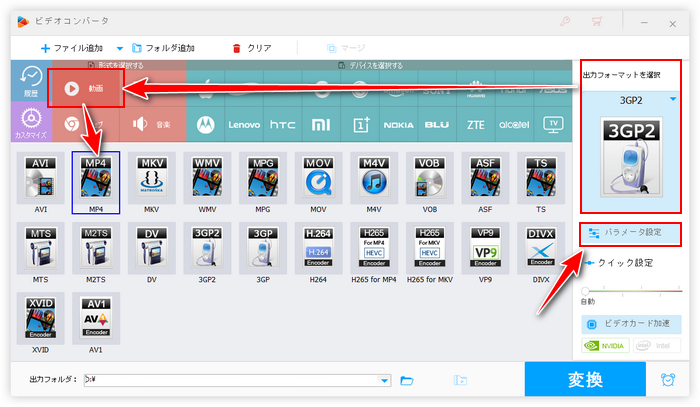
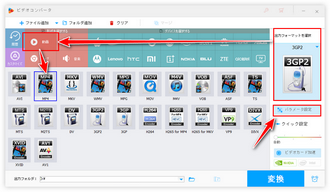
出力フォルダ欄の「▼」アイコンをクリックしてMP4の出力先を設定します。
最後に「変換」をクリックし、無劣化でM4VをMP4に変換します。
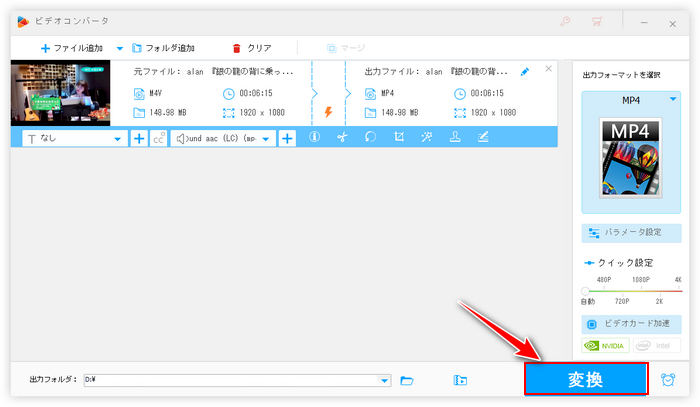
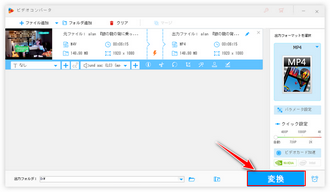
ここではWindowsとMacパソコンで動画形式をM4VからMP4に無料で変換できるソフトを5つおすすめします。
Windows&MacパソコンでM4VをMP4に無料変換したい方に、VLC Media Playerというフリーソフトをおすすめします。クロスプラットフォームの多機能メディア再生ソフトとして、動画/音楽を再生できるだけでなく、内蔵の「変換/保存」機能を利用して無料でM4VやMP4等動画ファイルを変換することもできます。
VLCでM4VをMP4に変換する手順
①このフリーソフトを起動し、トップメニューから「メディア」>「変換/保存」機能を選択します。
②「メディアを開く」画面で「追加」ボタンをクリックしてMP4に無料変換したいM4Vファイルを読み込み、下の「変換/保存」ボタンをクリックします。
③「変換」画面の「プロファイル」のドロップダウンリストから「Video-H.264+MP3(MP4)」を選択します。
④「参照」ボタンをクリックしてMP4ファイルの保存先を設定します。
⑤「開始」ボタンをクリックし、M4VをMP4に無料変換します。
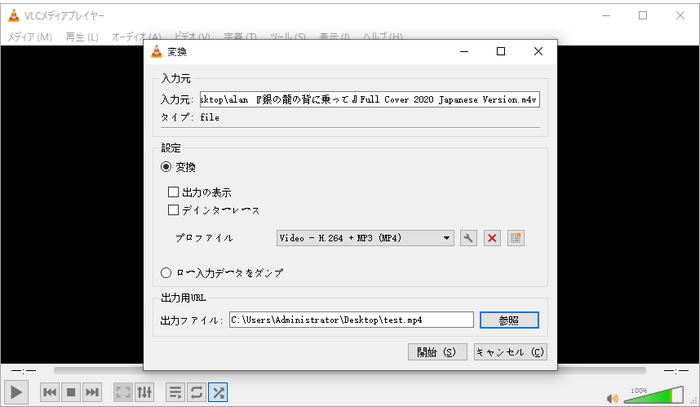
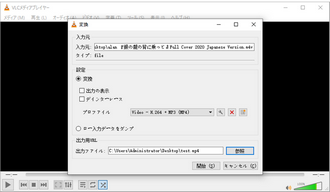
HandBrakeはWindows&MacでM4VをMP4に無料で変換できるソフトです。動画ファイルの形式を変換しながら、各パラメータを調整したり、切り取り・クロップ等で手軽に動画を編集したりすることができます。また、MP4だけでなく、他の各種の動画ファイルまたはDVDディスク内のデータを読み込んでMP4またはMKV、WebMに変換することも可能です。
HandBrakeでM4VをMP4に変換する手順
HandBrakeを実行し、画面右側の「ファイル」をクリックしてMP4に変換したいM4Vファイルを選択して読み込む >> 「概要」タブの「コンテナ」ドロップダウンリストからMP4を選択 >> 画面右下の「参照」をクリックしてMP4の保存先を設定 >> 画面トップに戻って「エンコード開始」ボタンをクリックして無料でM4VをMP4に変換する。
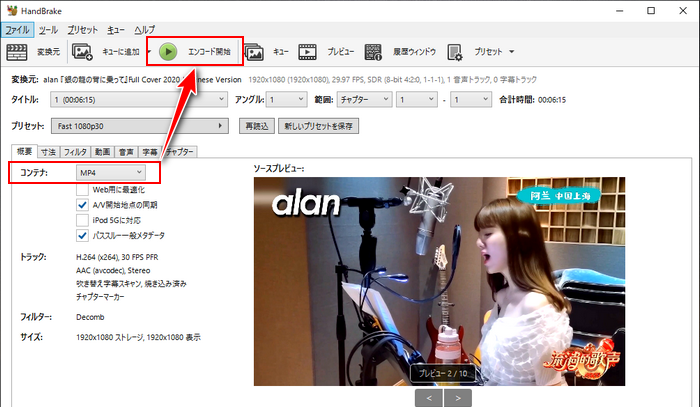
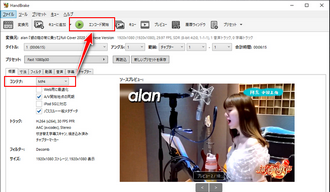
Prism 動画ファイル変換ソフトはNCH Software社が提供している動画変換ソフトです。WindowsバージョンとMacバージョンが用意されております。ほぼ全ての動画形式の読み込みと書き出しに対応しており、家庭内で非営利目的で使用するなら、ライセンスを購入する必要がありませんから、M4VからMP4に変換するフリーソフトとして利用できます。無料で動画ファイルの形式を変換しながら、動画のコーデックや解像度、ビットレート、フレームレートなどを調整することができます。また、複数のM4Vファイルを結合して一つのMP4に変換することも可能です。
無料でM4VをMP4に変換する手順
Prism 動画ファイル変換ソフトを実行し、「ファイル」「動画ファイルを挿入」を順次クリックして変換したいM4Vファイルを選択して読み込む >> 「出力フォーマット」ドロップダウンリストからMP4を選択 >> 「出力フォルダを設定」ボタンをクリックして出力先を設定 >> 「変換」ボタンをクリックし、M4VをMP4に無料で変換する。
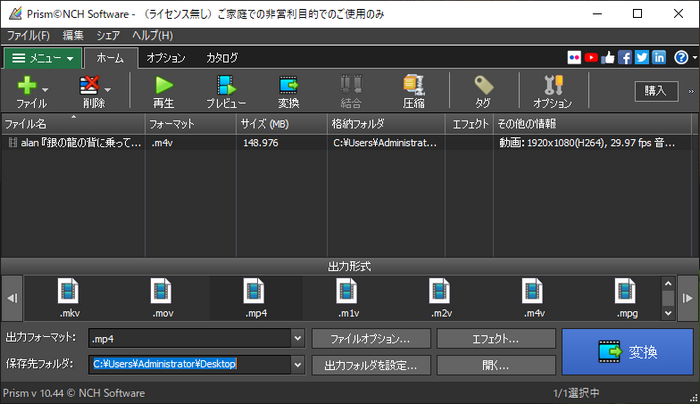

専用の動画変換ソフトを使う他、ClipchampのようなM4Vファイルの読み込みに対応する編集ソフトを利用して動画ファイルをM4VからMP4に変換することもできます。動画をタイムラインに配置してMP4形式で書き出せばいいです。次にWindows標準のClipchampを使ってM4VからMP4に無料変換する手順を説明します。
ClipchampでM4VからMP4に変換する手順
①Clipchampを開き、「新しいビデオを作成」ボタンをクリックしてプロジェクトを作成します。
②「メディアのインポート」ボタンをクリックし、MP4に変換したいM4Vファイルを選択してインポートします。
③インポートした動画をタイムラインに配置します。
④画面右上の「エクスポート」をクリックし、1080Pの画質を選択してM4VをMP4に無料で変換し始めます。
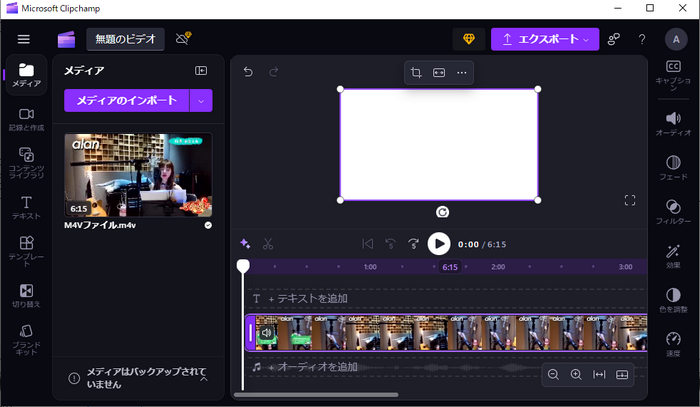
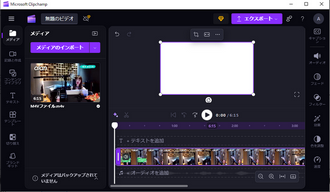
CapCutはWindowsとMacパソコンで動画編集用のフリーソフトです。M4Vを含む各形式の動画ファイルを読み込んでいろいろ編集してからMP4形式で書き出すことができますから、WindowsとMacで無料でM4VをMP4に変換することができます。出力の際にMP4の解像度とフレームレート、ビットレート、コーデックなどを自由に調整できます。
CapCutでM4VをMP4に変換する手順
①CapCutを実行し、「プロジェクトを作成」ボタンをクリックします。
②「インポート」をクリックし、M4Vファイルを選択してインポートします。
③インポートした動画をタイムラインに配置します。
④画面右上の「エクスポート」をクリックして出力パネルを呼び出し、「フォーマット」ドロップダウンリストからMP4を選択します。そして下の「エクスポート」ボタンをクリックし、WindowsまたはMacでM4VをMP4に無料で変換します。
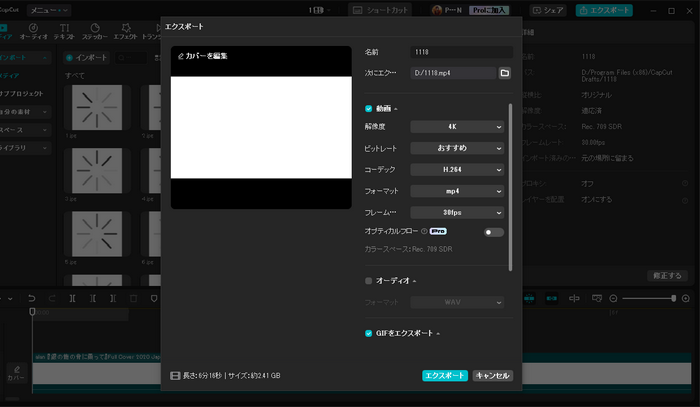
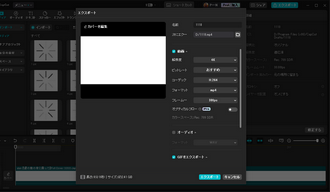
フリーソフトの他、変換サイトを利用して無料で動画ファイルの形式をM4VからMP4に変換することもできます。下記にて使いやすいサイトを3つおすすめします。
Media.io:https://www.media.io/jp/convert/m4v-to-mp4.html
Convertio:https://convertio.co/ja/
Online Video Converter:https://video-converter.com/ja/
Media.ioを利用してオンラインでM4VをMP4に無料変換する手順をご説明します。
①Media.ioにアクセスします。
②「ファイルを選択」ボタンをクリックし、変換したいM4VファイルをMacまたはWindowsパソコンから選択します。
③出力形式をMP4に設定します。
④「変換」ボタンをクリックし、オンラインでM4VファイルをMP4に無料変換します。
⑤変換完了後、「ダウンロード」ボタンをクリックし、MP4ファイルをMac/Windowsパソコンにダウンロードします。
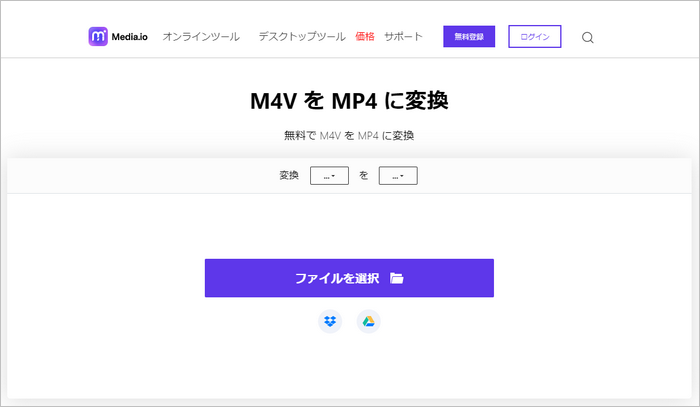
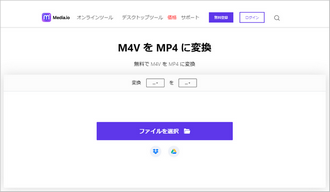
今回の記事ではWindows&MacパソコンでM4VファイルをMP4に無劣化で変換できる方法と無料で使えるソフト・サイトをご紹介しました。ご参考になれたら幸いです。
少量のM4VファイルをMP4に変換したい場合はフリーソフトまたはオンラインサイトを利用すれば十分だと思いますが、大量のファイル、または大容量のM4VファイルをMP4に無劣化で変換する必要がある場合はプロの動画変換ソフトWonderFox HD Video Converter Factory Proをインストールして無料で体験してみてください。変換のスピードが超速いですし、複数のMファイルを一括で変換することも可能です。
無料体験はこちら ↓
利用規約 | プライバシーポリシー | ライセンスポリシー | Copyright © 2009-2025 WonderFox Soft, Inc. All Rights Reserved.