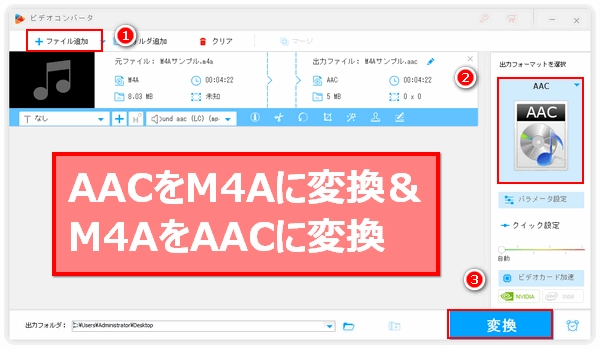
まずはAACとM4Aの違いについて簡単に説明しましょう。
AACは不可逆の音声圧縮規格の一つで、MP4やM4A等の動画/音声コンテナに格納される場合があれば、圧縮後のデータを直接ファイル化した拡張子が.aacのファイルもあります。M4Aは音声のコンテナ形式で中にはAACデータを格納できる他、ロスレスの音声圧縮規格ALACで圧縮したデータを格納することもできます。つまり、AAC規格のM4AファイルとAACファイルは本質が同じで、ALACを採用するM4AファイルはAACファイルより音質が良いですが、ファイルサイズもより大きいです。
この二種類の音声ファイルにはそれぞれの特徴がありますから、場合によってAACをM4Aに変換、またはM4AをAACに変換する必要もあります。次に、無劣化でAACとM4Aを相互変換する方法を紹介したいと思います。
あわせて読みたい:AAC形式って何?手軽にMP4動画をAACに無料変換する方法 | M4Aとは?M4Aをほかの形式に変換・逆変換する方法
無劣化でAACをM4Aに変換、またはM4AをAACに変換するのに、WonderFox HD Video Converter Factory ProというWindows向けのプロの音声変換ソフトをおすすめします。使い方が非常に簡単で、僅か3~4ステップだけで簡単にAACとM4Aの相互変換ができるだけでなく、結合・カット等で音声を編集したり、ボリューム等のパラメータを調整したりすることもできます。そしてバッチ変換もサポートしますので、効率高く複数のM4A/AACファイルを一括で変換することができます。もちろん、必要あれば、AACとM4AをMP3等他の形式に変換することもサポートします。
では、まずはWonderFox HD Video Converter Factory Proを利用して無劣化でAACファイルをM4Aに変換する手順をご紹介しましょう。
AAC M4A変換ソフトWonderFox HD Video Converter Factory Proを無料体験 >>AAC M4A変換ソフトWonderFox HD Video Converter Factory Proを無料体験 >>
WonderFox HD Video Converter Factory Proを実行し、最初の画面で「変換」機能を選択します。次に「ファイル追加」ボタンをクリックしてM4Aに変換したいAACファイルを一括で読み込みます。
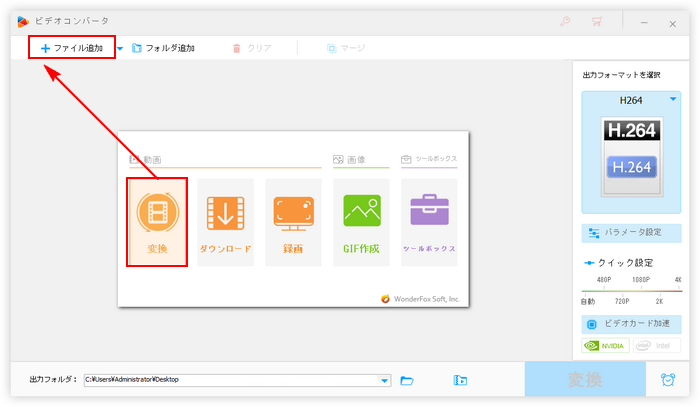
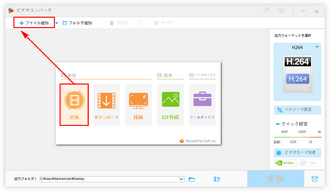
画面右側の形式アイコンをクリックして出力形式リストを開き、「音楽」カテゴリからM4Aを選択します。
AACをM4Aに変換する前に、「パラメータ設定」ボタンをクリックしてM4Aの圧縮規格をAACまたはALACに指定したり、音量などを調整したりできます。
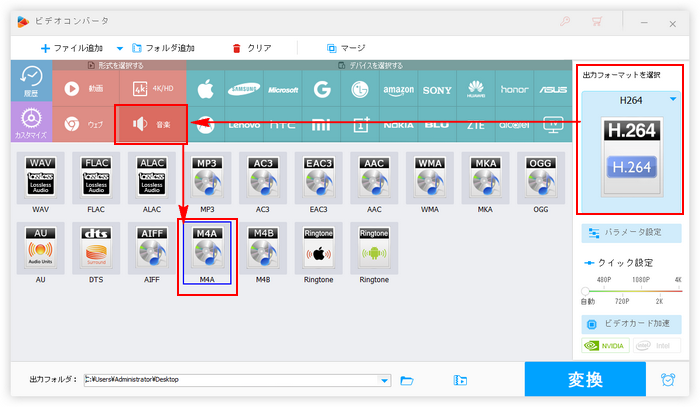
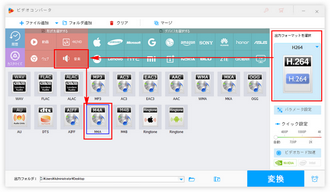
「▼」アイコンをクリックしてM4Aファイルを保存するためのフォルダを指定します。最後に「変換」ボタンをクリックして無劣化でAACファイルをM4Aに変換し始めます。
あわせて読みたい:M4Aファイルが再生できない?その原因と対処法 | AACをMP3に無料変換する方法
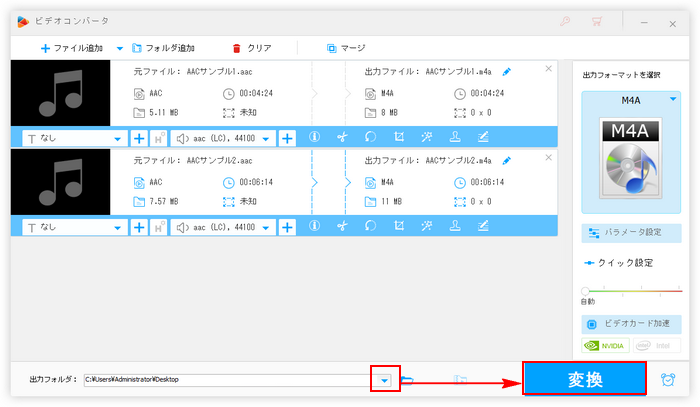
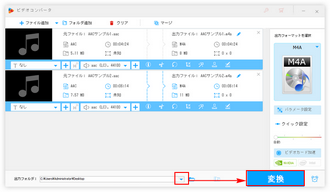
AAC M4A変換ソフトWonderFox HD Video Converter Factory Proを無料体験 >>AAC M4A変換ソフトWonderFox HD Video Converter Factory Proを無料体験 >>
次にWonderFox HD Video Converter Factory Proを利用して手軽にM4AファイルをAACに変換する手順をご説明します。
①同じくメイン画面で「変換」を選択し、「ビデオコンバータ」画面を開きます。
②「ファイル追加」または「フォルダ追加」ボタンをクリックしてAACに変換したいM4Aファイルをソフトに追加します。
③形式アイコンをクリックして500以上のプリセットから構成する出力形式リストを開き、「音楽」カテゴリからAACを選択します。もちろん、M4AをAAC以外の形式に変換することもできます。
④「変換」ボタンをクリックしてソフトに読み込んだ全てのM4AファイルをAACに一括変換します。
補足:画面トップにある「マージ」ボタンをクリックして複数のM4Aファイルを結合してからAACに変換することができます。また、ツールバーにあるハサミのアイコンをクリックして音声データをカットしたり分割したりできます。
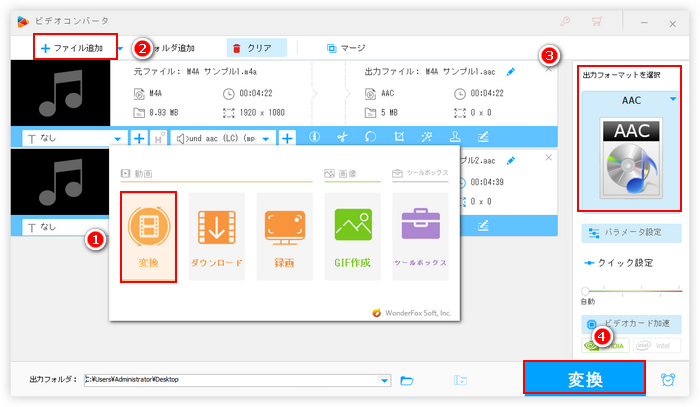
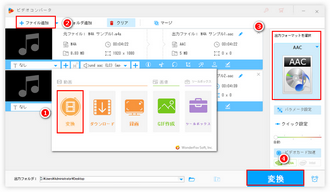
今回はAACとM4Aの違い及び無劣化でAACをM4Aに変換&M4AをAACに変換する方法についてご紹介いたしました。お役に立てますと幸いです。
強力なAAC M4A変換ソフト WonderFox HD Video Converter Factory ProはAACとM4Aの相互変換以外に、動画ダウンロードやPC画面録画、GIF作成などの機能も搭載されています。ニーズのある方はぜひ、この多機能ソフトをインストールして無料体験してください!
利用規約 | プライバシーポリシー | ライセンスポリシー | Copyright © 2009-2025 WonderFox Soft, Inc. All Rights Reserved.