近年、音楽ファイルの管理形式は多様化しており、様々なフォーマットに対応できる柔軟性が求められています。中でも、MP3とAACは広く利用されている代表的なフォーマットだが、それぞれ異なる特徴を持ち、互換性も完全ではないです。そこで、この記事では、AAC MP3変換ソフト及びAACオーディオファイルをMP3に無劣化で一括高速変換する方法をご紹介します。
WonderFox HD Video Converter Factory ProはDTS、CAFの様な非人気形式を含めほぼ凡ゆる音楽形式に標準対応で、僅か三ステップでAAC音楽ファイルをMP3等に音質無劣化で一括高速変換できます(動画の音声コーデックのAACからMP3への変換にも対応)。その上、音楽ファイルの音質やサイズを影響する「ビットレート」「サンプリングレート」等のパラメータ数値も自由調整可能で、複数の音楽ファイルを結合、音楽共有サイトから音楽をダウンロード等の機能も搭載。
iTunesは、多くの人にとって音楽の管理や再生に欠かせないツールです。ただし、時にはAAC形式の音楽ファイルをMP3に変換したい場合があります。AACは音声ファイルの圧縮形式の一つで、無劣化を維持しながらファイルサイズを小さくできるが、MP3ほどの互換性はないです。そのため、異なるデバイスやアプリでの再生を考慮すると、MP3形式に変換することが便利です。iTunesを使用すれば、簡単にAACオーディオファイルをMP3に無劣化で変換できます。
人気記事:iTunesでAACオーディオファイルをMP3に無劣化で変換、OMAをMP3に変換、3GPPをMP3に変換、AUをMP3に変換
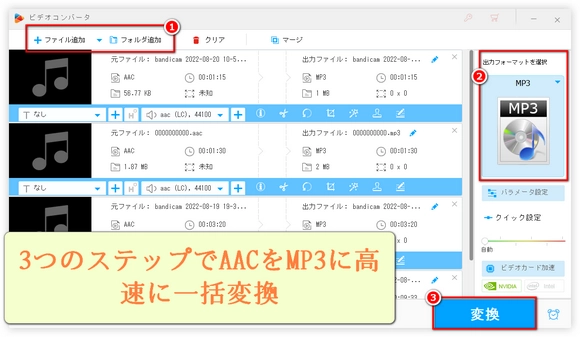
下記の理由でこのAAC MP3変換ソフトを一番に推奨します。
メリット
・オンラインサイトと違い追加可能なファイルのサイズにも制限をかけていない。
・変換速度が極めて速い。
・AAC音楽ファイルを音質無劣化でMP3や他の10+の音楽形式に変換可能。
・動画の音声コーデックのAACからMP3への変換にも対応。
・操作簡単、初めて利用する方でも容易に使いこなせる。
・AACオーディオファイルをMP3に無劣化で変換しながら、ビットレート、サンプリングレート、音量、チャンネルは自分で調整可能。
・音声ファイルの編集機能があり、AACオーディオファイルをMP3に無劣化で変換しながら複数のファイルを一つファイルとして結合できる。
・おまけ機能として動画共有サイトから動画をダウンロードしてその動画から音声を抽出できる。
・複数のAACオーディオファイルをMP3などに一括変換できる。
次、AACオーディオファイルをMP3に無劣化で変換する手順を詳しく紹介いたします。
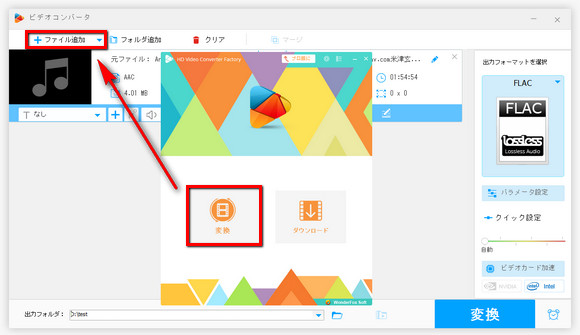
・AAC MP3変換ソフトを立ち上げます。
・最初の画面にある「変換」をクリックします。
・次の画面の左上にある「ファイルを追加」をクリックし、変換したいAACオーディオファイルをAAC MP3変換ソフトに追加します。
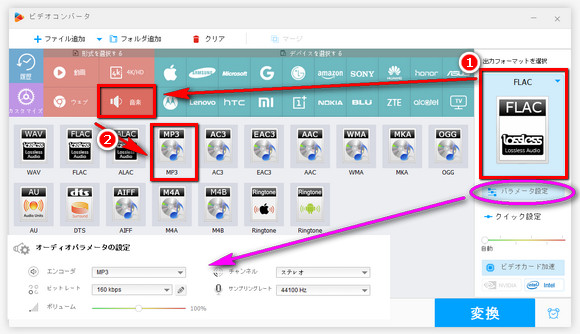
・画面の右側にあるファイル形式が表示されている四角い枠をクリックします。
・次の画面の上の方で「音楽」をクリックします。
・AACオーディオファイルをMP3に無劣化で変換するために「音楽」のカテゴリーで「MP3」をクリックします。
ヒント:AACオーディオファイルをMP3に無劣化で変換できるだけでなく、FLAC、WAVなどのような無劣化形式に変換することもできます。また、お持ちのモバイルデバイスに対応する形式に直接変換することも可能です。
更に、出力フォーマットを設定したあと、出力ファイルの音質やサイズを影響するビットレート等のパラメータ数値は「パラメータ設定」の画面で調整できます。また、この画面で動画の音声コーデックをAACからMP3へ変換することもできます。
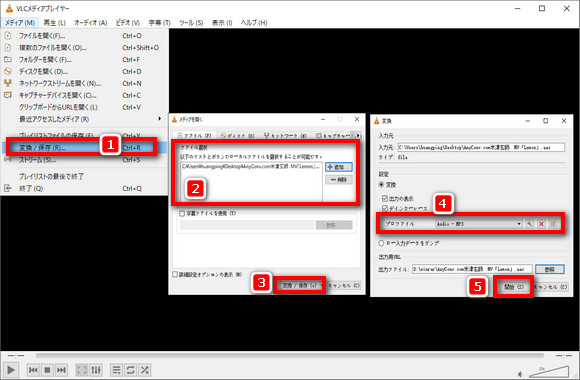
VLCは、元々動画・音声ファイルの再生プレーヤーとしてアメリカ・ヨーロッパ圏で大幅に利用されているのですが、幾多のバージョンアップを経た今ではメディアファイルのフォーマットを変換できる機能も取り付けられました。そのため、AAC MP3変換フリーソフトとして使用でき、西の世界に限らず日本でも存在が注目を集めつつあります。もし興味があれば、下記のAACオーディオファイルをMP3に無劣化で変換する手順を読んでみてください。
VLCの公式サイト:https://www.videolan.org/vlc/index.ja.html
・VLCをダウンロードしてインストールし、立ち上げます。
・画面の左上にある「メディア」をクリックし、そのプルダウンメニューにある「変換/保存」をクリックします。パソコン操作に心得のある方は「CTRL+R」を同時に押せば同じ画面が出てきます。
・次の画面で「追加」をクリックし、AACオーディオファイルをに追加します。
・追加したらこの画面にある「変換/保存(o)」をクリックします。
・その次の画面で「プロファイル」のプルダウンメニューで「AUDIO-MP3」を選択します。
・「参照」をクリックし出力先を決めたら、「開始」をクリックします。
これで、VLCでAACオーディオファイルをMP3に無劣化で変換する手順が完了しました。
WonderFox HD Video Converter Factory Proを使えば、僅か三ステップでAACを無劣化にMP3などの様々な形式に変換できます(動画の音声コーデックのAACからMP3への変換にも対応)。その上、音楽ファイルを編集したり、パラメータを調整したりできます。また、YouTubeなど1000以上のサイトから動画/音楽をダウンロードしたり、オンラインコンサート/ライブ/会議などを録画したりしてから、MP3/AACなどに変換することもできます。
FFmpegは多くのプロフェッショナルやエンスージアストによって信頼されている強力なマルチメディアフレームワークで、AACオーディオファイルをMP3に変換できます。グラフィカルなインターフェースがなく、すべての操作をコマンドラインを通じて行います。これにより、自動化やバッチ処理が容易になります。Windows、macOS、Linuxなど、さまざまなオペレーティングシステムで利用可能です。ビットレートやサンプルレートなど、変換時のパラメータを細かく設定できます。これにより、ニーズに合わせた最適な音質での変換が可能です。単にAACをMP3に変換するだけでなく、動画と音声の合成、GIF変換、動画圧縮、動画トリミングなど、多岐にわたるメディア処理機能を提供します。ただし、AACとMP3はどちらも不可逆圧縮フォーマットであるため、技術的に「無劣化」での変換は不可能です。AACからMP3への変換は再エンコードを伴うため、理論上は音質の劣化が避けられません。ただし、元のAACファイルのビットレートが高ければ、MP3に変換した後も十分に良好な音質を維持できることが多いです。一言で言えば、FFmpegは高い柔軟性と強力な機能により、多くのユーザーにとって優れた選択肢となっているが、コマンドライン操作に慣れていない場合は、少し学習が必要かもしれません。そのため、初心者にはもっと直感的なインターフェースを持つソフトの方が使いやすいかもしれません。ただし、一度慣れれば、その強力な機能をフルに活用できるでしょう。興味があれば、下記のAACオーディオファイルをMP3に無劣化で変換する手順を読んでみてください。
・FFmpegを公式サイトからダウンロードし、インストールします。変換したいAACファイルが保存されているフォルダを開き、アドレスバーに「cmd」と入力してコマンドプロンプトを起動します。
・基本的なコマンド AACファイルをMP3に変換する最も基本的なコマンドは次のとおりです。
ffmpeg -i input.aac -vn -acodec libmp3lame -q:a 0 output.mp3
・ここで、input.aacは変換したいファイル名に置き換え、output.mp3は出力されるMP3ファイルの名前に置き換えます。
・完全に無劣化で変換する場合、オーディオコーデックをコピーするオプションを使用します。ただし、AACからMP3への変換は技術的に無劣化ではないです。MP3はAACと比べて圧縮方式が異なるため、完全な無劣化変換は不可能です。それにもかかわらず、高品質な変換を行うことは可能です。
・高品質なMP3ファイルを得るために、ビットレートを指定することが重要です。以下のコマンドではビットレートを320kbpsに設定しています。
ffmpeg -i input.aac -vn -ar 44100 -ab 320k -acodec libmp3lame output.mp3
・このコマンドで、-ar 44100でサンプリングレートを44100Hzに、-ab 320kでビットレートを320kbpsに設定しています。
これらの手順を実行することで、AACオーディオファイルをMP3に変換できます。
以上でAAC MP3変換ソフトについてのおすすめ及びAACからMP3への変換方法は終わります。皆さんも是非「使い勝手がよさそう」と思えた変換ツールで手軽にAACオーディオファイルをMP3に無劣化で変換してみてくださいね。
AAC MP3変換ソフト(動画の音声コーデックのAACからMP3への変換にも対応)を無料ダウンロード↓↓↓

HD Video Converter Factory Pro
ユーチューブやフェイスブック等の人気動画サイトに自分の作った動画を投稿したいときに、動画のフォーマットがサポートされていないためうまくアップロードできないことはありますよね。それは、そういったような動画サイトには特別な動画形式があるからです。投稿希望の動画を一度その特有の形式に変換してからアップロードする必要があります。
この多機能AAC MP3変換ソフトを使えば、僅か三ステップで動画の形式をそのような「特別な形式」に変換できる上、自分の作った動画にエフェクトをかければビジュアルインパクトをより強められます。
WonderFox Softプライバシーポリシー | Copyright © 2009-2025 WonderFox Soft, Inc. All Rights Reserved.