
動画をサイズダウンさせることは、つまり動画のファイルサイズを小さくすることを意味します。動画をサイズダウンさせる場合、動画サイズダウンソフトウェア、オンラインツールを使用することは一般的です。
動画サイズダウンソフトウェアは多くあります。その中でも、よく使われるツールには以下のようなものがあります。
・WonderFox HD Video Converter Factory Pro
・HandBrake
・Ffmpeg
・XMedia Recode
動画をサイズダウンするためのオンラインツールには、以下のようなものがあります。
・CompressVideo.io
・VideoSmaller
今回では、おすすめの動画サイズダウンソフトウェアを紹介し、動画をサイズダウンさせる方法を説明いたします。
動画をサイズダウンするためのソフトウェアツールはたくさんありますが、「WonderFox HD Video Converter Factory Pro」が良い選択肢です。
この優れたソフトウェアは、MP4、AVI、MPG、MOV、MKVなど、様々な動画形式に対応しています。
切り取り、バッチ圧縮、パラメータ変更など、動画をサイズダウンするのに役立つ機能が搭載されています。
では、早速このソフトを無料ダウンロードして、動画のサイズを小さくする作業をやってみましょう。
「WonderFox HD Video Converter Factory Pro」をインストールし、起動します。メイン画面で「変換」をクリックします。「ファイル追加」をクリックして動画を読み込みます。
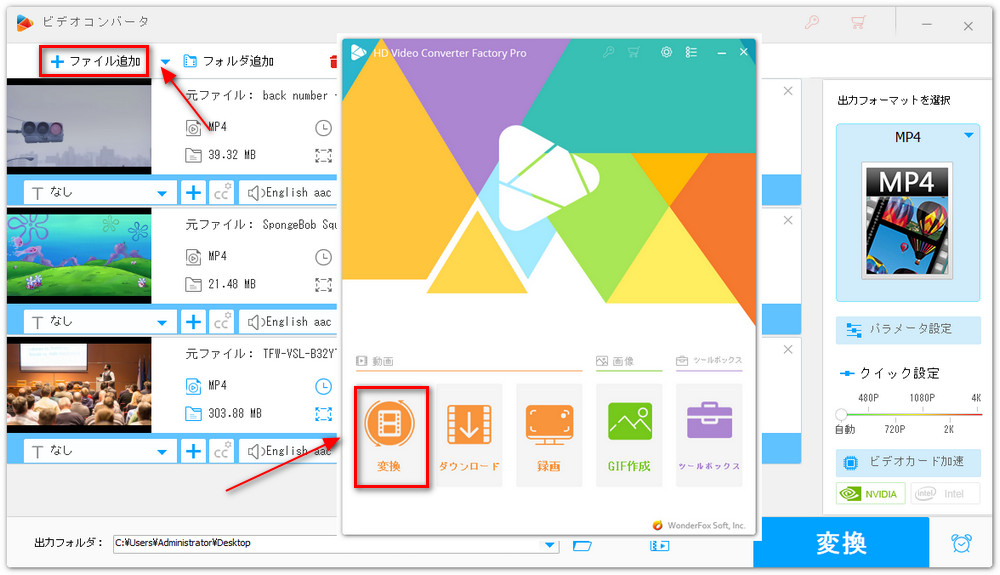
方法1
動画をトリミングすることで動画をサイズダウンさせる
ツールバーにある「切り取り」アイコンをクリックします。青いスライダーをドラッグして残したい部分だけを選択します。
そして、緑の「切り取り」ボタンをクリックすると、選択した部分が切り取られます。最後に、右下の「OK」ボタンをクリックします。
画面下部にある逆三角形ボタンをクリックして、動画の保存先を設定します。最後に、「変換」ボタンをクリックして、動画を出力します。
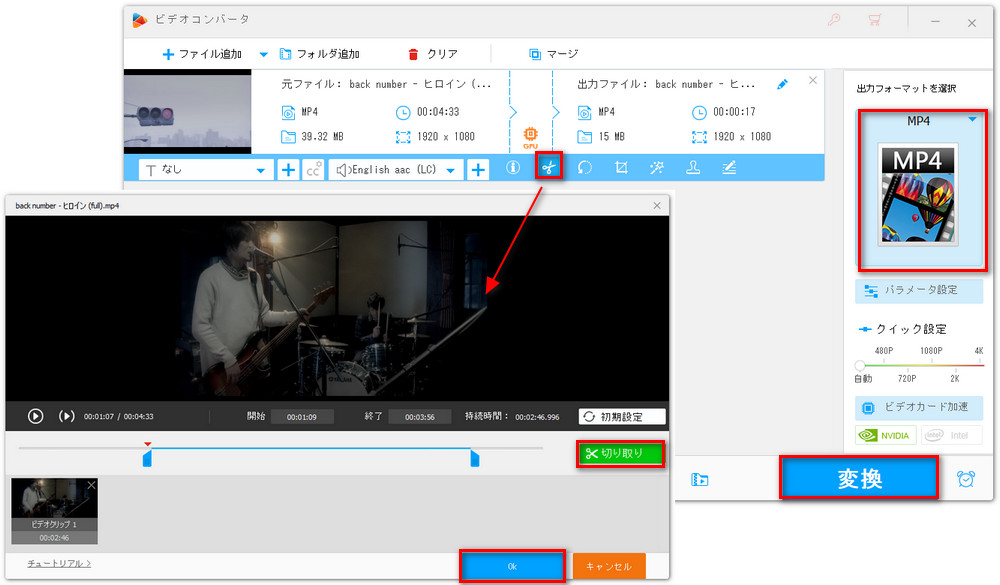
方法2
「バッチ圧縮」機能を使用して動画をサイズダウンさせる
まず、画面下側にある「バッチ圧縮」アイコンをクリックします。
そして、スライダーを右にドラッグして圧縮率を調整します。(圧縮率が高すぎると動画の画質が低下する可能性があるので、ご注意ください)
逆三角形ボタンをクリックして、動画の保存先を設定します。「変換」ボタンをクリックすると、動画を出力することができます。
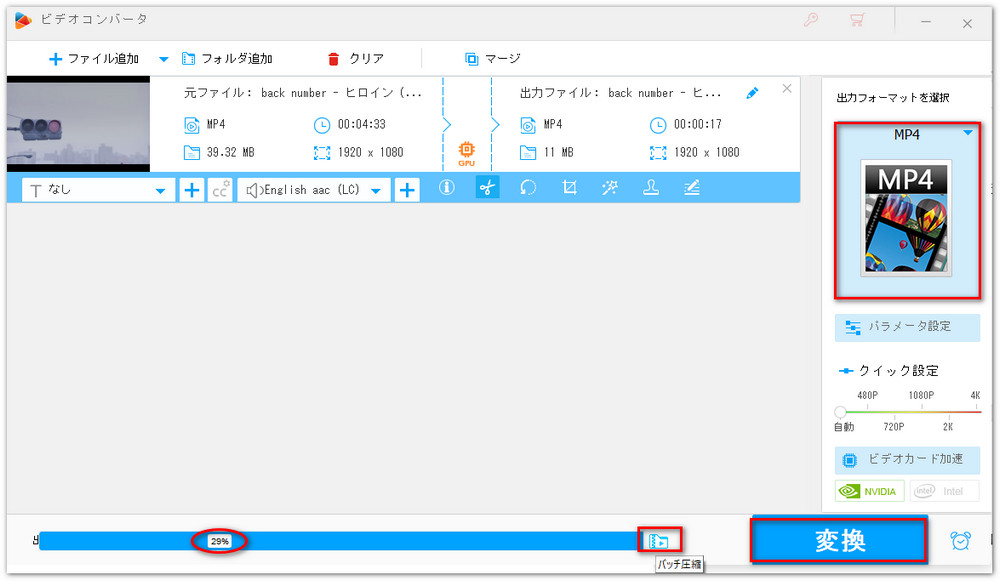
方法3
動画の解像度を変更することで動画をサイズダウンさせる
画面右側にある「パラメータ設定」アイコンをクリックします。
そして、動画の解像度を変更します。例えば、元の解像度が1080pの動画を720pに変更すると、ファイルサイズを小さくすることができます。また、動画のエンコーダ、ビットレート、フレームレートなどを変更することで動画をサイズダウンさせることも可能です。
逆三角形ボタンをクリックして、動画の出力先を設定します。最後に、「変換」ボタンをクリックすると、動画を出力することができます。
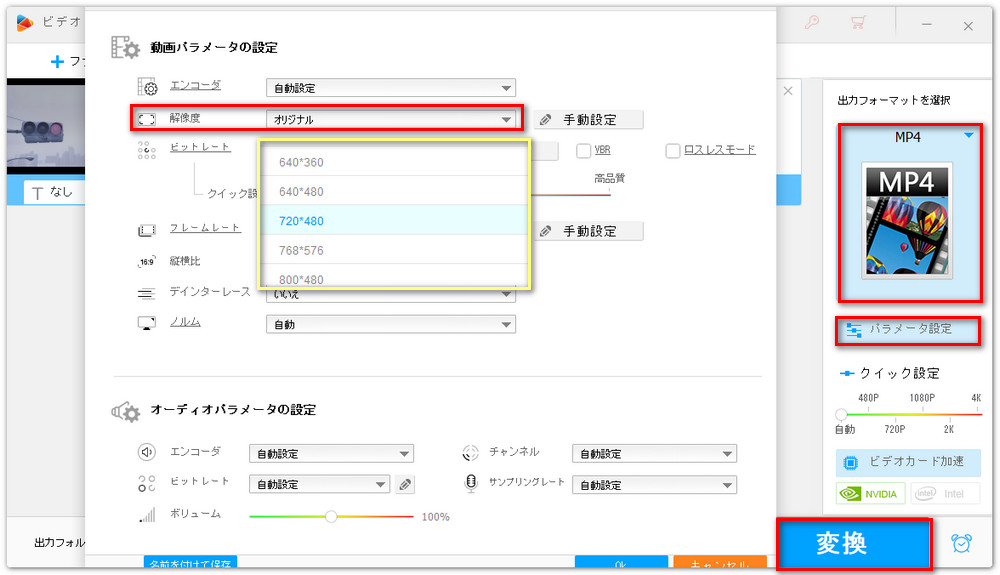
以上では、動画をサイズダウンさせる方法を紹介いたしました。お役に立てれば幸いです。
利用規約 | プライバシーポリシー | ライセンスポリシー | Copyright © 2009-2025 WonderFox Soft, Inc. All Rights Reserved.