





WonderFox HD Video Converter Factory Proは、WAV、MP3、FLAC、M4A、WMA、MP4、MKVなど、さまざまな音声・動画形式に対応した音声圧縮ソフトです。録音した音声ファイルのビットレートやサンプリングレートを下げることで、ファイルサイズを効果的に圧縮できます。さらに、内蔵の編集機能を使えば、録音した音声から不要な部分をカットすることができ、それによってファイルサイズをさらに小さくすることも可能です。加えて、このソフトには録音機能も搭載されており、パソコンから流れる音声を高音質で録音することができます。


圧縮ソフト「WonderFox HD Video Converter Factory Pro」を起動して、最初の画面で「変換」をクリックします。画面上側にある「ファイル追加」をクリックして圧縮したい録音データをソフトに追加します。または、圧縮したい録音データをマウスで直接画面にドラッグします。
そして、画面右側の形式アイコンをクリックして、形式リストを開きます。形式リストからお好みの出力形式を選択してください。なお、録音データの出力形式を変更することで録音データのサイズを圧縮することができます。たとえば、WAVファイルの場合は、出力形式をMP3やFLACなどの圧縮形式に変更することで、ファイルサイズを小さくすることが可能です。
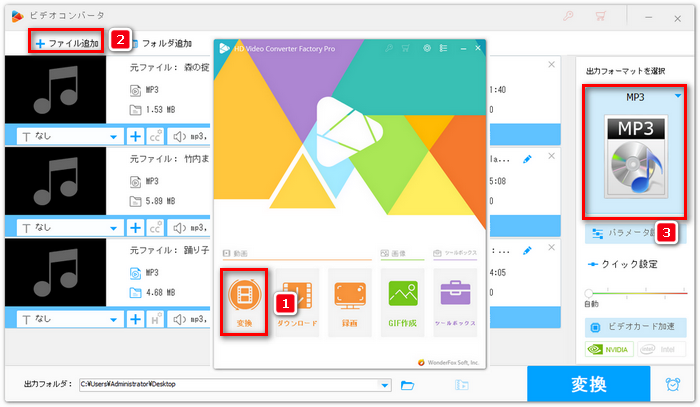
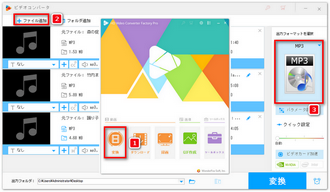
録音データを圧縮するには、主に次の2つの方法があります。1つ目は「ビットレートなどを下げて音質を調整する」こと、2つ目は「不要な部分をトリミングしてデータ量を減らす」ことです。それでは、この2つの方法について詳しく説明します。
方法1、ビットレートなどを下げて音質を調整する
画面右側にある「パラメータ設定」アイコンをクリックして、「オーディオパラメータの設定」項目に移動します。「ビットレート」、「サンプリングレート」の数値を、現行値より小さい値に設定してください。完了したら、「OK」をクリックして設定を保存してください。
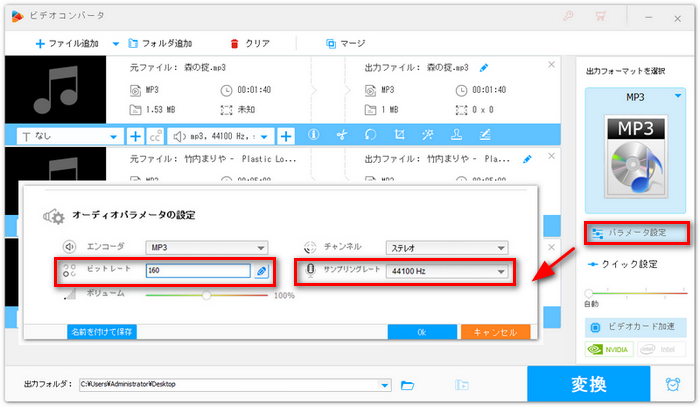
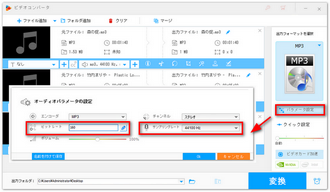
方法2、不要な部分をトリミングしてデータ量を減らす
ハサミのような「切り取り」アイコンをクリックして、トリミング画面に入ります。タイムライン上にある青いスライダーをドラッグして、残したい範囲を選択します。残したい範囲の開始時間と終了時間を手動で入力することもできます。そして、「切り取り」ボタンをクリックして、その部分を切り取って保存します。最後に、「OK」をクリックして画面を閉じます。
合わせて読みたい:録音ファイルをトリミング
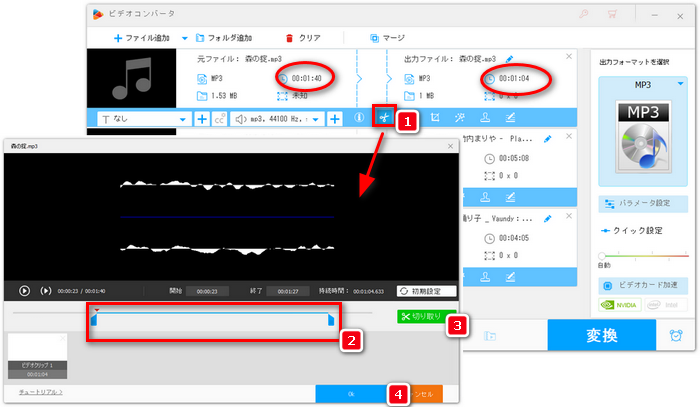
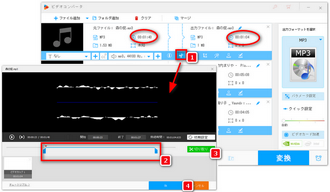
画面下側の出力フォルダ欄で「▼」ボタンをクリックして保存先を指定します。最後に、「変換」ボタンをクリックすると、圧縮した録音データを出力することができます。
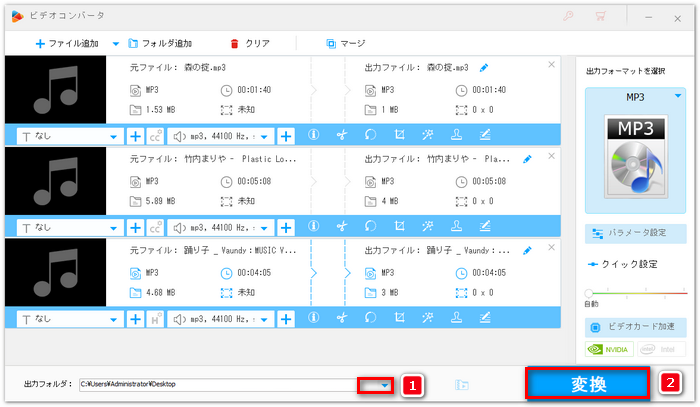
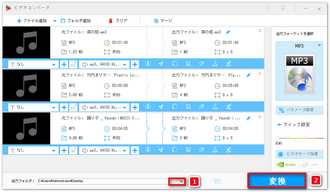
Compresss.comというオンライン音声圧縮サイトはPCだけでなく、スマホでも利用できます。このサイトを使えば、あらゆる種類のビデオおよびオーディオをオンラインで圧縮することができます。具体的な操作手順は以下の通りです。
ステップ1、このサイトにアクセスして、緑のボックスをクリックして、圧縮したい録音データをアップロードします。
ステップ2、ダウンロードボタンをクリックすると、音声の圧縮が始まります。次の画面で「File URL」をクリックして、圧縮した録音データをダウンロードして保存します。
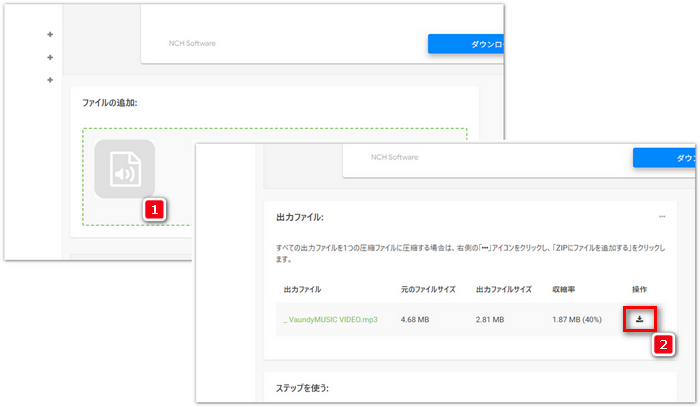
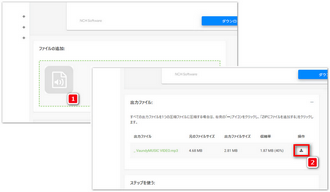
以上では、PC・スマホで録音した音声を圧縮する方法を紹介しました。今回ご紹介した方法を参考に、録音した音声を圧縮することを試してみましょう。
利用規約 | プライバシーポリシー | ライセンスポリシー | Copyright © 2009-2025 WonderFox Soft, Inc. All Rights Reserved.