The pre-installed Xbox Game Bar has always made it easy & free to record gameplay videos or other activities on Windows 10. However, there are times when you receive an error message like “There’s nothing to record” while using the Game Bar. If you are wondering how to solve the Windows 10 there is nothing to record issue, here are 7 methods introduced to help you out.
Best Solution: Try a reliable alternative to record video & audio with no hassle on all Windows-based devices.https://www.videoconverterfactory.com/download/hd-video-converter-pro.exehttps://www.videoconverterfactory.com/download/hd-video-converter-pro.exe
Try the solutions provided below if it shows up an error message saying “There’s nothing to record” when you are using the Game Bar.
Hot Search: Game Bar Not Recording Fullscreen | Game Bar Not Working on Win 11 | Record on Windows without Xbox Game Bar
The first simple solution is to check if the Xbox Game Bar feature is enabled or not on Windows 10. Here is how:
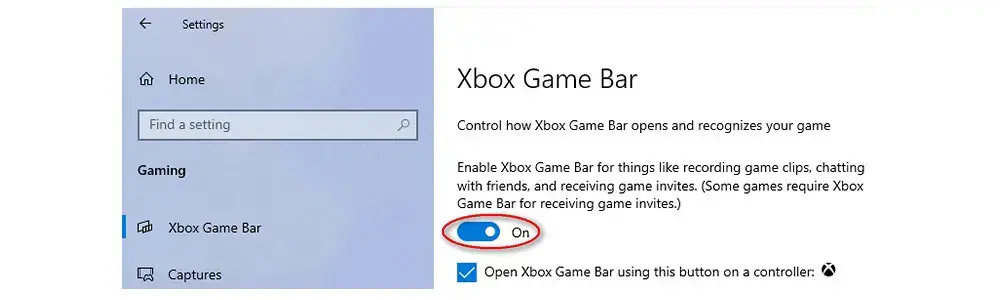
In terms of ease, this method should be put in the first place. But you can’t bring up the recording feature using hotkeys unless the Game bar feature is activated (what we do in # Fix 1). If you get Windows 10 nothing to record messages, you can:
To change the hotkeys, you can go to Settings > Game Bar and customize them based on your preference.
Sometimes, you may also come across there’s nothing to record problem in the Game bar due to temporary files consuming too much valuable storage space. To fix it, you can delete the temporary files. Here is how:
Note that by pressing Shift + Del hotkeys, the deleted temp files will not be sent to the Recycle Bin. But don’t worry. There is no need for you to learn what the temp folders you’re going to delete include as Windows won’t let you delete any files or folders that are still in use.
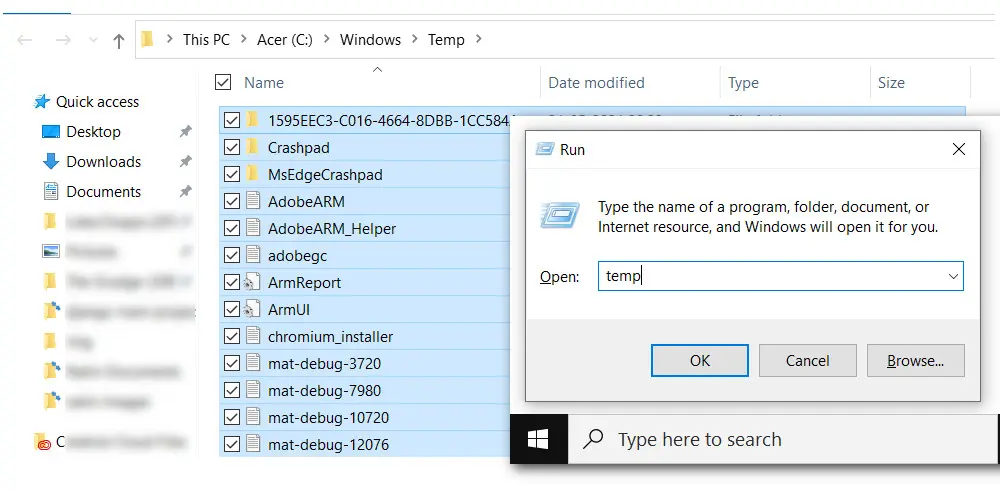
Some users encounter the Windows 10 nothing to record issue when they running a full-screen game. You may follow the instructions below to fix it:
Now, try to screen record with Game Bar again. If the error exists, move on to the following methods.
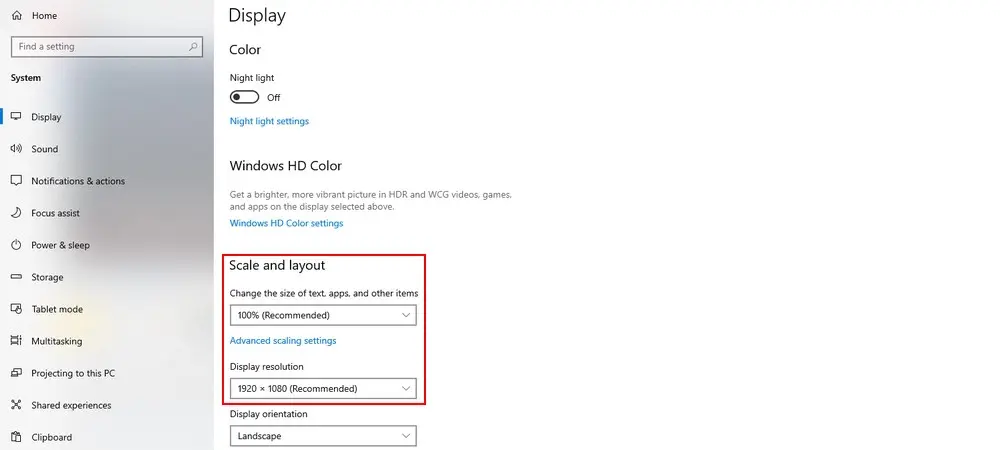
Some suffer from the game bar recording nothing issue when going full screen in a game, while others run into the same trouble when launching the game in windowed mode. Thus, you might solve the issue by switching the display mode between fullscreen and windowed.
Depending on the game you are playing, some might have only one mode. In most cases, you can go to the Settings section of the game and look for Display mode or something similar to change the in-game display mode.
Pressing Alt + Enter to switch mode works for most games and apps unless they are set to enable other features.
An outdated graphics driver may also lead to the game bar “There’s nothing to record” problem on Windows 10. Updating the graphics drivers can enhance the overall computing experience through bug fixes, performance improvements, and new features. Here is how:
Reboot your PC to apply the changes and try recording now.
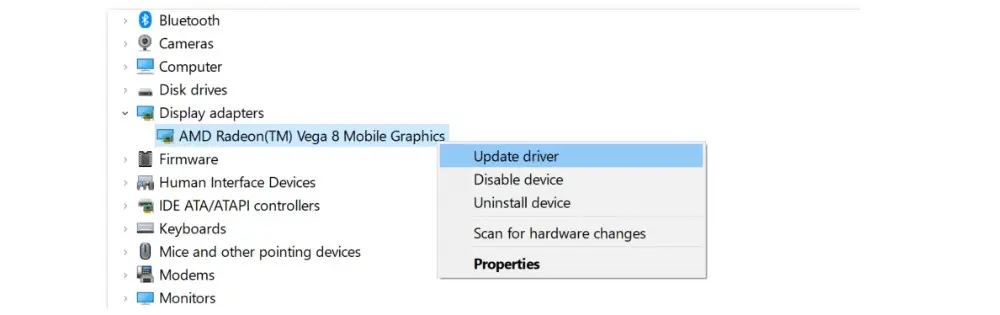
There is another simple solution for this Windows 10 game bar not recording error. The cause might be the game bar app. So you can try repairing it by following the steps:
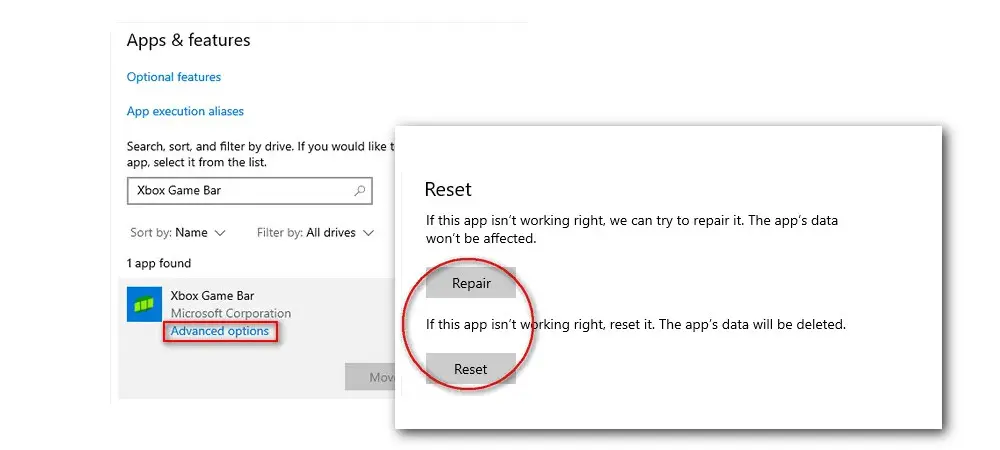
Hopefully, these methods can work. If not, you can resort to a more reliable Xbox Game Bar alternative for recording on Windows.
HD Video Converter Factory Pro is a qualified video and audio recorder for Windows PCs that can record any screen activity with/without sound in high quality. After the recording, it allows you to further edit and compress the recordings. No lag and no watermark!
WonderFox HD Video Converter Factory Pro is a well-regarded media toolbox for dealing with various audio & video-related issues. With it, you can not only record a wide range of games, virtual meetings, online calls, web music, Zoom presentations, etc., but also can change format/codec, compress large files, download online movies and music, extract audio track, and so forth.
Featured with an intuitive interface and optimal presets, it enables users at all levels to perform recording, transcoding, editing, etc., without any hiccups.
Free downloadFree download the software to solve the Windows 10 there’s nothing to record issue once and for all.
Step 1. Launch HD Video Converter Factory Pro and open the Recorder. Choose a recording mode from the four options: Custom, Full-screen, Game, and Audio-only.
Step 2. Specify a recording format(MP4/MOV/MKV/AVI/MP3/WAV/AC3/AAC), quality, frame rate, and audio source. Turn on GPU acceleration if it is supported on your PC. Click the bottom triangle button to specify an output path.
Step 3. Click the REC button to start recording after five seconds countdown.
Step 4. To stop recording, press hotkeys Ctrl + F1. The recorded file will be saved in the folder you set before.
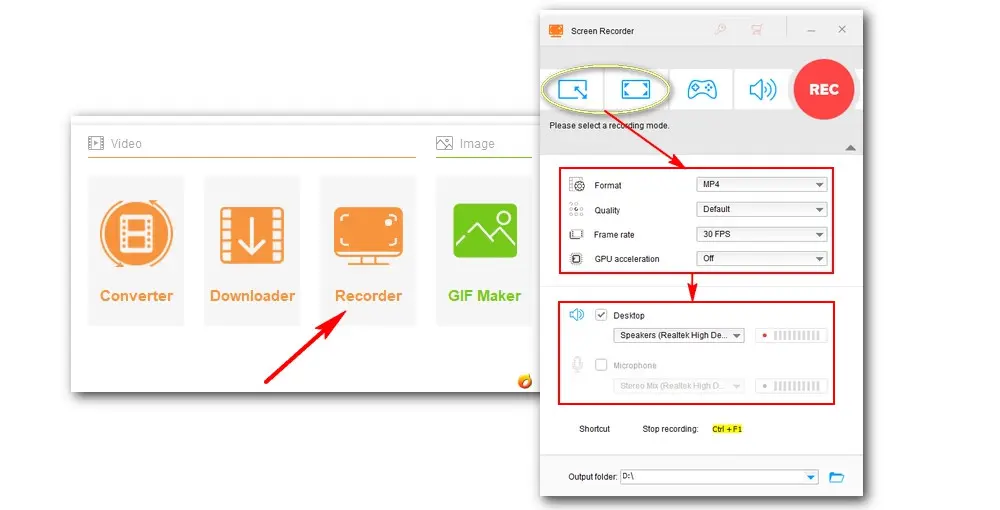
Xbox Game Bar offers Windows gamers instant access to capture and share their exciting in-game moments. But sadly, this Windows fixture is far from perfect, and it is prone to bugs or crushes at times. For sure, you can choose to fix these issues if you’re lucky. But if the issues persist, look no further than WonderFox HD Video Converter Factory Pro, an excellent screen recording tool with rich features included in it, making it the best alternative for Xbox Game Bar.
Sincerely hope this article can be helpful. If you have any queries regarding the topic, feel free to send us emails. We’d love to help.

HD Video Converter Factory Pro
1. Convert video/audio to 500+ formats and presets;
2. Download movies and music from 1000+ websites;
3. Record screen with audio in high quality;
4. Basic editing tools for making GIFs, slideshows, etc.;
5. Batch conversion mode and hardware acceleration;
Privacy Policy | Copyright © 2009-2025 WonderFox Soft, Inc.All Rights Reserved