VSDC Free Video Editor is an open-source video editing application that can help users edit videos by cutting, merging, cropping, splitting, and more. If you want to know how to split your videos with VSDC, you are on the right page now! This article shares 3 methods to help you split videos in VSDC. You can also find an easier video-splitting tool here!
As stated previously, VSDC Free Video Editor is a complete open-source video editing application that can help users produce attractive videos. But for beginners, the complex interface may prevent you from quickly getting started. So here is a tutorial to help beginners make VSDC Free Video Editor split videos.
There are three different ways for VSDC split videos and the following content will demonstrate them one by one. Just read on!
* Before starting the video splitting process, you’d better download the latest version of VSDC or update VSDC to the latest version.
Step 1. Launch VSDC Video Editor and click on “New project”. Then name the project file and customize the parameters as you like, or leave them as default. Click “Finish” and select a specific video file from the folder on your computer. (Choose to change the project settings or not, and re-click “Finish” to import the selected video file.)
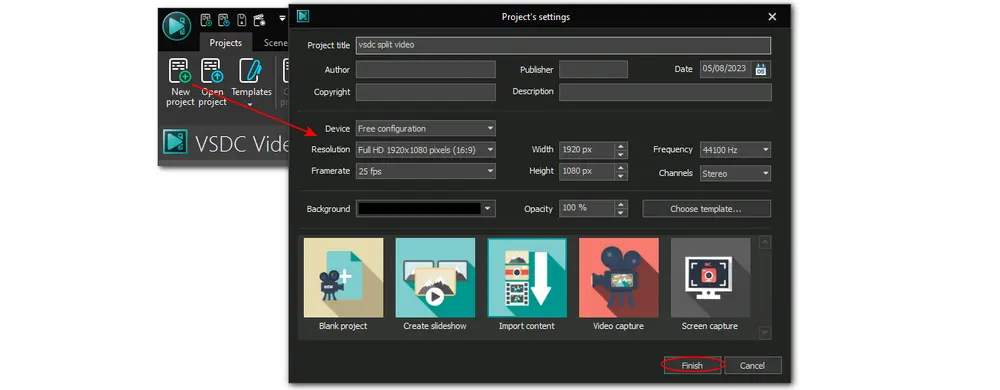
Step 2. Click the red playback icon to preview the imported video. Then drag the slider on the timeline to select the cutting position. Move to the “Editor” tab in the top menu bar and hit the razor-shaped “Split into parts” icon in the “Cutting and splitting” section to split your video into 2 separate segments. You can repeat the process to split a video into multiple segments.
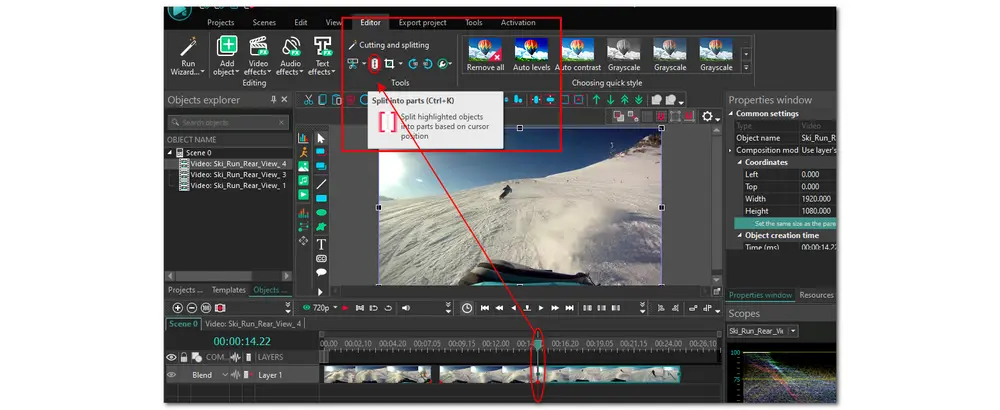
Step 3. Head to the top menu of VSDC Video Editor, select “Export project” and choose the output media device and video format. Then, switch to the “Additional settings” tab at the bottom of the program if you want to export the split videos separately. Deselect “Join scenes to single”, or leave the box checked if you want to export the edited video as a single file. Finally, press the red “Export project” button to output the split videos.
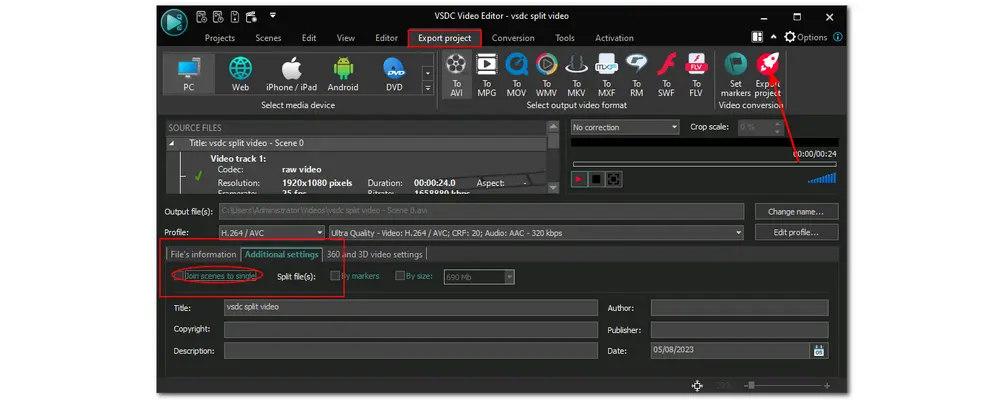
If you want to split the video into multiple parts after applying other effects, you can follow this method to split videos.
Import the video to VSDC with the guide in Way 1. Then make other edits or directly choose “Export project” in the top menu bar and select “Set markers” from the sub-menu.
In the “Cutting and splitting” window, drag the playback slider to the point you want to split and press “Add marker”. Just add as many markers as you need at the points where you want your file to be split. Click “Apply changes” when all the markers are added.
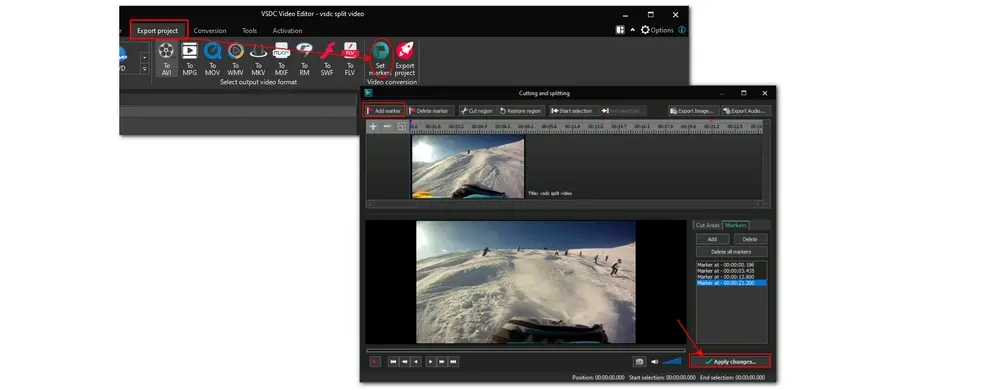
There’s another way for users to split videos when they want to add different effects to various parts of the video. After importing your video into VSDC, drag it to the timeline.
Right-click the video on the timeline and choose “Properties” from the drop-down menu, and the “Properties window” will show on the right of the program. (Sometimes you can directly find it on the right side of the interface.)
Then scroll down to find the “Cutting and splitting” button and click it. The same “Cutting and splitting” window will pop up. And you can place markers in the positions where you’d like to split. Once done, press “Apply changes” and the program will split the video by markers automatically.
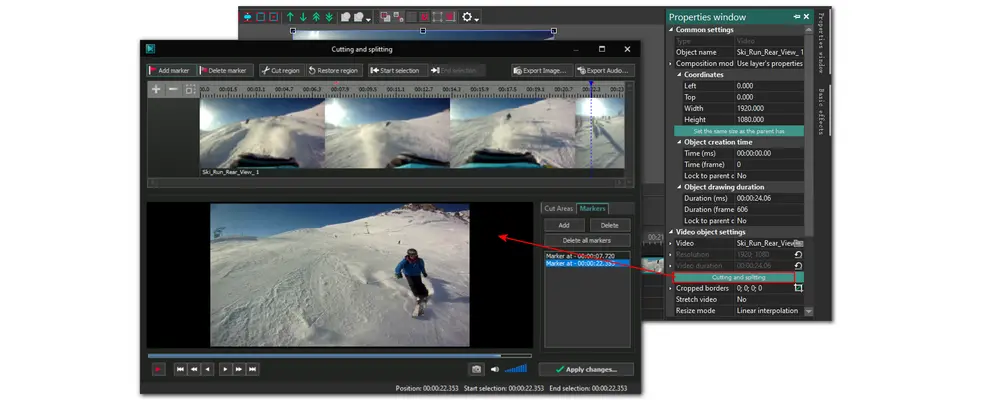
Above is the whole process for VSDC Video Editor split video. As you can see, it is not difficult to split video in VSDC with the provided tutorial. But a simpler video editor can always give beginners a better editing experience. So the following content shares a free video splitter to help you split videos more easily.
Feel complicated when using VSDC Video Editor? Try WonderFox Free HD Video Converter Factory's built-in video splitter. With just a few simple clicks, you can cut & split videos without effort. No quality loss, totally free, and easy to use. Download and give it a try now!
WonderFox Free HD Video Converter Factory is a handy video/audio processing tool that allows you to cut and split, merge, crop, rotate, watermark, filter videos, and more. With it, you can effortlessly split videos without losing quality. Moreover, it supports nearly all video formats, so you can split files without encountering any format compatibility issues. You can also use it to change video formats for better playback or uploading.
DownloadDownload this free and handy video splitter here and follow the tutorial below to see how to split videos with it.
Launch Free HD Video Converter Factory on your PC and then choose the “Converter” module from the initial interface. Press the center “+” button or the upper-right “+ Add Files” button to import videos you want to split. Or you can directly drag and drop the source files into the program.
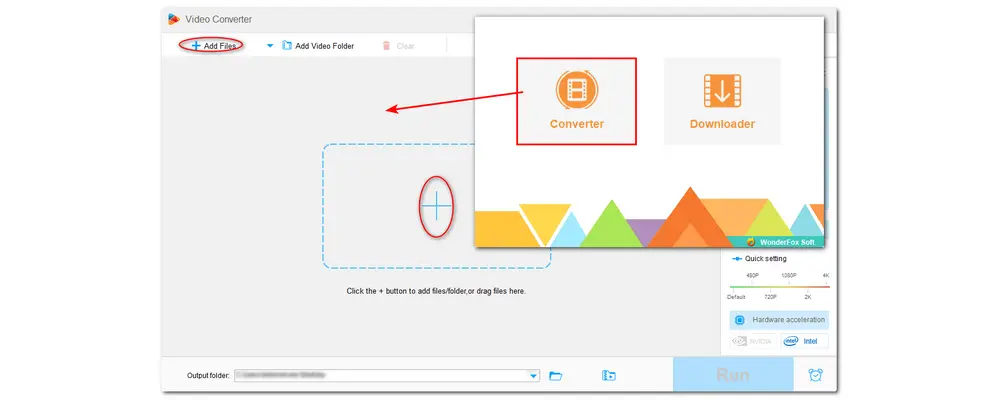
Click the scissor-shaped icon on the editing tool bar below the video to open the video cutting window. Drag the two blue sliders on the timeline or type in the exact start and end times to select the beginning and end position of the cutting clip. Press the green “Trim” button to cut it. You can split the video into multiple segments by repeating the process. Hit “OK” to save the changes. The same process can be applied to other video files to split them.
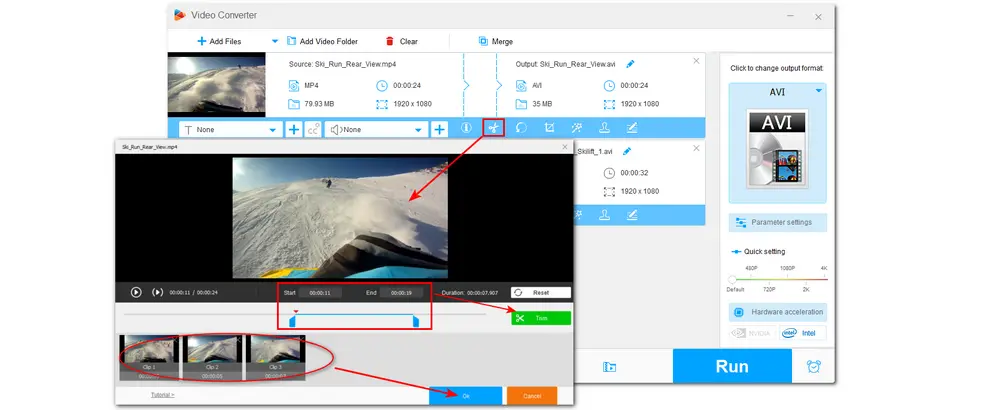
After finishing the video splitting process, you can press the format image on the right side to select an output format under the “Video”, “Web”, and “Device” tabs.
The “Parameter settings” window also allows you to customize the video codec, resolution, bitrate, framerate, etc.
When everything is OK, hit the bottom down arrow button to specify an output destination for split videos. Finally, press “Run” to start exporting edited videos.
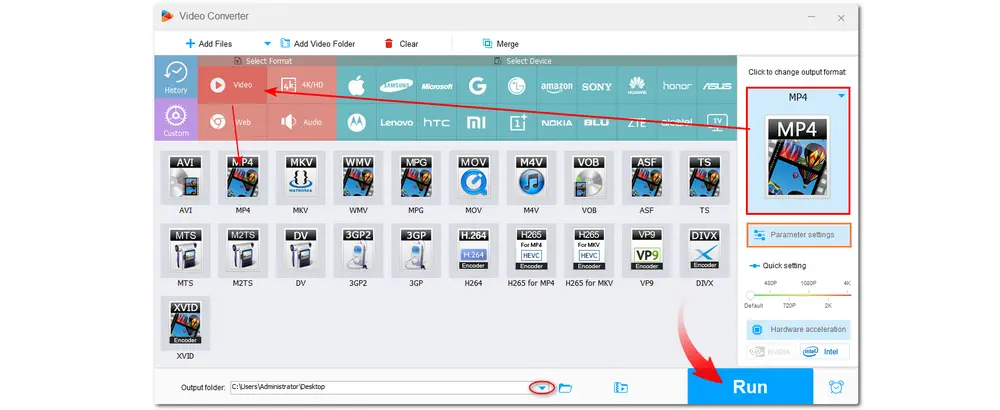
Now, you can split your videos in VSDC with no effort. Both VSDC and Free HD Video Converter Factory allow you to split videos for free. Just choose a preferred one to start video splitting.
BTW, WonderFox Free HD Video Converter Factory is really recommended for beginners to start splitting.
Thanks for reading. Have a nice day!

WonderFox DVD Ripper Pro
WonderFox DVD Ripper Pro is a professional DVD ripping program that can easily rip any DVD, be it homemade or commercial, to all popular formats and device including MP4, MKV, MP3, WAV, Android, iPhone, etc. without a hitch. It also lets you edit and compress DVD videos at high efficiency. Download it to enjoy fast and trouble-free DVD ripping experience.
* Please DO NOT use it to rip any copy-protected DVDs for commercial use.
Privacy Policy | Copyright © 2009-2025 WonderFox Soft, Inc.All Rights Reserved