VLC is one of the best open-source media players known for its powerful ability to play virtually all types of audio and video files. But you may have also run into importing or playback issues when playing media files. In this post, we’ll focus on the VLC choppy audio playback issue and show you some effective solutions to fix it.
In most cases, you can transcode a/v files to fix the playback choppyness. Try this handy converter here: https://www.videoconverterfactory.com/download/hd-video-converter.exe https://www.videoconverterfactory.com/download/hd-video-converter.exe
7 Solutions to Solve the Choppy Audio in VLC on Windows
Solution 1: Modify Your Output Settings
Solution 2: Reset VLC Preferences or Settings
Solution 3. Deactivate Hardware Acceleration
Solution 4. Update/Reinstall VLC Media Player
Solution 5. Try VLC Free Alternatives
Solution 6. Repair the Media File
Solution 7. Convert the File to Other VLC-Supported Formats
In many cases, it is hard to figure out what the culprits behind playback issues are. All we can do is try all the possible solutions one by one. Next, let’s take a closer look at some methods to fix the VLC choppy audio issue.
For some unknown reasons, the audio may get choppy though the video is good in VLC. When fixing the problem, I usually begin by checking my audio output settings.
If you are using an earphone or headphones, the quickest way is to unplug and replug them to make sure it is connected properly.
Then go to the Sound settings and ensure the right output device you’re using is selected. Then open your VLC player and click the Audio tab on the menu bar and hit Audio Device to choose the output device you’re using. Tap the Audio again and go to Stereo Mode. Select a mode here. The Stereo option is recommended for headphone users.
Now play the file to see if the audio issue is gone now. If not, move to the next solution.
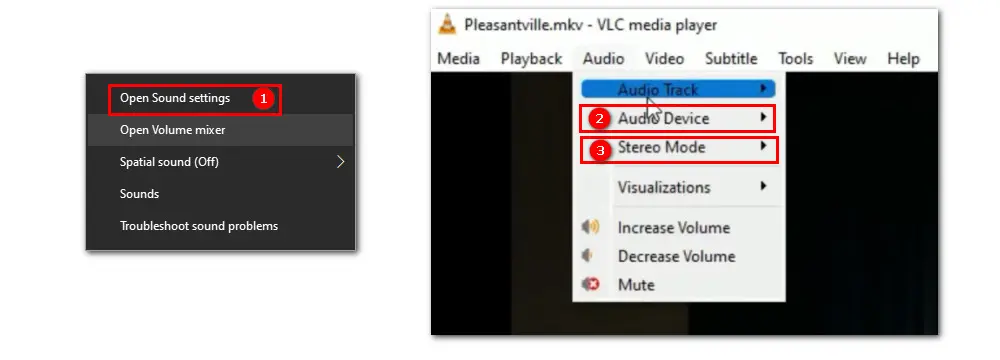
Another easy solution is to increase the network or file cache sizes. In VLC Player, file caching is used when playing a file off your local drive, and network caching is for streaming content. Small cache size may result in the VLC audio playback. So, you can change the cache sizes to a larger number to make the VLC cache more data and improve playback performance.
Here are the steps to increase the file caching size:
Step 1. Launch VLC and go to Tools > Preferences on the menu bar.
Step 2. At the bottom-left corner, tick off the All tab in the Show settings section.
Step 3. Move down and select Input/Codecs. Then on the right side of the window, scroll down and increase the default File caching(ms) from 300 to 1000 or even higher. Click on the Save button to apply the changes.
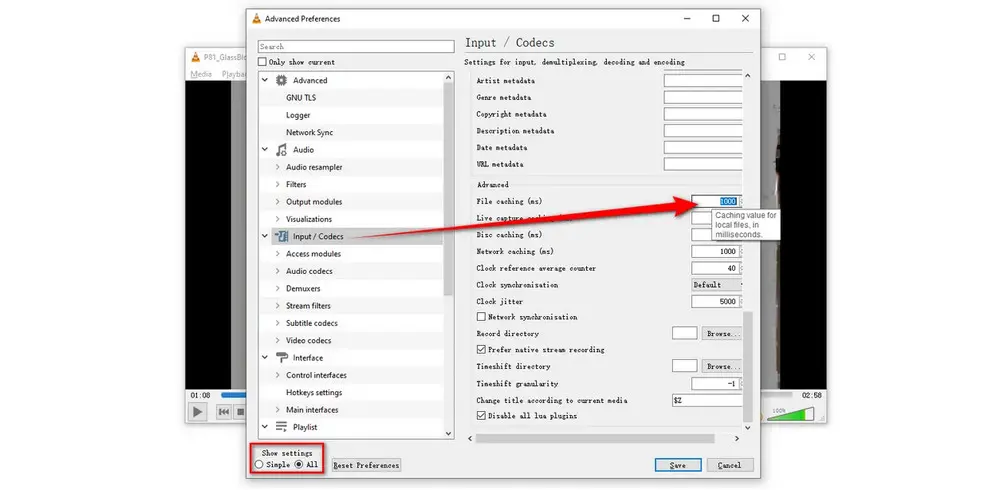
Hardware acceleration is an effective decoding mechanism and brings much convenience when it comes to dealing with heavy work and saving battery life. But the VLC hardware acceleration is more likely to conflict with your drivers especially if you are using an outdated computer. Moreover, VLC hardware acceleration can only support specific formats. According to some users’ feedback, disabling hardware acceleration can also help eliminate the VLC Player audio choppy issue.
The following are the steps:
Step 1. Navigate to Tools > Preferences.
Step 2. Then in the Simple Preferences window, click the Input/Codecs tab.
Step 3. Go to the Codecs section and put the cursor on the Disable option and tap to select it from the Hardware-accelerated decoding drop-down list.
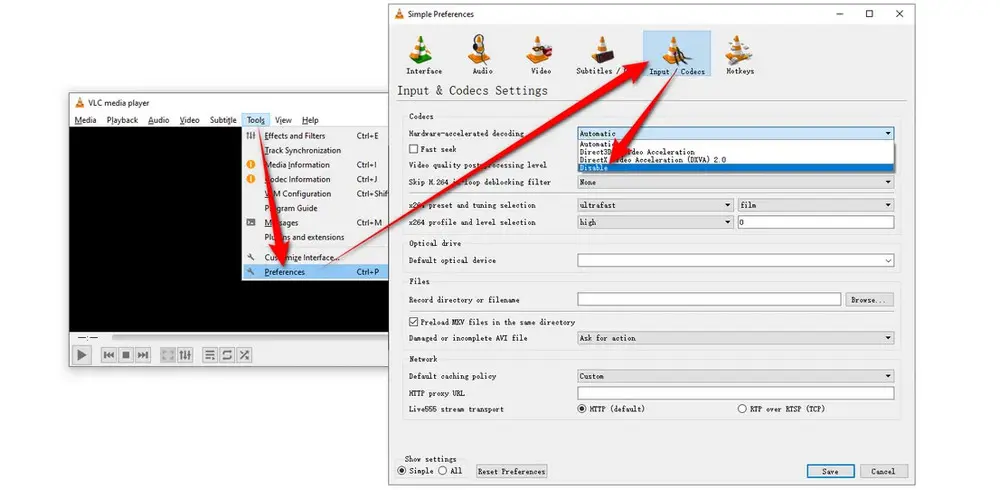
Sometimes, outdated software may also result in a VLC choppy audio error. So, if you are facing similar VLC audio issues, update to the latest version of VLC with newly-added features or codecs to see whether it works.
There are two common ways to help you check for updates.
Method 1 — Navigate to the Help button on the menu bar and click Check for Updates.
Method 2 — Paste the link: https://www.videolan.org/vlc/ to visit VLC’s website to download the most recent version:
But if it prompts you saying “You have the latest version of VLC media player.”, you can still try to uninstall and then reinstall it to fix an error like VLC sound skipping or VLC audio stutter.
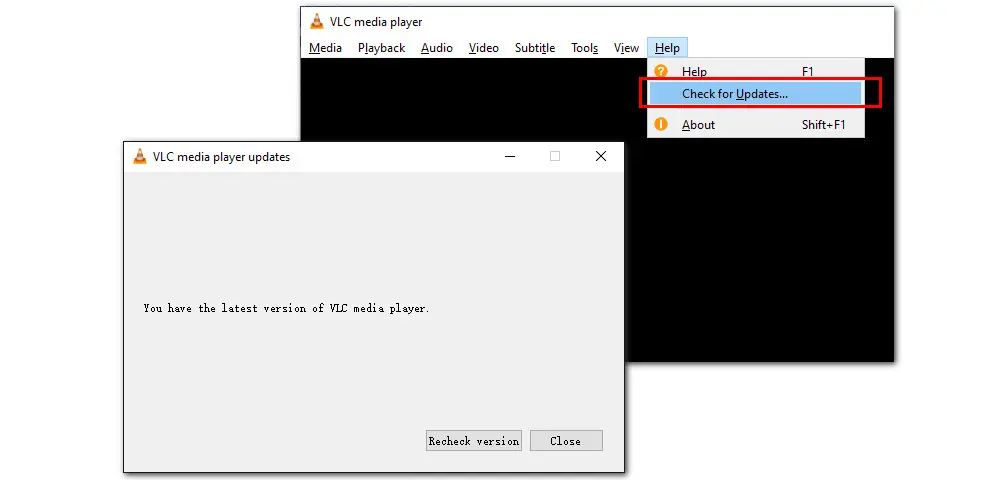
Note: When dealing with files in an old format, the situation is the opposite. Under such a situation, you’d better use an older version of VLC instead of updating it.
If none of the solutions is helpful and the VLC choppy audio issue persists. Be flexible and try an alternative. There are many free VLC player alternatives available out of the market. You can search for a dedicated player for your files or an application supporting a wide range of media files.
Please refer to these posts to explore a player that fits your needs best.
10 Best WebM Players to Play WebM Files on Windows
5 Best HEVC Players for Windows, Linux, Mac OS, Unix, iOS, Android
Top 5 Free RMVB Players for Windows 10
10 Best Xvid Players for Windows 7/8/10/11
Top 10 Best MP4 Players to Download and Use
10 Best Free Video Player for Windows 11
If the audio is still choppy when playing with other alternatives, there is a high possibility of the audio data being damaged. You can either re-download the file using a handy downloader i.e. Free HD Video Converter Factory or recover the file with a repair tool. Luckily, besides playing media files, VLC also has a feature to fix broken or incomplete files. But note that it is not a professional video recovery tool and only supports a certain video format (AVI). Therefore, if your video file isn’t already a .avi file, you must convert it to AVI first using a free AVI video converter.
Here is a simple how-to guide:
Step 1. Go to Tools > Preferences in VLC media player.
Step 2. Then navigate to the Input/Codecs and move down to locate the Files section.
Step 3. Under the Damaged or incomplete AVI file dropdown, select Always Fix.
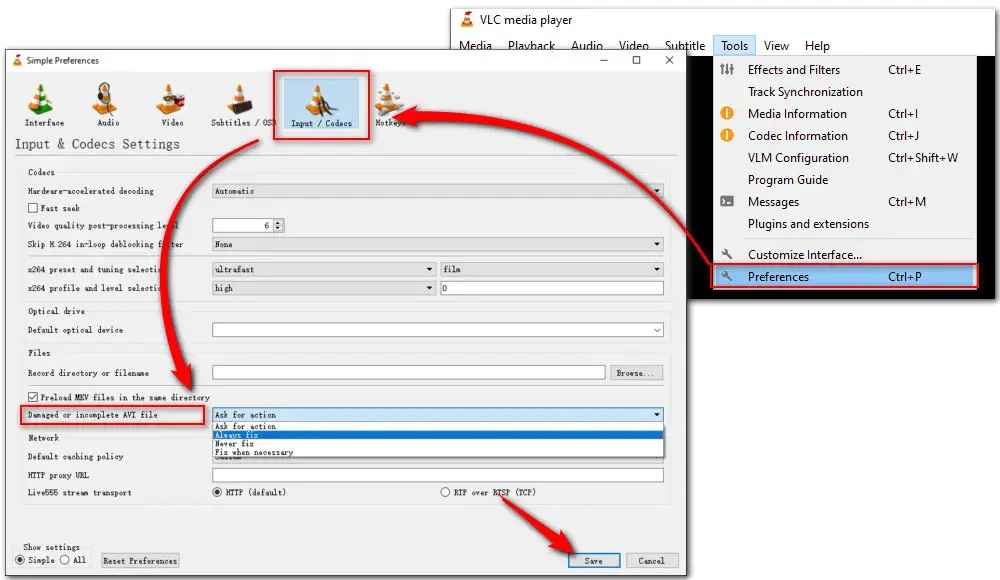
If none of the methods worked, it might have something to do with the format or codec. To fix this incompatibility issue, you need to change the problematic file to other formats/codecs that are fully compatible with VLC.
VLC comes with a conversion feature. Follow the instructions below:
Step 1. Launch VLC and click Media on the menu bar. Select the Convert/Save option.
Step 2. Click the Add… button to import the problematic file you want to convert. Continue to click on the Convert/Save option below.
Step 3. In the new pop-up window, click to choose an appropriate output format from Profile dropdown options.
Step 4. Hit the Browse button to set a destination. Then hit the Start button to activate the process.
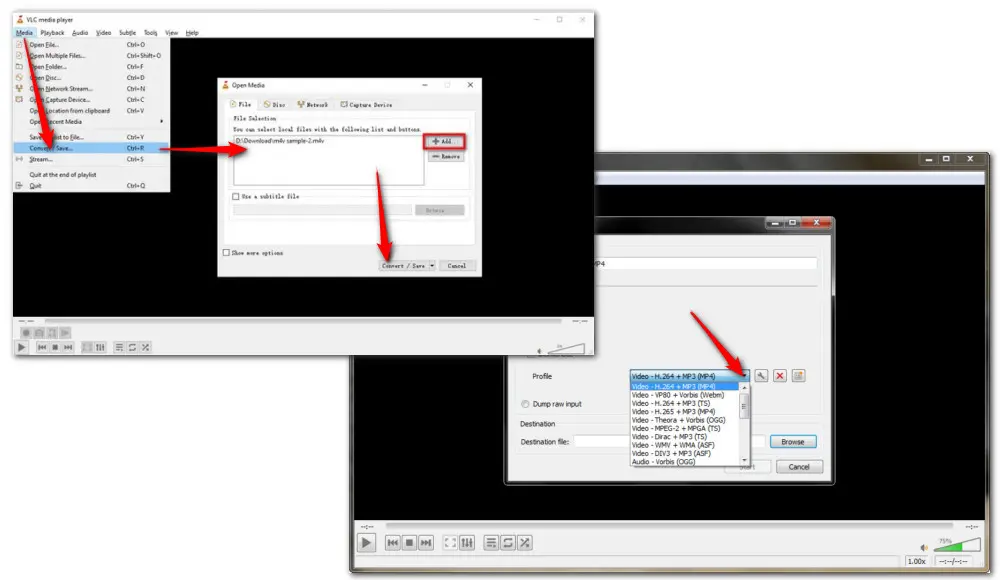
However, to get the highest quality possible, you can try a dedicated converter. Here we highly recommend using WonderFox Free HD Video Converter Factory, a Windows-based, free video converter integrated with 500+ output profiles.
With it, you can convert audio or video files in any possible formats to a VLC-compatible input format, such as MPEG, AVI, WMV, MOV, MKV, MP4, AAC, AC3, FLAC, and much more.
Besides, it allows you to modify parameters like encoder, resolution, bitrate, frame rate, and so forth, and play files with its inbuilt player. Additional impressive features included are editing and downloading.
Download Download and install this free yet all-purpose program to fix the codec/format incompatibility by transcoding:
Step 1. Launch Free HD Video Converter Factory and open Converter. Click on the + Add Files button to import the file. Also, you can straightly drag and drop the file into the blank area.
Step 2. Click the right-side format image to enter the format library. For dealing with video files with choppy audio, go to the Video category and select MP4 or WMV to resolve. For dealing audio files, go to the Audio category and select MP3 or AAC. Also, you can choose other file types to give it try.
Step 3. Enter Parameter settings to change the audio and video codecs as well as modify other parameters. Remember to click OK to save the changes.
Step 4. Finally, back to the main interface and hit the Run button to start transcoding.
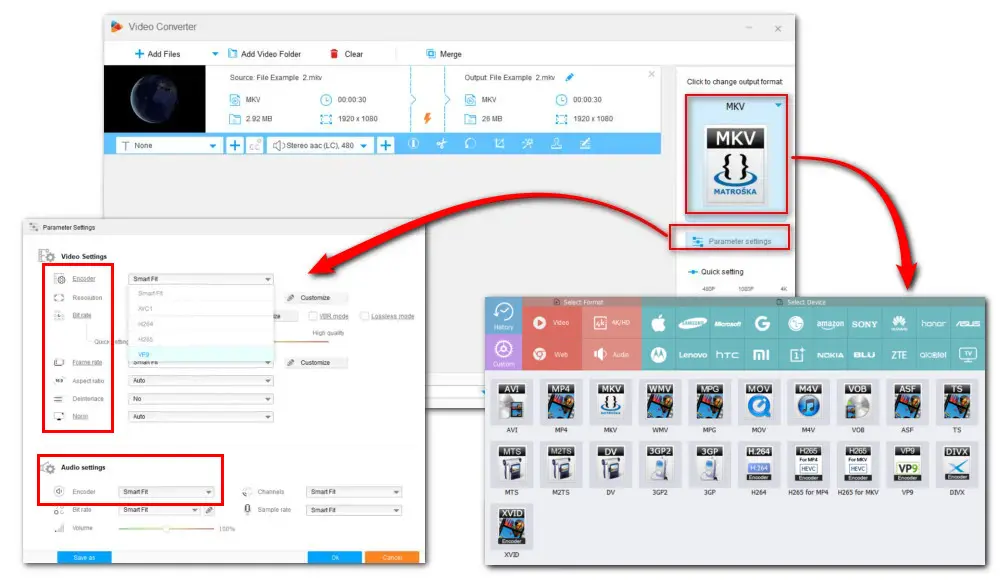
After converting the file, see if the problem still persists or not.
Free HD Video Converter Factory is a professional video converter that can convert all mainstream a/v formats and some rare formats to VLC-supported video types for smooth playback. It also functions as a player, editor, and downloader. Get this toolkit now!
Apart from the above-listed solutions, there are other solutions you can attempt. For example, you can:
a. reboot your computer;
b. update your drivers;
c. upgrade your computer system (but make sure back up all of your data before trying);
d. close all your Chrome tabs (a proven method shared by users from superuser.com);
e. download the nightly version of VLC to fix the choppy audio (note that VLC nightly builds may fix the current bugs but they are test version and unstable, thus resulting in others issues.)
Though this post is aimed at troubleshooting VLC choppy audio issues, the tips mentioned in it are also effective for a lot of playback issues. And we don’t know which method finally works for you, so in order to save time and hassle, it is best to always try the most basic solution first.
Hopefully one of these solutions has solved the VLC choppy audio playback issue you were facing so you can enjoy your file without any issues.

WonderFox HD Video Converter Factory Pro
Convert Any Video/Audio to VLC Supported Format.
Alter video bitrate, frame rate, resolution, volume, etc.
Download HD/FHD/UHD videos from 1000+ sites.
Compress large-sized videos with minimal quality loss.
Record live streams, gameplay, webcam, video call.
Trim, merge, flip, crop, rotate, watermark video.
Make ringtones, extract subtitles & more...
Privacy Policy | Copyright © 2009-2025 WonderFox Soft, Inc.All Rights Reserved