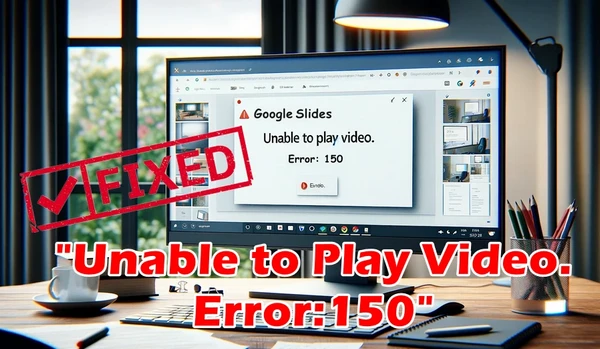
Imagine you're about to deliver a crucial presentation using Google Slides, complete with engaging videos to captivate your audience. However, as you click to play an embedded video, you're met with a frustrating prompt: "Unable to play video. Error: 150".
This common issue, particularly when embedding videos from YouTube or Google Drive, can disrupt your presentations and leave a less-than-stellar impression on audiences. This guide aims to help you solve this real headache - Error 150, ensuring your Google Slides presentations run seamlessly.
Cause: If the video embedded in your Google Slides is set to private, it won't be accessible to your audience, leading to error 150.
Solution:
Cause: An incorrect or modified video URL or embed code can disrupt the video's ability to play.
Solution:
Cause: Videos can be geo-restricted, limiting access based on the viewer's location.
Solution:
Cause: Copyright issues or the removal of content from the hosting platform can prevent playback.
Solution:
Cause: An outdated browser may not support the features necessary for proper video playback.
Solution:
Cause: Extensions can interfere with the functionality of web-based applications like Google Slides.
Solution:
Cause: Stored cache and cookies can sometimes cause issues with content loading, including video playback.
Solution:
Cause: A weak or unstable internet connection can hinder video streaming.
Solution:
Cause: Sometimes, the issue might be with Google Slides itself due to temporary glitches or bugs.
Solution:
Solution: If you've exhausted the above options and still face issues, reaching out to Google's support team can provide additional insights and potential solutions.
A: Always test your videos in Google Slides before the actual presentation, especially if presenting from a different location or network.
A: No, Error 150 is not specific to Google Slides. It can also occur when trying to play embedded videos in other web applications or platforms.
A: The error can occur with YouTube videos due to various factors, including regional restrictions, copyright issues, or changes in YouTube's embedding policies. Try to upload the video to Google Drive and embed it from there.
Navigating through "Unable to play video. Error 150" in Google Slides requires a methodical approach to identify and address the root cause. With this step-by-step tutorial, you can troubleshoot and resolve the issue, ensuring your presentation's embedded videos play smoothly and keep your audience engaged.
Terms and Conditions | Privacy Policy | License Agreement | Copyright © 2009-2024 WonderFox Soft, Inc. All Rights Reserved