Are you looking for a Roblox screen recorder to keep the impressive memories, share gameplay tips, or post amazing moments on social platforms? Today, you come to the right place. This post will introduce how to record on Roblox with the easiest method. To save your time, install the simple screen recorder for Roblox for preparation: https://www.videoconverterfactory.com/download/hd-video-converter-pro.exehd-video-converter-pro.exe
Roblox is an online game platform and game creation system that allows users to develop games and play games created by other users. There are more than 50 million games from different genres, including role-playing, racing, survival, horror, adventure, and so on. Roblox games are so rich and fun that millions of users are attracted to play them on PCs, mobile phones, and even Chromebooks. When you want to save some amazing game memories on Roblox, video recording is the best method. Next, I’ll show you how to screen record on Roblox most easily and effectively. Read on!
HD Video Converter Factory Pro makes it easier than ever to record Roblox gameplay on a PC. It can help you capture any part of the game on the screen in high quality & without lag. Get the Roblox screen recorder!
To record the video game with audio in high quality, good recording software is essential. Here, I recommend you use WonderFox HD Video Converter Factory Pro. It’s a simple and practical game recorder that can help you easily record gameplay on Roblox or capture other screen activities on the PC. Moreover, it allows you to edit the recorded game video by cutting, cropping, adding subtitles/text, and even reducing the file size for better upload.
Now, free downloadfree download the recording software and see how to record Roblox with voice below.
Initiate HD Video Converter Factory Pro and open the Recorder. As you can see, there are other features in this software, including “Converter”, “Downloader”, “GIF Maker”, and “Toolbox”. These powerful functions can help you deal with various video/audio processing issues at ease.
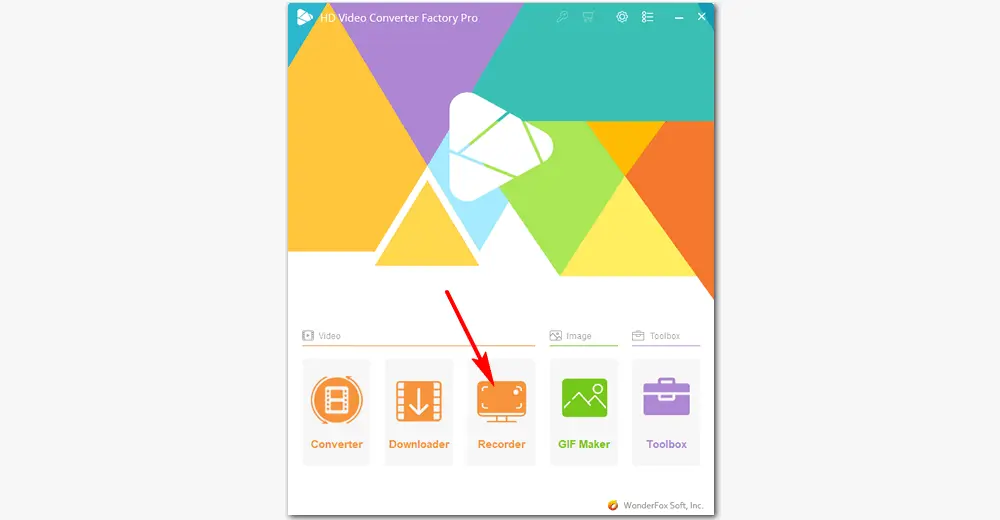
After you open the Recorder, you can see the basic recording settings on the new pop-up window. First, choose the game recording mode and select the recording region by custom or full screen. If you choose custom, you can select the Roblox gameplay window and adjust the region by dragging the borders. Then click OK at the center to be prepared.
The game recording mode is going to record gameplay at 60 frames per second by default. You can choose a recording format and quality, turn on/off the GPU acceleration based on your preference.
Related Posts: Best 60FPS Screen Recorder for PC Windows | Screen Recorder No Time Limit
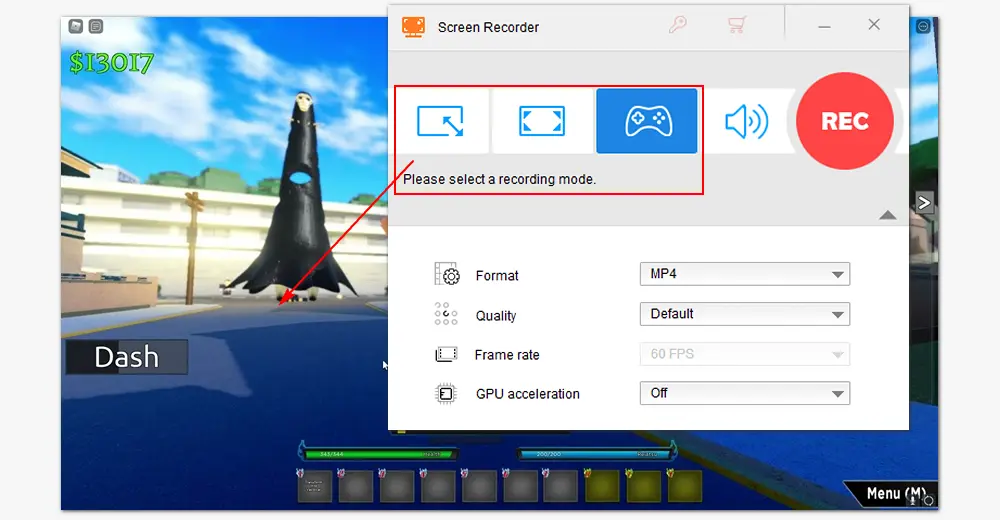
To record Roblox with voice, please make sure that you have checked the audio option Desktop Speaker, Microphone, or both of them. Next, specify an output folder to store the game recordings.
Finally, press the red REC button to start recording. When you’re done, hit Ctrl + F1 to finalize the recording.
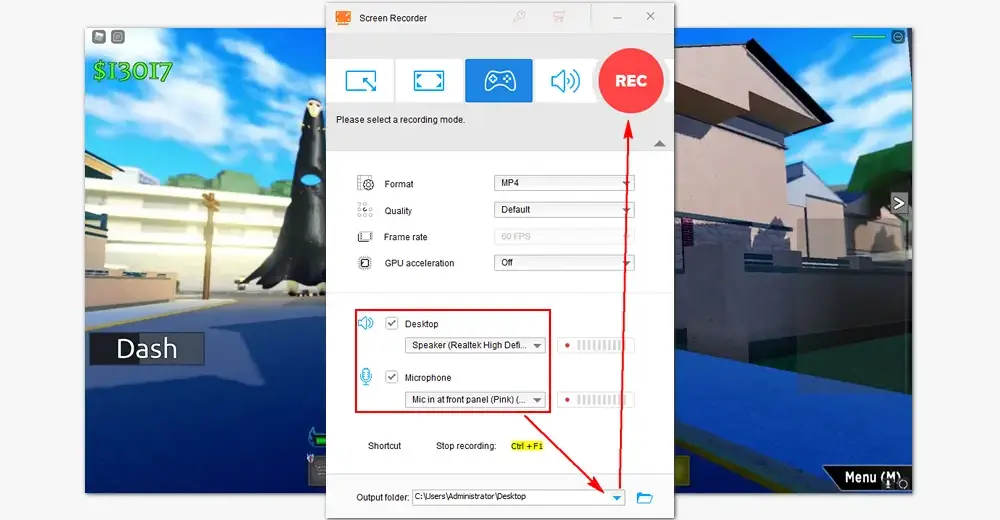
In addition to recording screen activities, HD Video Converter Factory Pro is also able to convert videos to 500+ presets, download movies online with URL, add audio tracks to videos, compress large files, make GIFs, cut ringtones, and explore more >>
Roblox owns an in-game recorder that enables you to record the game easily. But built-in capture tool is limited to start and stop recording, which means you can’t pause the recording process to eliminate the unnecessary parts. And it only allows you to capture the whole screen. The quality of the recorded video is not satisfactory either. Therefore, the inbuilt Roblox screen recorder is not recommended for high-definition or particular screen recording.
Here is how to screen record on Roblox with it:
1. Go into the game and click the menu button in the upper left.
2. Click the Record tab in the menu > click the Record Video button.
3. When you are done, hit the Record icon again to finish the recording. The recorded video will be saved to your hard drive.
4. Find the My Videos folder and view the captured Roblox game video.
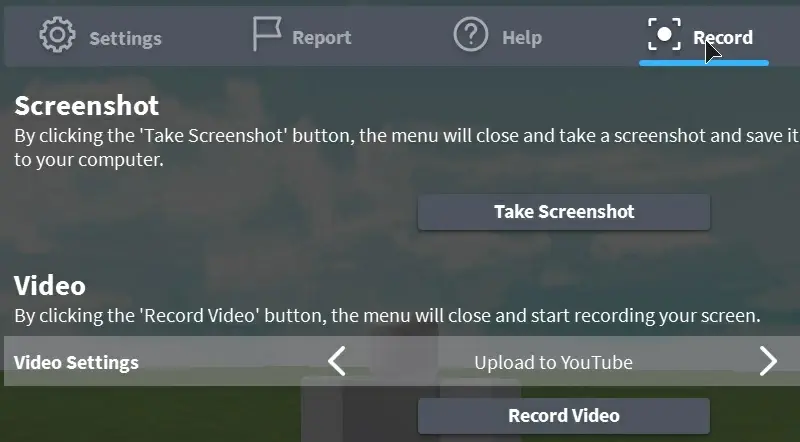
This post introduces two screen recorders for Roblox and guides you through how to record with them separately. They are both easy to operate, but HD Video Converter Factory Pro records in higher quality. Also, it’s not just Roblox recording software as mentioned above. To own it is to get the whole set of video/audio processing toolkit. Try it now!
Privacy Policy | Copyright © 2009-2025 WonderFox Soft, Inc.All Rights Reserved