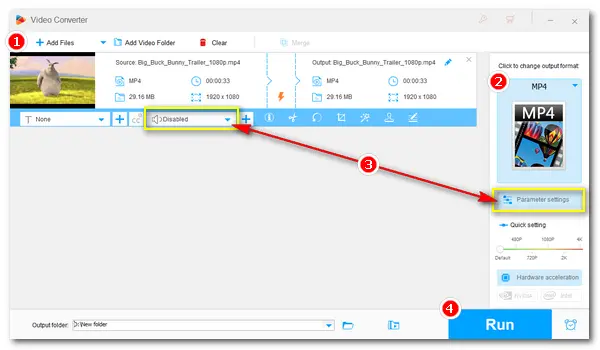
Removing sound from video is possible and pretty simple with many video editors today. But choosing what program to use matters if you want a good video editing experience. In the following, we'd like to introduce an excellent video editing program to help you remove audio from video in Windows 10/11 most easily and quickly. Just read and follow.
WonderFox HD Video Converter Factory Pro is a professional video converter and editor program on Windows 10/11 that can easily remove audio from any video. It can disable the audio track or mute the video to remove the sound. With excellent format support, it can help you remove audio from MP4, MKV, MOV, AVI, VOB, M2TS, HEVC and many other videos. Also, it can remove audio from multiple videos with batch mode. What's more, the program can remove only the audio from the video without re-encoding, so it is very fast.
Thanks to its intuitive interface, the entire editing process is very easy and requires only a few simple steps. Now, let’s free download free download the software and try to remove audio from a video by following the instructions below.
Launch WonderFox HD Video Converter Factory Pro on your Windows desktop. On the home interface, click to open the “Converter” program. Then, add your video files to the task list by clicking the center “+” or the upper-left “Add Files” buttons. Drag-and-drop is supported.
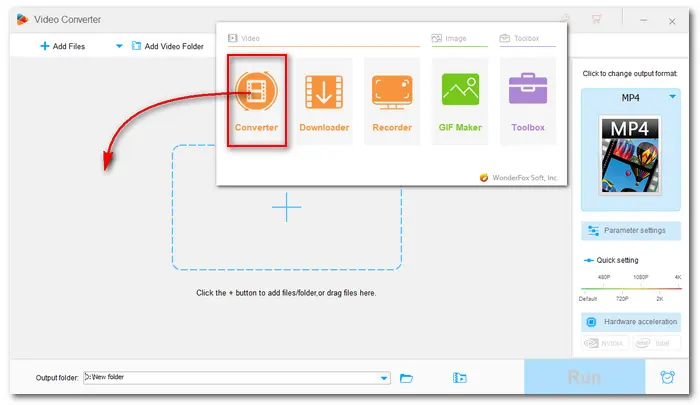
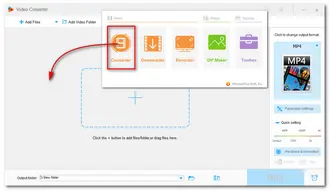
Go to the right side of the program and hit on the format image. The output format page will appear from the right. Then, head to the “Video” section and pick your preferred video profile as the output format. Keeping the original video format is suggested.
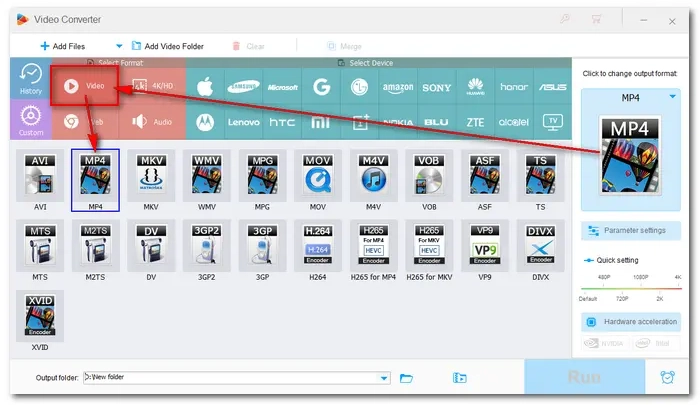
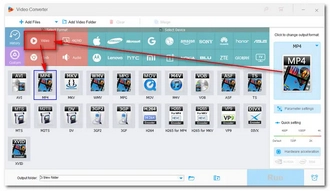
Now, you have two ways to remove the sound from the video. For batch removing audio from videos, you can open the “Parameter settings” and decrease the “Volume” (at the bottom) to 0.
Tips. Other settings, including encoder, resolution, bitrate, etc. are customizable too.
Alternatively, you can uncheck the audio track to disable the audio for your single video under the video task directly.
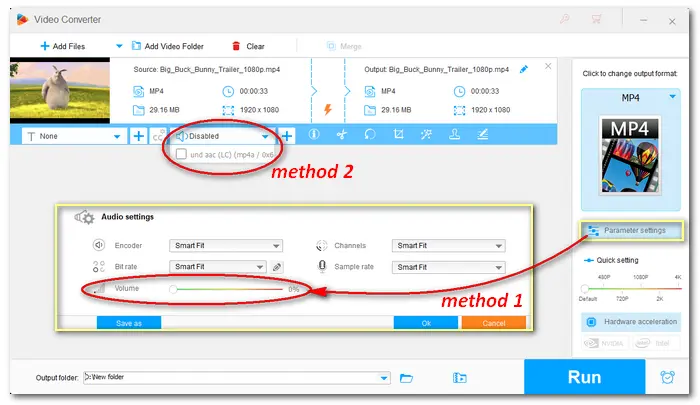
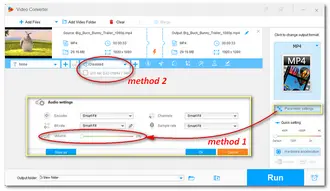
When you are done with all the settings, click the ▼ button to set an output folder and hit “Run” to finish the process. In both ways, the exported video files will lose the audio track.
Hot Search: Extract Audio from Video | Delete Audio Track from Movie
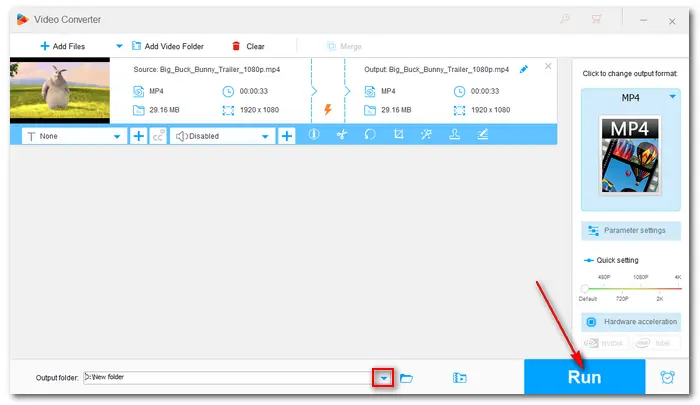
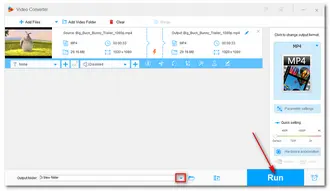
1. How to Remove Audio from Video in Windows Video Editor?
You can use the default Photos app in Windows 10 to mute audio in your videos. After opening the Photos app, go to the Video Editor, import your video project, change the video volume to zero, and export the video file without audio. Note that the audio track isn’t removed but kept silent.
With Windows Video Editor, you can remove audio from AVI, MP4, and most mainstream videos. But HEVC and 4K videos are not supported.
Tips. In Windows 11, you can use the pre-installed Clipchamp to remove sound from video as well.
2. Can I Remove Sound from a Video with VLC?
VLC, the open-source media player, can do some basic video editing such as removing audio from video as well. It can readily remove sound from video in Windows 10/11, and all you need to do is to uncheck the audio source when you convert the video. However, for users who are not familiar with VLC conversion, VLC is not recommended.
It is really easy and quick to remove audio from video on Windows 10/11. And with the right program, you can even remove sound from multiple videos at once. That's all I want to share about how to remove audio from video in Windows 10 and 11. I hope this article was useful to you. Thanks for reading. Have a nice day!
Terms and Conditions | Privacy Policy | License Agreement | Copyright © 2009-2025 WonderFox Soft, Inc.All Rights Reserved