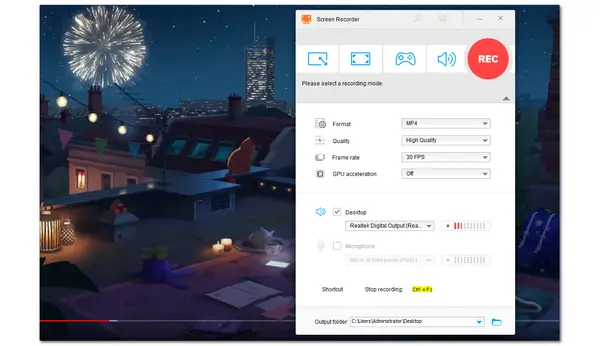
When watching an online movie, you may want to record part of the online video for saving or sharing. Or sometimes you want to record the changing goings on your screen into a video. Whatever the situation is, a web browser screen recorder is needed. In this article, we compiled 6 handy recorders (desktop & online) along with a simple guide to help you record videos from various browsers. Continue reading, and pick one way to start recording now!
To record the browser screen on Windows in the easiest manner, you can give WonderFox HD Video Converter Factory Pro a try. It is an all-in-one video & audio processing tool that offers a built-in screen recorder for users to record any screen activities with ease.
It allows you to record your browser screen and save it as a video in popular video formats. Whatever browser you use—Chrome, Firefox, Edge, or others, this tool can record all screen activities on the browser easily. Check out more information below.
Main features:
Now, download the software below and check out the simple steps to start recording videos from your browser screen.
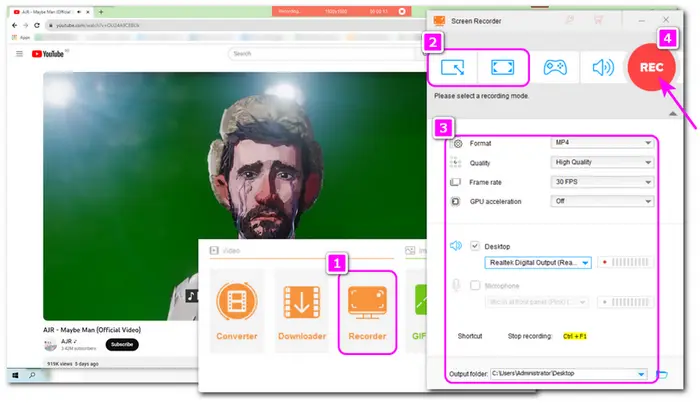
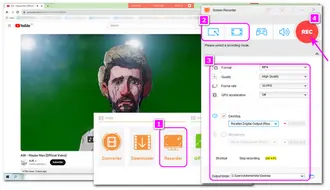
Step 1. Launch WonderFox HD Video Converter Factory Pro after the installation and then select “Recorder” on its startup interface.
Step 2. Open your browser and prepare the thing you want to record.
Step 3. Choose the first custom mode to select a recording region and record part of the screen, or select the second “Full-screen” mode to record the whole screen.
Step 4. Move down to select the recording format, quality, frame rate (up to 60 fps), audio source, and output folder. You can also turn on GPU acceleration for better recording performance if your computer supports hardware acceleration.
Step 5. Finally, press the red “REC” button to start recording the screen after a five-second countdown. When you’re down with the recording, press the hotkeys “Ctrl + F1” to stop recording.
* For further edits, you can close the “Recorder” and import the recordings to the “Converter” module.
Besides using HD Video Converter Factory Pro to record browser videos on Windows, you can also use the Xbox Game Bar (the built-in screen recording tool for Windows 10 and 11) to capture video from web browsers. Although it is mainly used for recording games, its capabilities can also be extended to other areas.
Main features:
* It only allows you to record the whole screen of your browser and other programs for up to 4 hours at a time. But since it is free and no installation is required, you can still give it a try. The following is a simple how-to guide.
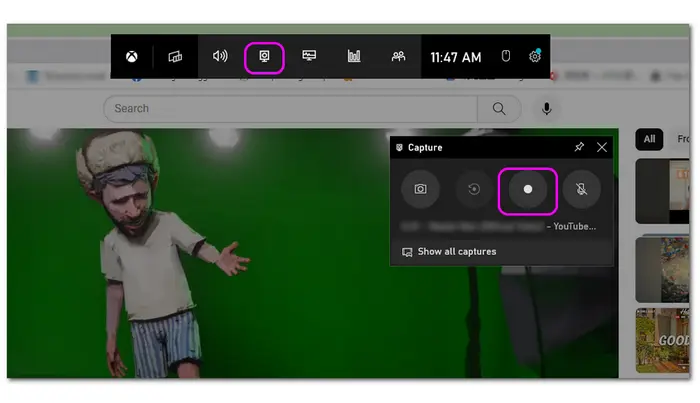
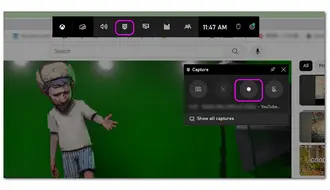
Step 1. Open the browser and press the shortcuts “Windows + G” on your keyboard to call up the Game Bar overlay.
Tips: If the gaming overlay doesn’t show up, there is a good chance the feature is disabled. You can open “Settings” on your Windows and go to “Gaming” > “Xbox Game Bar”. Then turn on the switch to enable the Xbox Game Bar feature.
Step 2. Click the "Capture" button and hit the "Start Recording" button to begin the recording.
Step 3. Once you are done with the recording, hit the "Stop" button or use the shortcut “Windows + Alt + R” to stop.
Step 4. Open the “Widget Menu” on the overlay and select “Gallery” to preview the recorded video.
OBS Studio is a famous free and open-source screen recording and streaming application. It is available for Windows, Mac, and Linux. Though free, it offers a plethora of options that allow you to customize the recording settings, like video bitrate, recording format, audio bitrate, frame rate, and more. You can use it to record multiple sources at once, including your screen, browser, webcam, microphone, and others. With it, you can easily record the video from different browsers.
Main features:
This screen recorder is totally free to use, but you may sometimes encounter some problems with recording, like a black screen, not recording, no audio, etc.
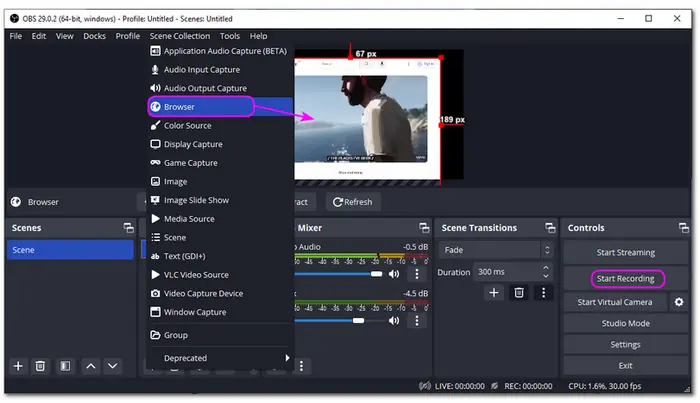
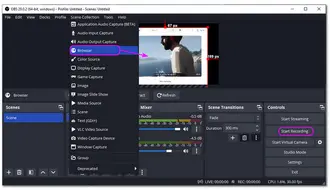
Want to know how to record video from a browser with OBS? See the following now.
Step 1. Install and launch OBS. Go to the “Sources” tab, click the “+” button, and choose “Browser” or other source.
Step 2. Follow the on-screen workflow to name the source and add it to the “Sources” tab.
Step 3. You can then customize the recording region at the preview window. It will automatically select the whole screen to record. You can also do some operations to record part of the screen with OBS.
Step 4. When you are ready, click on the “Start Recording” button in the “Controls” box to start. After finishing recording, just press “Stop Recording”.
The recorded video will be saved in MKV format at C:\Users\Administrator\Videos path by default.
Apart from using the recommended desktop recorders to record video from the browser, you can also try other online browser recorders to start recording.
ScreenPal (formerly Screencast-O-Matic) is a popular online screen recorder program that is capable of recording and editing. With it, you can record video from any browser on Windows, Mac, iPhone, iPad, Android, and Chromebook. The webcam and other sources can also be recorded easily. During recording, it also allows you to add narration. You can choose to record the full screen or part of the screen.
Main features:
This online screen recorder only allows you to record the screen for up to 15 minutes for free. The computer audio recording and later editing features require upgrading to its different plans.
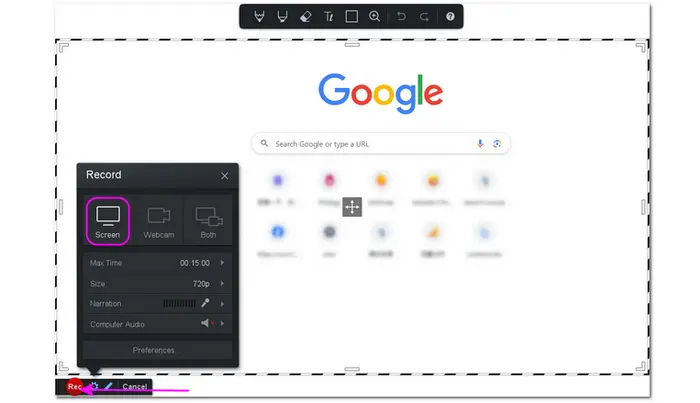
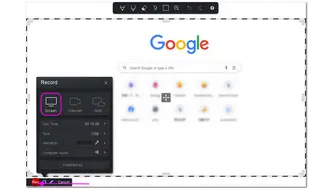
How to record browser screen with ScreenPal:
Step 1. Visit ScreenPal with this site: https://screenpal.com/screen-recorder
Step 2. Click “Launch free recorder” and soon the recording panel will show on the screen.
Step 3. Select the recording region from the “Size” menu. It offers “480p”, “720p”, “Active Window”, and “Fullscreen (1080p)” options. But you can also modify the recording region by entering the length and width values.
Step 4. Hit the “Record” button to start recording. Once finished, press the pause icon and click “Done” > “Save/Upload Video” to select the save and upload options for publishing recordings.
For Chrome or Firefox users who want to record video from the browser, just give RecordScreen.io a try. It is the easiest screen recorder for browsers that allows you to quickly start recording without registration or logging in. Though online, you can also use it to record the screen and cam or screen only. Whether you want to record the whole screen or only a tab of the browser, it just requires a few simple clicks. You can also choose to record the browser video with browser sound, microphone, or no sound.
Main features:
Unlike other web browser recorders, RecordScreen.io doesn’t offer additional editing features and other customizable options for you.
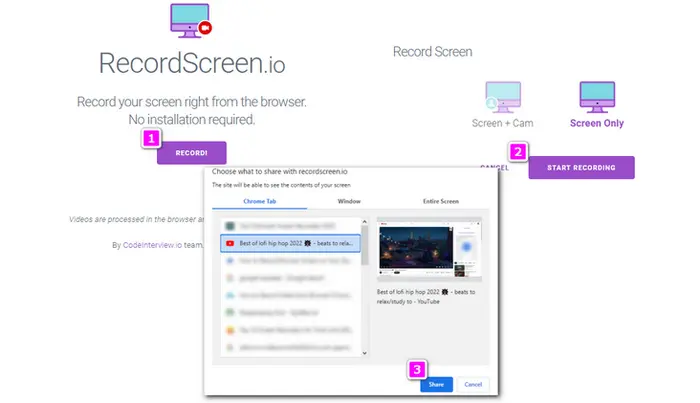
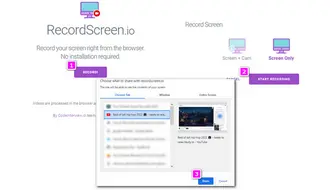
Step 1. Open it at https://recordscreen.io/.
Step 2. Click the “Record” button at the bottom of the interface. Select the recording mode (Screen + Cam or Screen only) and press “START RECORDING”.
Step 3. Select a tab, window, or the entire screen and click “Share”.
Step 4. Hit “Stop sharing” when you’re done recording your browser, and then you can preview and download the recorded video.
Besides using desktop screen recorders and online tools to capture videos from your browser, you can also directly use browser extensions to record videos without switching to another tab or tool.
Here are two recommended screen recorder browser extensions for Chrome and Firefox. You can also find more options in the browser's extension store.
Screencastify is a leading screen recorder for Chrome. It is one of the Chrome screen recorder extensions that allows you to easily access it. Once it is added to the extensions, you can start recording in no time. This online screen recorder allows you to choose the browser tab, desktop, or webcam only to record. You can also set the microphone access and enable the system audio while recording the screen. After finishing recording, you can choose to make some edits or export the video to local, Google Drive, or YouTube.
Main features:
This Chrome extension also has some limitations to its free plan. You can only record 10 videos and 30 minutes per video for free.
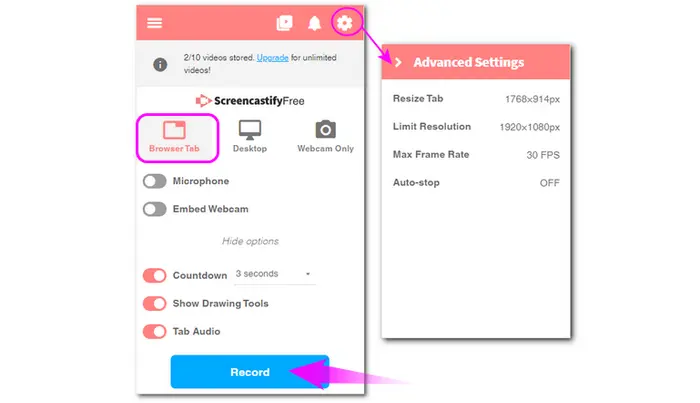
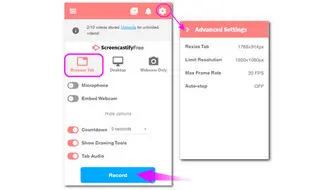
How to record with Screencastify:
Step 1. Visit https://www.screencastify.com/ and click “Start creating free”.It will then guide you to add Screencastify as the extension.
Step 2. Open the Screencastify extension and choose the “Browser Tab”. You can then set other settings.
Step 3. Click “Record” to start recording. Once finished, press the stop icon. Then you can trim the recording and share or export the recorded video.
Awesome Screenshot & Screen Recorder is a popular screen recorder extension for Firefox that is used by many people. This Firefox add-on allows you to take screenshots from the Firefox webpage and record the desktop and webcam. You can also record the microphone sound during the screen recording. Once recorded, you can choose to download, edit, or share the recorded video.
Main features:
This Firefox extension also has some limitations to its free plan. You can only record 20 videos and 6 hours per video for free. The resolution is limited to 720p.
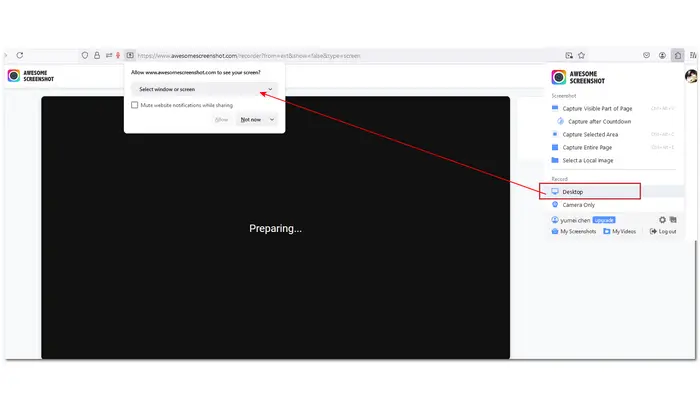
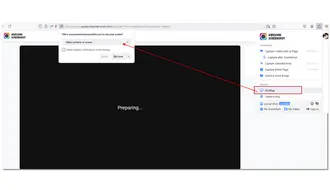
How to record with Awesome Screenshot & Screen Recorder:
Step 1. Click the puzzle-shaped icon and select "Manage extensions". Search for "Awesome Screenshot & Screen Recorder" in the "Find more add-ons" section. Then, add it to Firefox.
Step 2. Click the extensions button again and choose "Awesome Screenshot & Screen Recorder". Select "Desktop" > "Start Recording".
Step 3. Select a window or screen you want to record from the drop-down options.
Step 4. It will start recording after a 5-second countdown. Once finished, click the "Stop" button.
Step 5. Then, you can download the recorded video.
Yes. With HD Video Converter Factory, you can record videos from almost all websites on any browser.
The introduced screen recorder tools can all help you record the Chrome screen. Just select a recording tool and:
1. Go to the page you want to record on the Chrome browser and launch the recorder.
2. Modify the recording settings if possible. (recording area, format, quality, etc.)
3. Start recording.
4. Stop recording (and download the recorded videos if you are using the online tools.)
To record audio and video on Chrome, you can give HD Video Converter Factory Pro a try.
1. Download, install, and launch the app.
Open the “Recorder” and select the recording mode and area.
Modify the video recording settings and Turn on the Desktop or Microphone audio capturing.
Click “REC” to start recording and press “Ctrl + F1” to stop recording.
Above is all I want to share with you about how to record videos from browsers. Just feel free to choose a program and start your recording. Hope you can successfully get the desired recordings from your browser.
Thanks for reading till the end. Have a nice day!
Terms and Conditions | Privacy Policy | License Agreement | Copyright © 2009-2025 WonderFox Soft, Inc.All Rights Reserved