With the right tools, you can easily record audio from TuneIn Radio and save it as a stand-alone audio file for offline listening anytime, anywhere. This post gathers 4 simple applications for TuneIn Radio recording on PC.
TuneIn is a streaming service that offers radio stations from around the world. You can use TuneIn to listen to music, sports, news, talks, and podcasts, based on your tastes. It's a great way to stay up-to-date on current events or to find new stations to listen to. And offline listening is an awesome feature that allows you to download TuneIn streams for playback anytime without an internet connection. However, it only works for podcast episodes on mobile device.
Instead, no matter what kind of radio station, this post will show you how to record TuneIn Radio to MP3, WAV, AAC, etc. on Windows 10/11, which can be a brilliant idea to create a library of your favorites for offline enjoyment anytime, anywhere. Whichever method you choose, be sure to follow the instructions below to ensure a high-quality recording.
WonderFox HD Video Converter Factory Pro features a Recorder module that allows you to capture any video and audio on Windows PC. The audio-only mode can help record TuneIn Radio to MP3, WAV, AAC, or AC3 format directly. GET IT HERE!
Disclaimer: You need to understand this following guide is demonstrated for personal fair-use only. It is illegal to record copyrighted TuneIn Radio streams for any commercial purpose without the copyright holder's consent. WonderFox does not approve of copyright infringement in any way.
I'm really grateful to have found WonderFox HD Video Converter Factory Pro. It's been a huge help to me in terms of simplifying video and audio processing. The built-in "Recorder" module is great for recording from TuneIn Radio and saving the records to MP3/WAV/AAC/AC3 with high quality. Moreover, this app is packed with audio recording, downloading, editing, compression, and format conversion all in one place.
Step 1. DownloadDownload, install, and run the software on your PC. Open "Recorder" and switch to the "Audio-Only" mode.
Step 2. From the "Format" drop-down list, you have options to record TuneIn Radio to MP3, WAV, AAC, or AC3 format.
Step 3. Determine to rip TuneIn music from either system sound or microphone, or both.
Step 4. Designate an output folder to save the TuneIn Radio recording at the bottom.
Step 5. Go and play TuneIn Radio on either your frequently-used browser or Windows app for Windows 10/11. Then hit the red "REC" button. After a five-seconds countdown, it will start recording from TuneIn Radio promptly without time limit.
Step 6. To finish it, just press the hotkeys "Ctrl + F1". Then go to your directory path to find the TuneIn recording file.
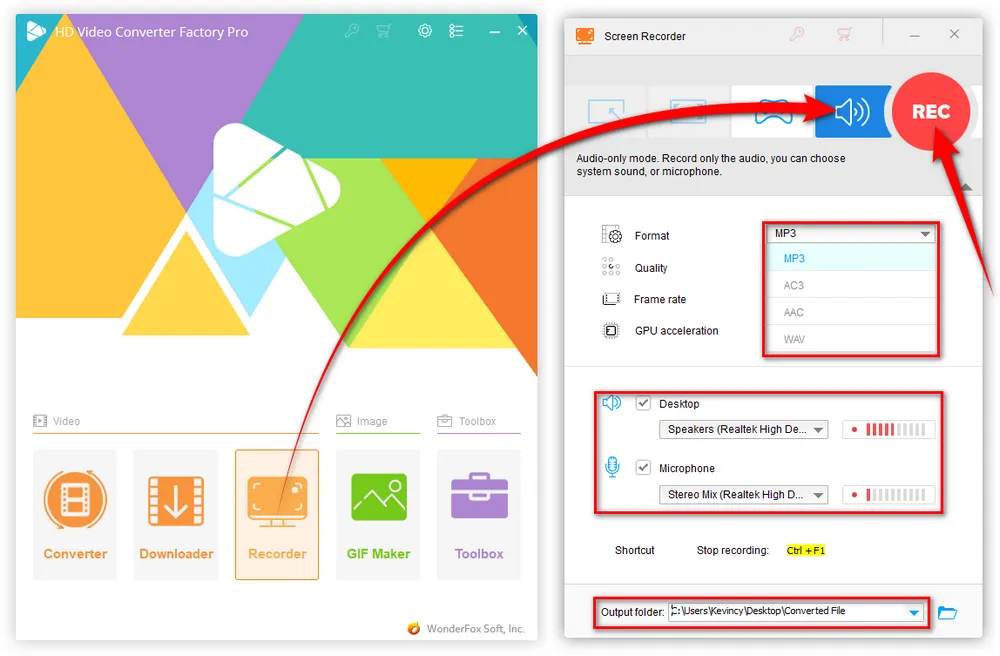

Audacity is a powerful, free, open-source audio recorder & editor that's available for Windows, macOS, GNU/Linux, and other operating systems. It's easy to use and has a ton of features, making it ideal for recording and editing audio. The following 6 steps will guide you through recording TuneIn Radio to WAV or MP3:
Step 1. Launch Audacity. Go to the "Audio Host" section, select "Windows WASAPI", then respectively choose your "Recording Devices" and "Playback Device".
Step 2. Open TuneIn Radio website or Windows app to play the station you want to record.
Step 3. Press the red "Record" button on the top to record from TuneIn Radio with Audacity. And press the grey "Stop" button to end it.
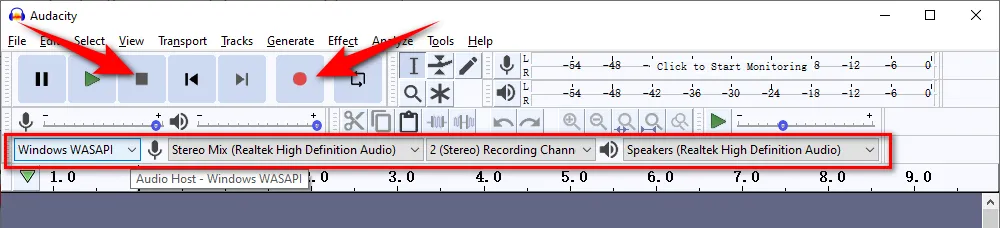
Step 4. When the TuneIn Radio recording is complete, you can either edit it or directly export it to an MP3 or WAV file.
Step 5. Go to "File" menu > "Export", and choose one option to export the TuneIn Radio recording in a desired format.
Step 6. Rename the file and choose the quality. Finally, press "Export" button to export the TuneIn Radio recording to WAV or MP3.
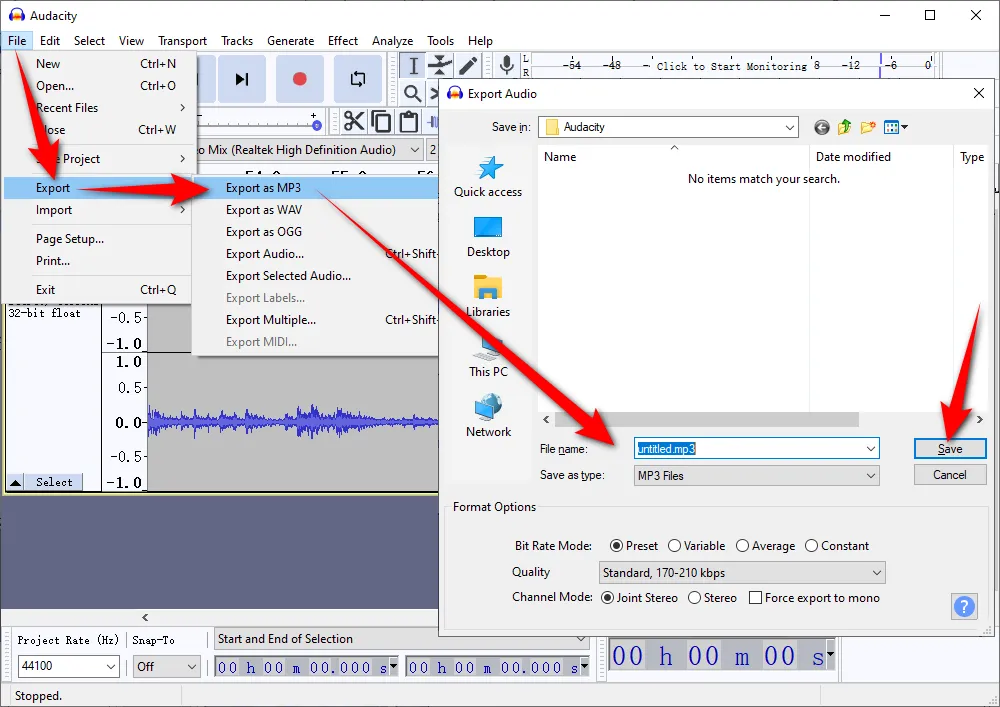
Instead of installing the additional software on your computer, Voice Recorder is a Windows 10 built-in app for recording lectures, conversations, and other sounds, which works for TuneIn Radio recording as well. Simply navigate to your search bar next to the Windows Menu, and type in "Voice Recorder" to run it.
A clean interface will appear with only a single Microphone icon. Now, just play TuneIn Radio streams and hit the Microphone button to start the recording on Windows 10. As it only records lossy AAC audio in .m4a format, all TuneIn Radio streams will be recorded to M4A. You have to change the audio file type from M4A to MP3 or WAV using some batch audio converters.
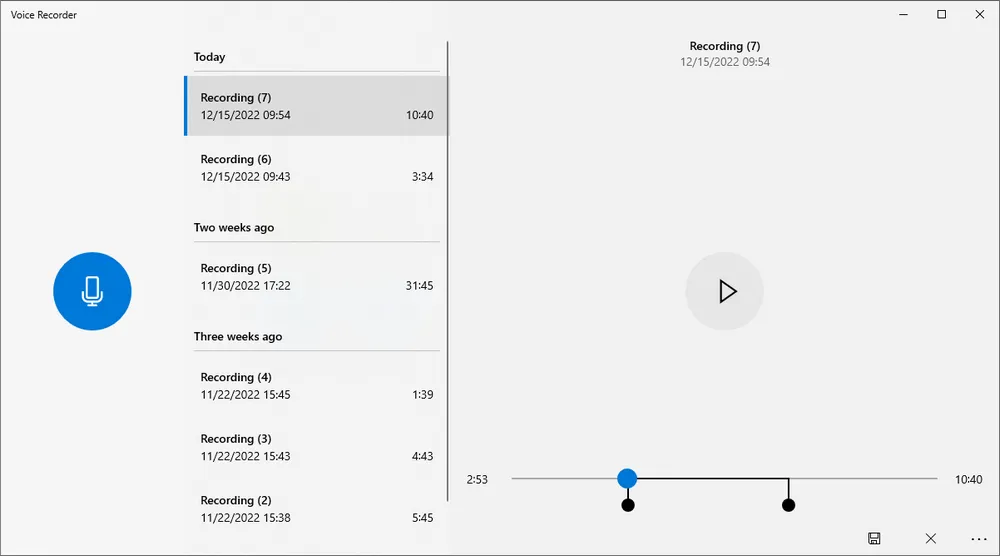
If you're using Windows 11, the native recorder has been upgraded to "Sound Recorder" which allows you to choose from multiple microphones. And you have multiple options to record TuneIn Radio to FLAC, WAV, MP3, or WMA in addition to the default AAC.
Note: If you see a message saying "To get started, connect a microphone" or "We don't have access to your microphone", make sure you let apps to access your microphone in Settings > Privacy > Microphone.
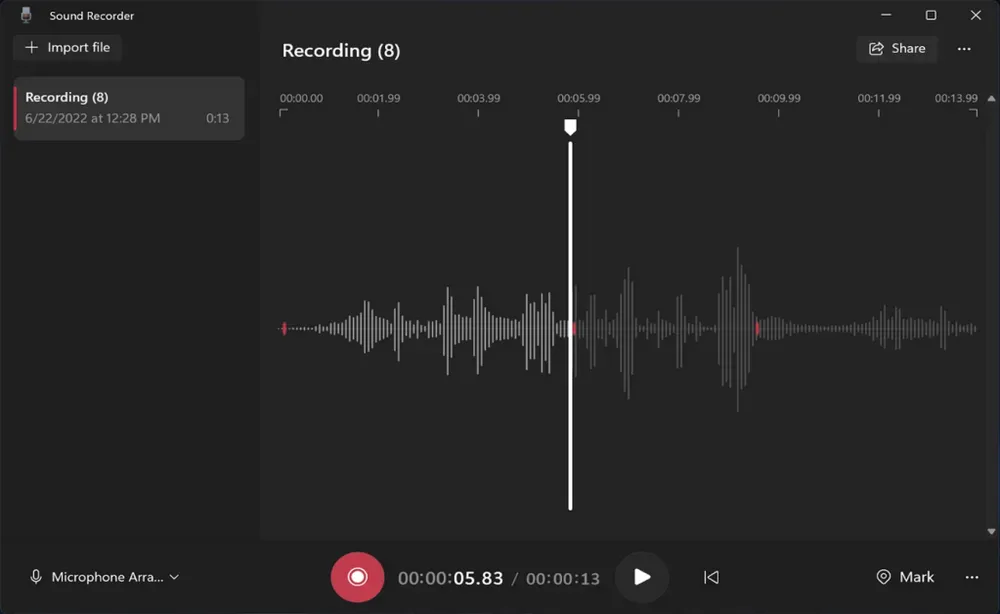
HD Video Converter Factory Pro, a great Swiss army knife of A/V processing, works as a novice-oriented video/audio recorder, downloader, editor, compressor, converter, GIF maker, ringtone maker. Get the all-in-one app here!
In addition to the desktop TuneIn Radio recorders, there are also quite a few online voice recorders available for recording and saving TuneIn Radio online. The following three websites have always been in my Favorites, so you can open them directly and save a lot of time.
123APPS Voice Recorder: https://online-voice-recorder.com/
Rev Online Voice Recorder: https://www.rev.com/onlinevoicerecorder
Online Voice Recorder & Audio Cutter: https://voice-recorder-online.com/
Basically, they all share the similar simple steps: open any TuneIn Radio recorder online, choose your microphone, press the Record button, then start playing TuneIn Radio in your web browser or Windows app. After done, you can either trim the audio or directly save the TuneIn Radio recording to your local drive.
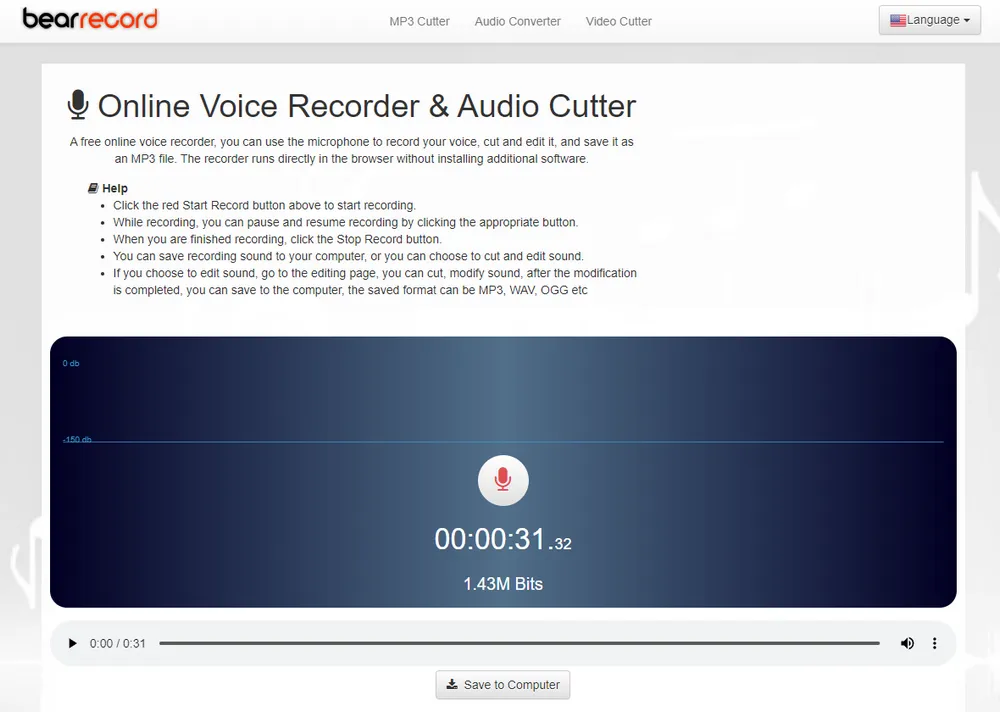
That's the whole workflow of how to record TuneIn Radio on Windows 10/11. With any of the 4 aforementioned TuneIn Radio recorders, you're able to record from TuneIn Radio and save it to MP3, WAV, AAC, or any other audio format without any difficulty. This guide also works for recording audio from other music streaming websites. Now, you can create your TuneIn Radio library for offline listening anytime and anywhere. Cheers!

WonderFox DVD Ripper Pro
1. Rip DVD to 300+ presets with GPU acceleration.
2. Remove all sorts of DRM from DVD.
3. Compress an 8GB DVD to 1-2 GB digital video file.
4. 5-minutes to fast digitize DVD in MPEG-2 MPG.
5. Make a 1:1 intact digital copy (ISO or VIDEO_TS).
6. Multiple audio tracks, hard/soft and forced subs.
7. Support homemade/commercial DVD & ISO & Video_TS folder.
Privacy Policy | Copyright © 2009-2025 WonderFox Soft, Inc. All Rights Reserved