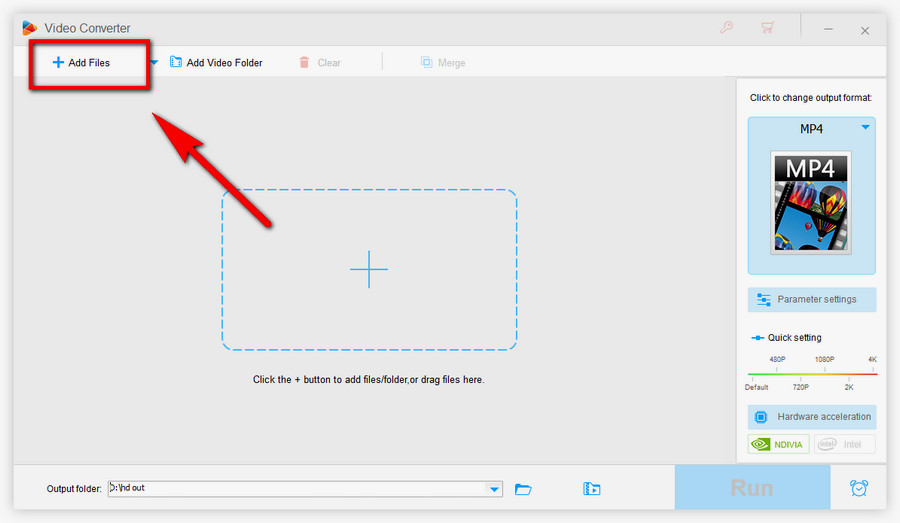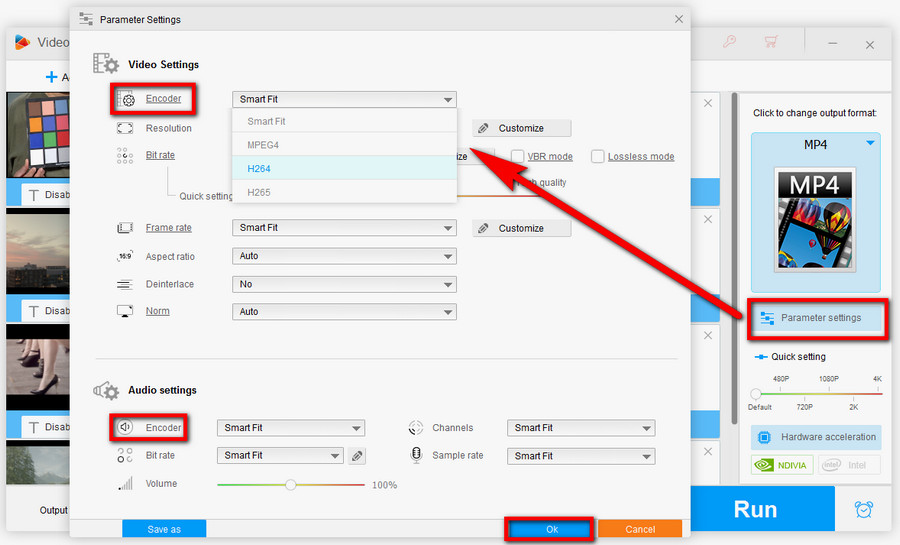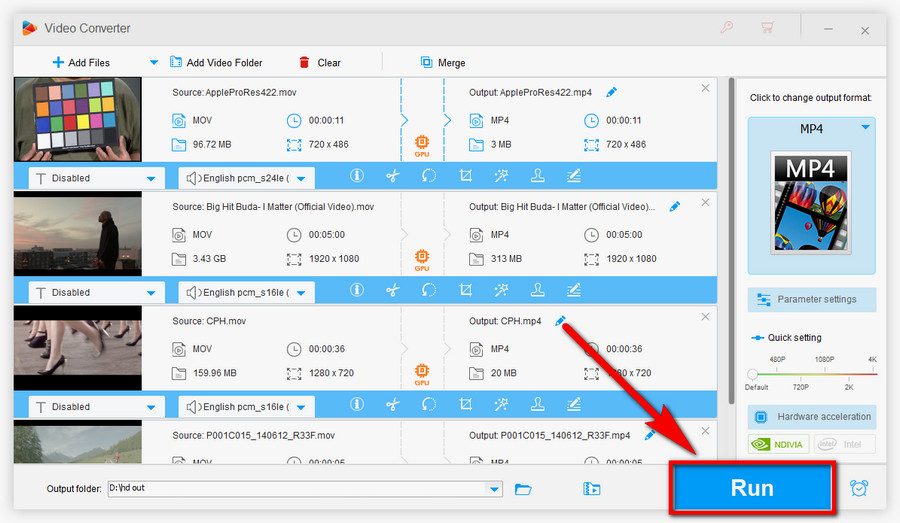Reason 1. The PowerDirector version is too old to support MOV format.
In this case, you need to check your PowerDirector version and upgrade it to the latest version to get the best support for MOV and other video files.
Reason 2. Corrupted MOV files.
Check if your MOV files can be opened by other apps and playback properly. If not, your MOV files may be damaged or corrupted. You need to repair them with a professional data repair tool.
Reason 3. Missing required codecs for importing MOV files.
This is the main cause of the PowerDirector MOV file import error. PowerDirector supports MOV files, but MOV is a video container format that can wrap various codecs like MPEG-4, MJPEG, H.264, HEVC, GoPro CineForm, etc., while PowerDirector only prefers MPEG-4 and H.264 codecs.
To solve that problem and properly edit MOV videos with PowerDirector, the most solid move is to recode your MOV videos with the supported specs, which are:
2D Video: MVC (MTS), MOD, MOV (H.264), Dual-Stream AVI, MPEG-1, FLV (H.264), MPEG-2, MKV (multiple audio streams), MPEG-4 AVC (H.264), 3GPP2, MP4 (XAVC-S), AVCHD (M2T, MTS), TOD, AVI, VOB, DAT, WMV, DivX, WMV-HD, DV-AVI, WTV in H.264/MPEG2 (multiple video and audio streams), DVR-MS, DSLR video clip in H.264 (8bit) format with LPCM audio, H.265/HEVC in 8bit /10 bit (MP4/MKV/M2TS).
3D Video: Dual-stream AVI, MVC, Side-by-Side Video, Over/Under Video
360° Video: 360° equirectangular projection video format.
Also, make sure the audio tracks are in AAC, FLAC, ALAC, WMA, WAV, M4A, MP3, OGG format, so that it’ll play back correctly in PowerDirector preview.