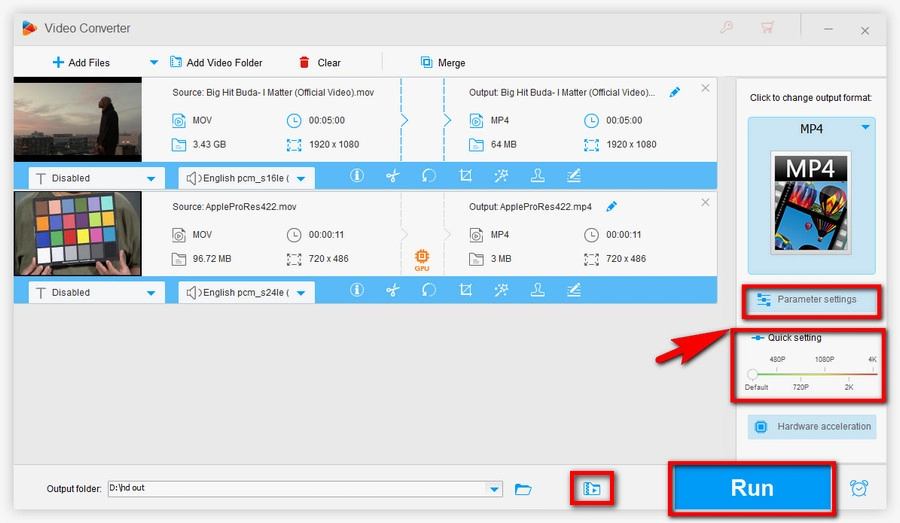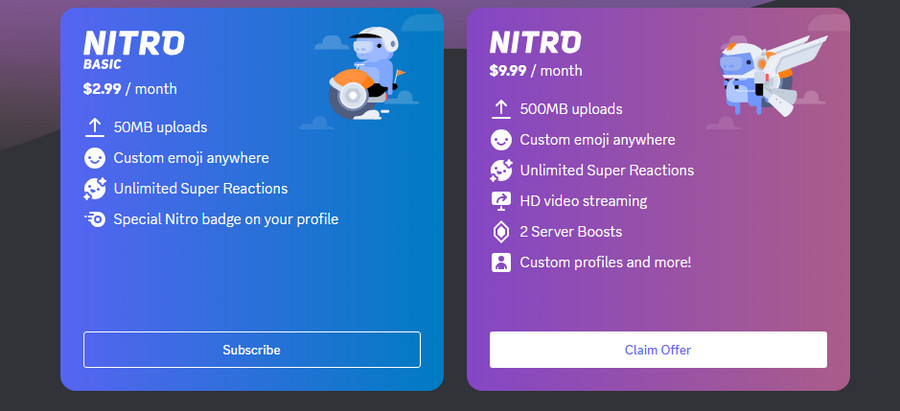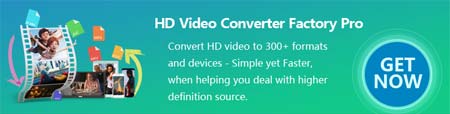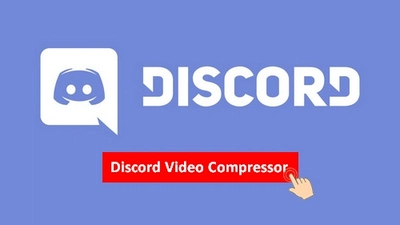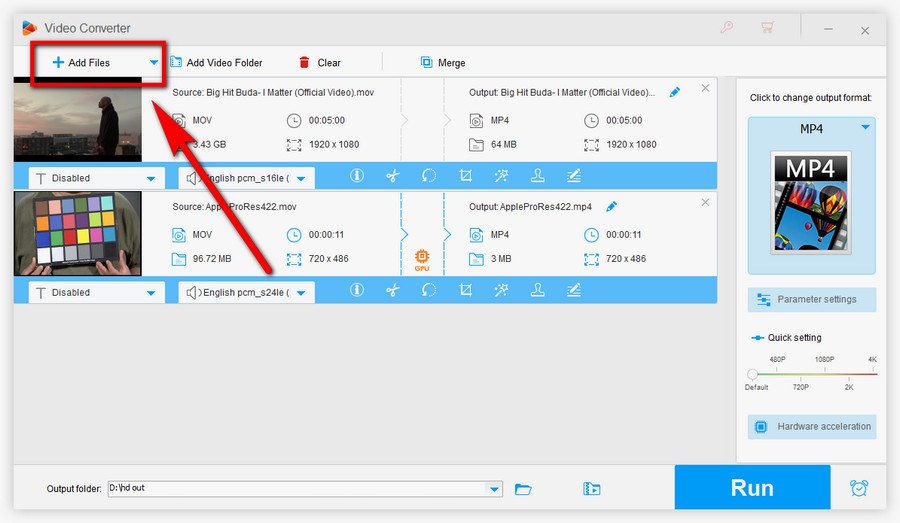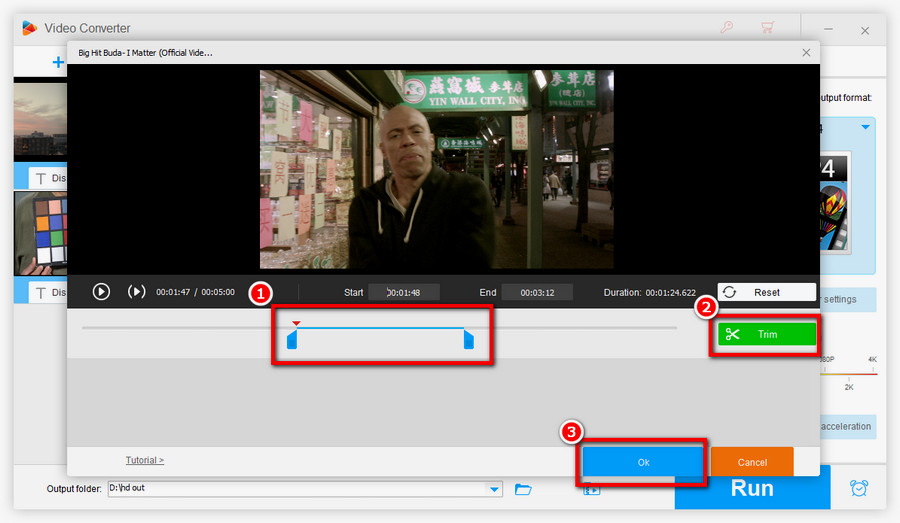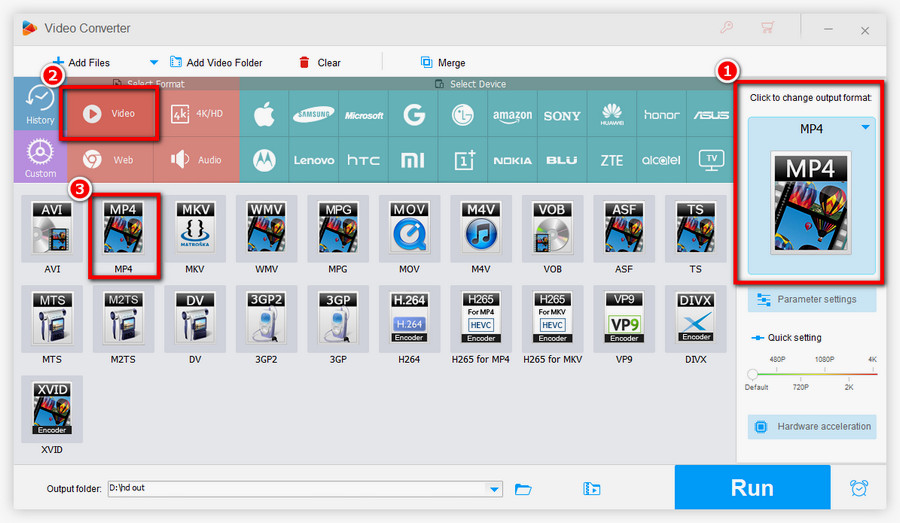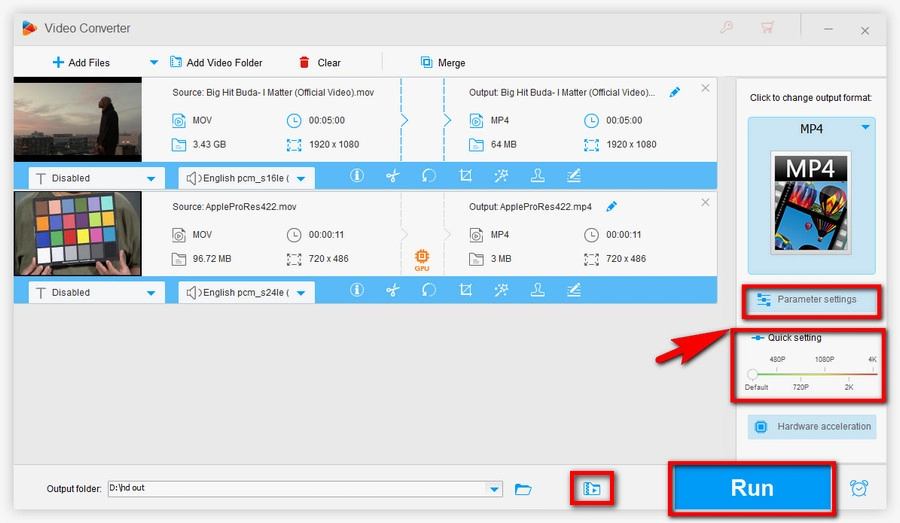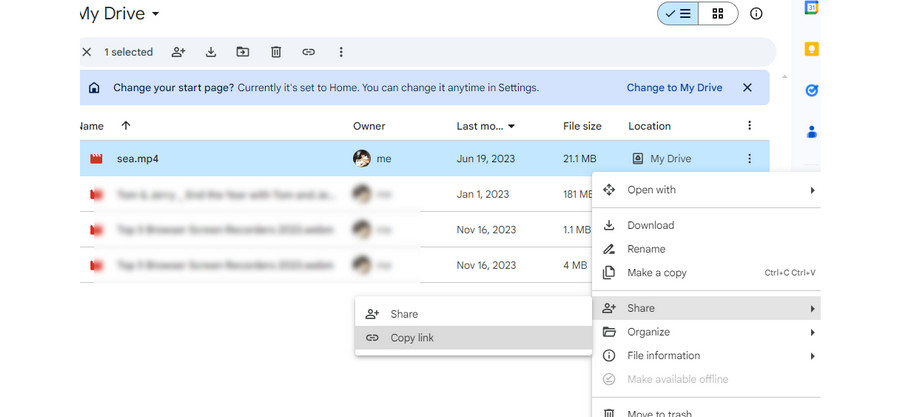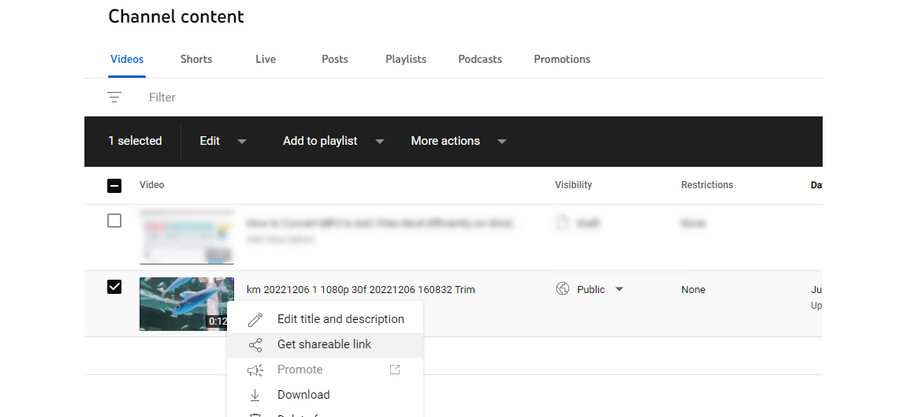Step 1. Load the Video You Want to Share into the Converter
InstallInstall and launch WonderFox HD Video Converter Factory Pro, choose to enter the Converter module.
Click Add Files button on the upper-left side or drag and drop the video to the program to load the video(s) you intend to share on Discord into the converter.
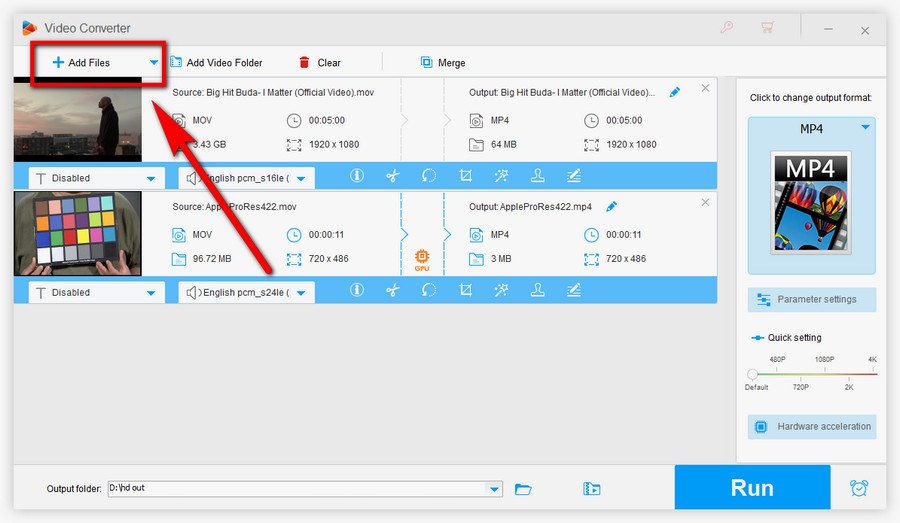
(Optional) Step 2. Trim the Overlength Video
If needed, click on the scissor icon on the toolbar below the video task to cut a clip of your video for sharing. Move the sliders from two sides and click Trim to trim the video, then click OK to save your changes. You can preview the trimmed video from the screen above.
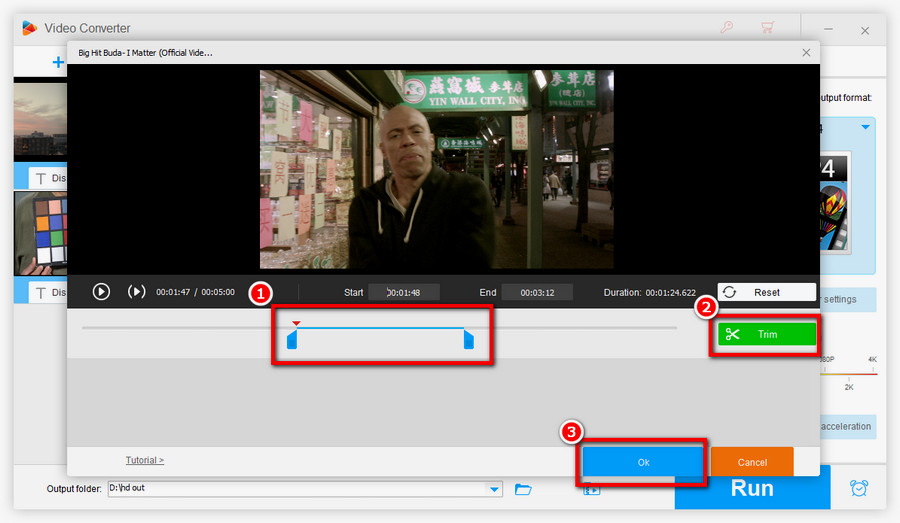
Step 3. Choose a Discord Compatible Video Format
Click on the output format section on the right side to choose the output format for your video. Discord supports MP4, WebM and MOV video formats, and we suggest you convert videos to MP4, which is the industrial video format that is compatible with all mainstream platforms including Discord.
So select MP4 from the Video category.
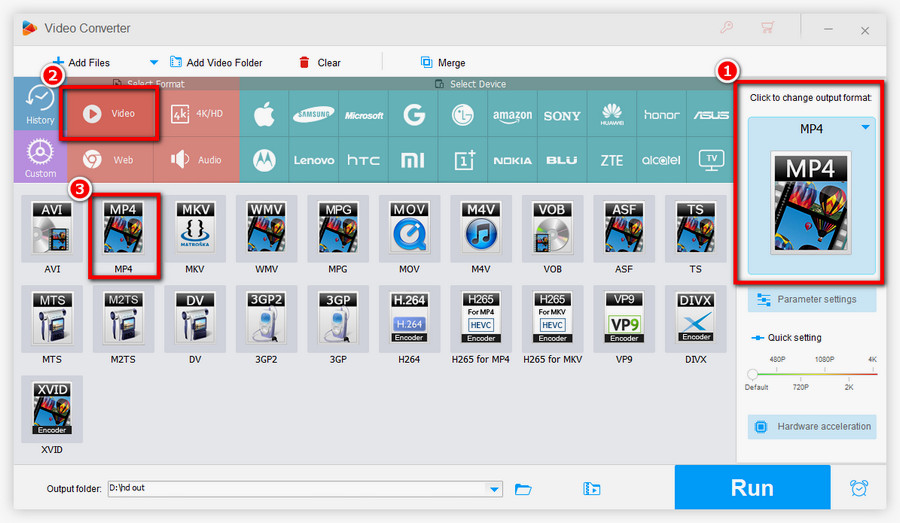
Step 4. Compress the Oversized Video and Start Conversion
You can quickly adjust the output video resolution under the Quick Settings tab to reduce the video file size.
For experienced users, you can click the Parameter settings button to change an advanced video encoder (the encoder should be supported by Discord), resolution, bitrate, etc. to reduce video size too.
You can also head to the bottom compression button and drag the slider to increase the compression ratio till the video reaches the Discord size.
🧩 It will show you the estimated output file size on the video conversion taskbar.
When ready, hit Run button to start the conversion. Your videos won't be too powerful for Discord after the conversion, happy sharing!