Since there’s no CD/ DVD drive on Chromebook, it is impossible for you to play external DVDs on Chromebook. However, you can still play DVDs on Chromebook with the solutions provided in this post. Wondering how to play DVD on Chromebook? Read this article now!
Using a DVD to Chromebook converter to rip DVDs for Chromebook is the simplest way to playback DVDs on Chromebook. Download this DVD ripper and see how to make the DVD playable on Chromebook smoothly!
https://www.videoconverterfactory.com/download/dvd-ripper.exe
No, Chromebooks don't have the optical drive to play DVDs which means that you cannot play DVDs directly on Chromebooks. But don't worry, you can still play your DVDs on Chromebook with the following methods.
1. Rip DVD to digital formats supported by Chromebook and play the DVD movies on Chromebook.
2. Use an external DVD Drive and a compatible DVD player app to play DVDs on a Chromebook.
3. Install Linux on Chromebook to play DVDs directly.
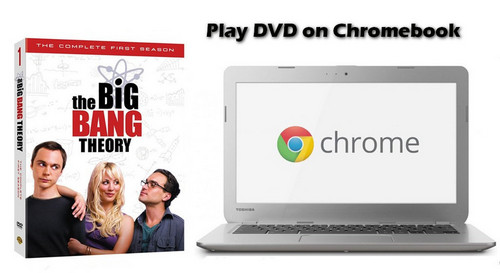
Chromebook with DVD
Although you can buy an external DVD drive for Chromebook to play DVDs, that would be a hassle when you have to carry the external drive with you every time you need to play DVDs on Chromebook.
Installing a secondary operating system requires a complicated process and is not recommended for regular Chromebook users.
It would be nice for you to digitize your DVDs to Chromebook so you can enjoy DVDs without a DVD drive or player.
The best way to resolve this problem is to rip DVDs to any Chromebook compatible format, then stream the ripped DVD movies to Chromebook via a USB drive or SD card. To convert DVD source to Chromebook supported format, you need a professional DVD ripper to help you.
Speaking of DVD ripper, WonderFox DVD Ripper Pro would be the best DVD to Chromebook ripper since it is able to convert both homemade DVDs and commercial DVDs. It can deal with any DVD copy protection removal and backup DVD to digital files at ease. Furthermore, there’s no adware or malware and the DVD ripping process is as easy as a pie. Please follow my steps to fix the Chromebook with DVD issue.
First of all, free download this ripper to your Windows computer and prepare a USB drive or SD card.
Disclaimer: WonderFox does not advocate any illegal duplication and distribution of DVDs. Please refer to the DVD copyright laws in your country before you rip any DVDs.
Insert a DVD disc to DVD-ROM and then open this software. Click "DVD Disc" to add DVD source. You can also input ISO Image and DVD Folder and press the corresponding button to convert it. This ripper will automatically mark out the main movie for you and the other titles will show up in the interface either, you can convert any of them you like.
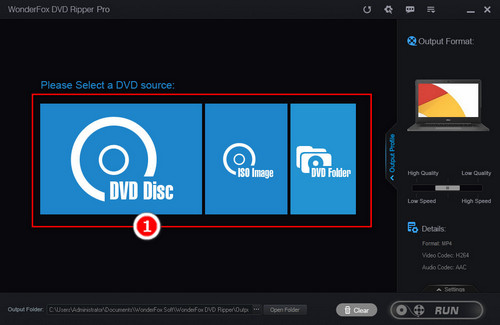
Add DVD to This Ripper
Then head to the output format part, and here you get two choices:
1. This is the recommended choice: choose “Google” on the device part; after that, click the “Chromebook”.
2. In case that you want to output the DVD as a specific Chromebook compatible format, here I will take MP4 as an example. You can select MP4 as the output format under the "Format" > "Video" tab.
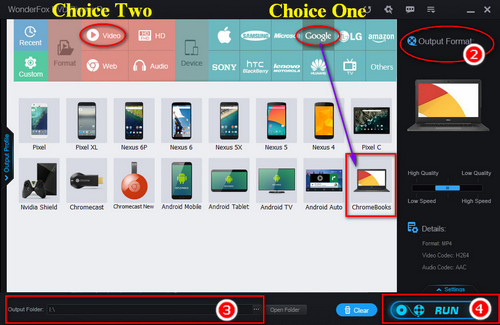
Output DVD to Chromebook Supported Format
Tips – Chromebook compatible media formats: 3GP, AVI, MOV, MP4, M4V, M4A, MP3, MKV, OGV, OGM, OGG, OGA, WEBM, and WAV.
Set the USB drive or SD card as the output folder of the ripped DVD movies. Then press the “RUN” button to start to convert DVD to Chromebook.
Besides converting DVDs to Chromebook supported formats, you can also use an external DVD drive to play DVD movies on Chromebook. But before that, you need to know what you can and can't do with an external DVD drive.
• You can read disks on Chromebook, but with only accepted file types.
• You can play a video CD and movie DVD.
• You can't burn or rip a DVD or CD on Chromebooks.
• You can't play movie or video CD/DVDs on Chromebooks unless you install Linux.
Before connecting your external DVD drive to Chromebook, you need to first have a DVD player that is compatible with Chromebook like VLC media player. Then you can:
1. Connect an External DVD Drive to Chromebook Directly
Step 1. Purchase an external USB DVD drive that is compatible with Chromebooks if you don't have one. Connect the external DVD drive to your Chromebook using the USB port.
Step 2. Once connected, insert the DVD you want to play into the external DVD drive.
Step 3. Open VLC or other DVD players from the Chromebook's app launcher. In VLC, you can see an option to play the DVD. Click on it, and the app should start playing the DVD on your Chromebook's screen.

External DVD Drive for Chromebook
Tips: Best External DVD Drives for Chromebooks
1. Gotega External DVD Drive USB 3.0
2. MTG External DVD RW Drive Type C Portable USB 3.0
3. Hitachi LG Multi OS External CD/DVD USB Drive
Installing Linux is too complicated for regular users. So this post won't give you the detailed steps due to the space limitation. You can find many extensive tutorial videos and posts online (like the tutorial shared by PCmag). However, note that mistakes are common during the installing process.
Finally, playing DVDs on Chromebook is possible now with the two methods. Using a DVD ripper is undoubtedly a simple, effective, and affordable way. You can freely watch DVDs on Chromebook via the USB drive or SD card now.
Besides dealing with the ripping of DVD to Chromebook, WonderFox DVD Ripper Pro is also capable of converting DVD to USB, DVD to iMovie, DVD to tablet and so forth. Moreover, you are able to select audio track, add subtitle to DVD movie or remove subtitle from DVD movie, cut DVD movie clips, extract audio from DVD, as well as add a special effect. For experienced user, you can click the “Setting” button to adjust media related parameters as you wish, like change resolution, change aspect ratio, change frame rate and bit rate, or control video volume.
More Special Features on WonderFox DVD Ripper Pro
Tips Center | Rip DVD | Convert Video | Video and Device | Download YouTube | About | Contact | Affiliate | Privacy | News
Copyright © 2009-2025 WonderFox Soft, Inc. All Rights Reserved.