OBS is a powerful screen recorder loved by many video creators. It’s perfect for recording and streaming in most situations. However, some users encounter the OBS dropped frames issue. Thus, this article shares 5 methods to fix OBS frame drops caused by different reasons. Meanwhile, it offers an easy OBS alternative to record high-quality video files. Get it here: https://www.videoconverterfactory.com/download/hd-video-converter-pro.exehttps://www.videoconverterfactory.com/download/hd-video-converter-pro.exe
Possible causes of OBS Studio dropping frames?
• Your network connection to the server is not stable
• Connection problems due to firewall or anti-virus
• The bitrate is too high
• There is a large file being uploaded
How to tell if you’re experiencing OBS frame drops?
When you broadcast a live stream in OBS, the stream status, such as Dropped Frames, time, and CPU usage, will show at the bottom of the interface. You can check if your stream is dropping any frames there.
One cause of OBS dropping frames with good Internet is the unsuitable bitrate. If the upload bandwidth does not sufficiently match your steaming bitrate, you will experience stuttering. The default streaming video bitrate in OBS is 2500 kbps. You can lower the bitrate in “File” > “Settings” > “Output” > “Streaming”.
To maintain good image quality, you may also need to lower the output resolution or frame rate in “Settings” > “Video”. For example, downscale 1920x1080 to 1280x720. When you’re done, press “OK” to save your changes.
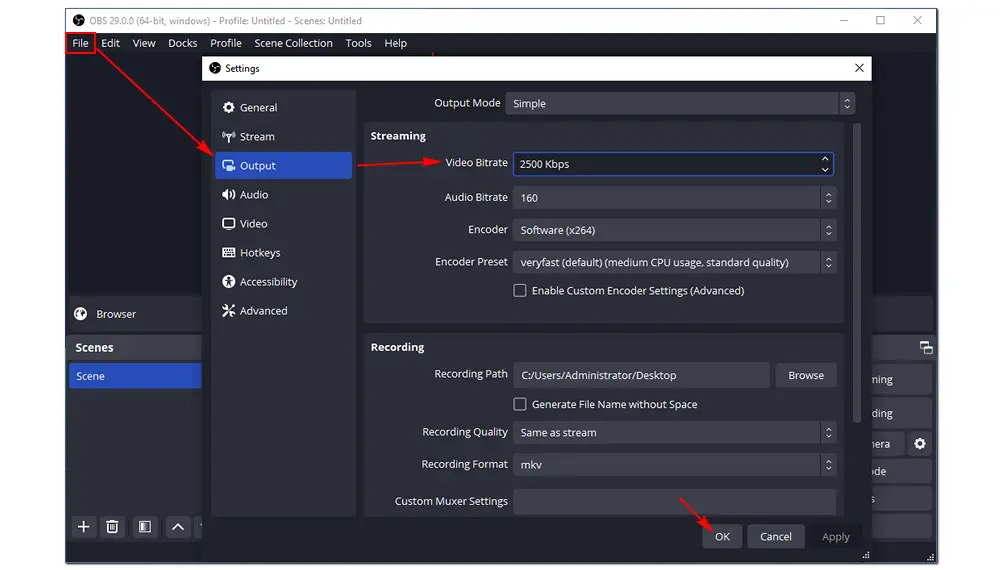
The network is another factor for your video streaming. OBS provides network optimizations to help you post files. Go to “Settings” > “Advanced” > “Network” > “Enable network optimizations”.
Note: This setting is not available on macOS.
Also, you can check “Dynamically change bitrate to manage congestion (Beta)” on your OBS Studio 24 or higher. The Dynamic Bitrate feature detects when your Internet connection is limited and will automatically reduce the bitrate to compensate rather than drop frames.
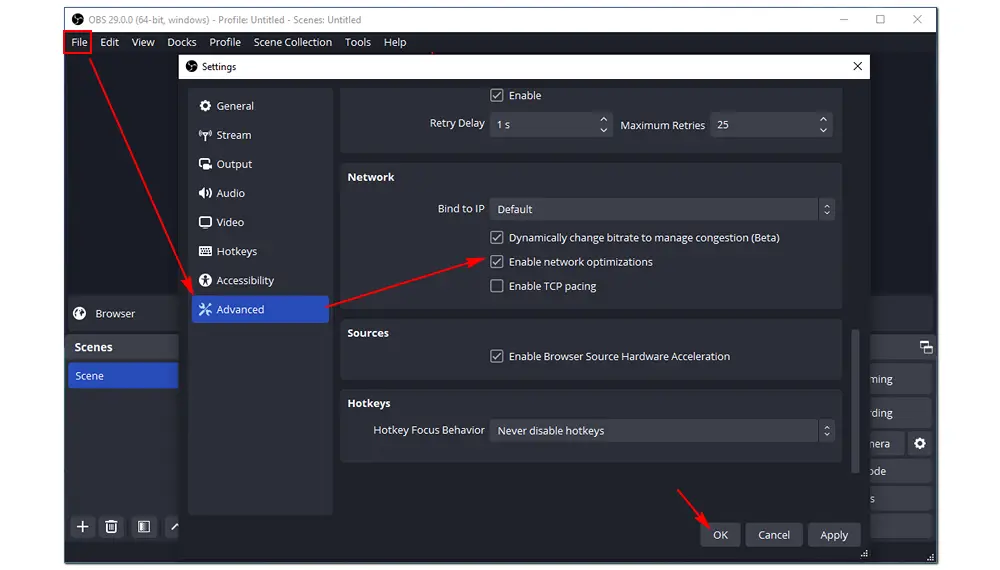
Related Posts: Fix OBS Not Recording Audio | Fix OBS Recording Black Screen
Resolve the OBS frame drop recording in “Settings” > “Advanced” > “Network” to change the “Bind to IP” to “Default”.
Generally, the Bind to IP settings should be left as Default and not changed (unless you know why you need to). If you bind it to a specific IP address, OBS Studio may fail to connect to any services.
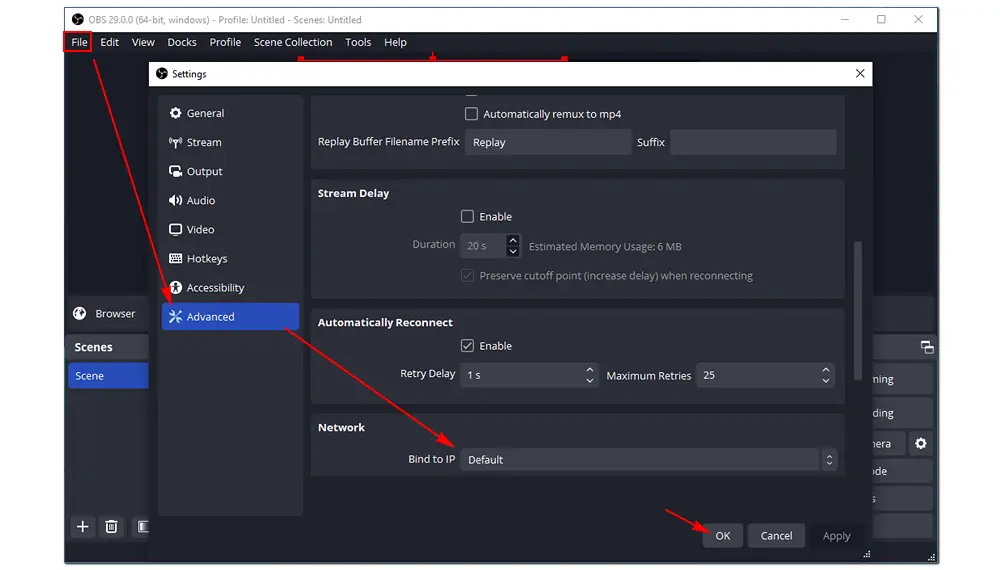
Live streaming over Wi-Fi is unreliable as the signal strength changes constantly during the stream. If possible, switch to a wired connection such as over Ethernet. Connect the cable to your computer and check whether the OBS frame drops are fixed. If you don’t have an Ethernet cable, it’s recommended to find the least congested Wi-Fi channel.
If you are disconnected and have tried other servers, check whether your firewall, router or anti-virus software interferes with the connection. Make sure outbound TCP port 1935 (the default port used for RTMP) is accessible.
A bad router or faulty networking hardware is a rare cause of OBS frame drop recording and streaming. But if you have another network card, plug it into the modem to check for network card problems on your PC.

Above are five common ways to fix OBS dropped frames. If there are still dropped frames when you record streaming videos, try the handy alternative to the OBS screen recorder – WonderFox HD Video Converter Factory Pro (all-in-one software that combines video converter, recorder, downloader, and editor into one body).
HD Video Converter Factory Pro offers a simple way to record screen activities on a PC without the internet. There are no dropped frames, watermarks, lag, or time limits. It’s lightweight and easy to use. Try it now!
With a functional screen recorder to capture anything on your PC, WonderFox HD Video Converter Factory Pro can be one of the best alternatives to OBS Studio. But it doesn’t have problems like OBS dropping frames with good internet, not capturing audio, or black screen. This software allows you to record any part of your screen, record audio from the desktop or microphone, and modify output format, quality, and frame rate based on your needs.
Apart from screen recording, it can optimize videos for streaming or other purposes by altering the aspect ratio, bitrate, resolution, video length, or file size. It also helps you download videos from over 1000 streaming sites like YouTube and Facebook in batches.
Next, I will show you how to record a video without frame drops. Free downloadFree download the software on your PC and follow the simple steps.
Step 1. Launch HD Video Converter Factory Pro on your desktop. Click “Recorder”.
Step 2. Select a recording mode and region. Here offers custom, full-screen, game, and audio-only. Then press “OK” to confirm your recording area.
Step 3. Set a recording format, quality, and frame rate.
Step 4. Check the “Desktop”, “Microphone”, or both audio sources to record your video with sound.
Step 5. Specify an output folder. Click the red “REC” button to start recording and press “Ctrl + F1” to end it.
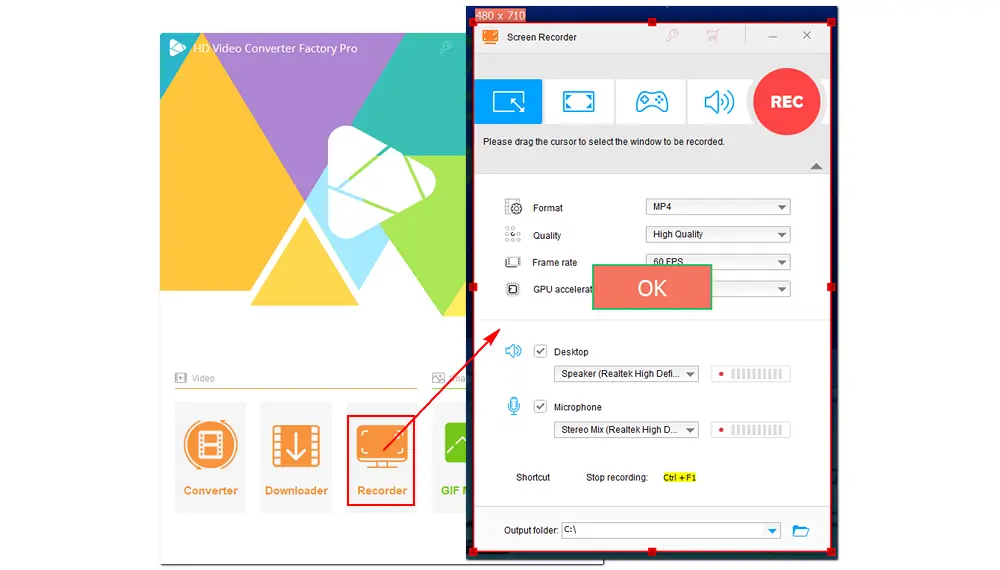
That’s all about how to fix OBS dropped frames caused by network or hardware settings. I hope this article is helpful to you. Thanks for reading!

WonderFox HD Video Converter Factory Pro
1. Record live streams, online meetings, gameplay, etc.
2. Batch convert videos to MP4, MKV, MP3, WAV, H.264, ProRes, and 500+ profiles.
3. Compress video/audio files without losing quality.
4. Trim, split, crop, rotate, merge, add subtitles, etc.
5. Download movies, TV shows, music, and playlists.
Privacy Policy | Copyright © 2009-2024 WonderFox Soft, Inc.All Rights Reserved