You can play subtitles on any TV. But because of the different types of TV, the methods are also different. Generally speaking, there are two ways to do this. If you have an advanced TV that can read subtitles, you can play subtitles along with the videos directly on your TV with a few simple steps. For TVs that don't support external subtitles, you'll need to hardcode the subtitles into the video. Let’s look at both methods in detail below.
If your TV can read subtitles, you just need to ensure the following things to watch movies with subtitles on your TV.
Now, put them into your USB and connect it to your TV. You can then enjoy the movie with subtitles on the TV.
Troubleshoot:
If the subtitle didn't show up on your TV, it may be that the subtitle format is unsupported. Here's what you can do:
1. Convert the subtitle to .srt. Most TVs only support subtitles in SRT format. If your subtitle isn't encoded in this format, try converting it to SRT using Subtitle Tools.
2. Save the subtitle in Unicode format. Open the .srt file in NotePad. Next, click File > Save As, then select Unicode in the Encoding option at the bottom. Finally, click Save.
If your TV doesn't support subtitles or the subtitles don't display properly, you can burn the subtitles to your movie and then play them on your TV as a single file.
For this, you can use a simple and free program, WonderFox Free HD Video Converter Factory, which can hardcode subtitles into any video in a few simple clicks. Just follow the steps below.
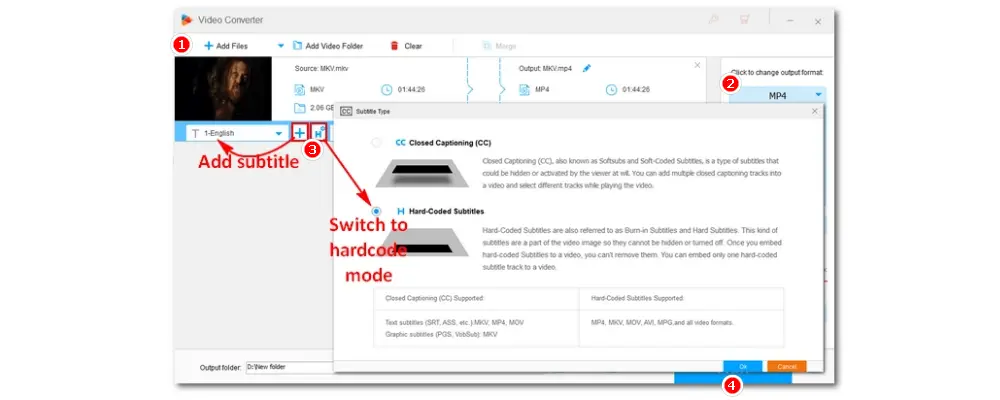
Now, put the output file on the USB and connect it to your TV. You should be able to watch the movie with subtitles on your TV without error.
How to play subtitles on your TV depends on the type of TV you have. If your TV supports external subtitles, then you just need to put the subtitles and the movie in the same folder and name them the same way, and your TV will automatically read the subtitles and display them. However, if your TV does not support subtitles, then you will need to embed your subtitles to your movie to make it a subtitled video. Then you can watch your movie with subtitles on your TV.
I hope this article was helpful. Thank you for reading. Have a nice day!
You have to check if your TV supports subtitles. If it supports, make sure the subtitles option is turned on. You should follow the user manual to set up subtitles correctly. Then put the video and subtitles in the same folder and name them the same way. Then, if your TV detects subtitles, it will automatically display them.
If your TV does not read some of your subtitles, it may be that the subtitle format is not supported. You should use a SRT file and save it in Unicode format for smooth playback.
Many smart TVs, including Apple TV, Android TV, Samsung TV, LG TV, and others, have subtitle options that can read subtitles embedded in video files or stored as separate subtitle files.

WonderFox DVD Ripper Pro
WonderFox DVD Ripper Pro can help you digitize DVD to MP4, MKV, MPG, Samsung TV, LG TV, iPhone, Android, etc. for easy playback with no issue. It is fast and powerful and supports all DVDs.
* Please DO NOT use it to rip copy-protected DVDs for any commercial use.
Privacy Policy | Copyright © 2009-2025 WonderFox Soft, Inc.All Rights Reserved