Want to make a video from your images or photos for sharing online? On most media-sharing sites, videos attract more views than just images. If you want to make a video from images, this post shares 5 simple tools to help you make a photo slideshow on Windows, online, Mac, and iPhone. Keep reading for detailed steps.
A photo can help get the attention of the viewers, while a video can capture their attention and keep them engaged. Thus, videos usually get much more shares (than text and images combined) on social media. Videos are so vivid that they can evoke strong emotions, encouraging viewers to comment, like, and share.
If you have some images, such as photos, screenshots, and hand-drawn pictures, you can convert them into a wonderful video. Then, you can enjoy the video and upload it to your social media page. There's no need to use sophisticated software to make video from images. Instead, a simple photo to video maker can make it efficiently. Read on to leran the detailed solutions below.
HD Video Converter Factory Pro offers a handy way to turn multiple images into a video on Windows PC. It can convert JPG, JPEG, PNG, GIF, PCX, TIF, TIFF, JP2, BMP, RAW, and other images to MP4 without any effort. Get it now!
WonderFox HD Video Converter Factory Pro is a powerful video converter that works on Windows PCs. It can convert video and audio, and can even make video from images. It supports all types of digital images, including still photos and animated GIFs, and can convert them to an MP4 video with high quality.
In the "Photo to Video" making tool, you can set the output width & height and residence time per picture as you wish. There’s no source file number or size limit; you can convert a single image to video or multiple photos to a video. Beyond that, you can change MP4 to other desired video formats, like MOV, MKV, WebM, etc., and also add your favorite audio tracks to the video.
Now, free downloadfree download the software on your PC and see how to make a video with pictures below.
Before start, please install the powerful photo-to-video maker and locate the images on your computer.
Run HD Video Converter Factory Pro and select Toolbox on the home interface. Then, click Photo to Video Maker.
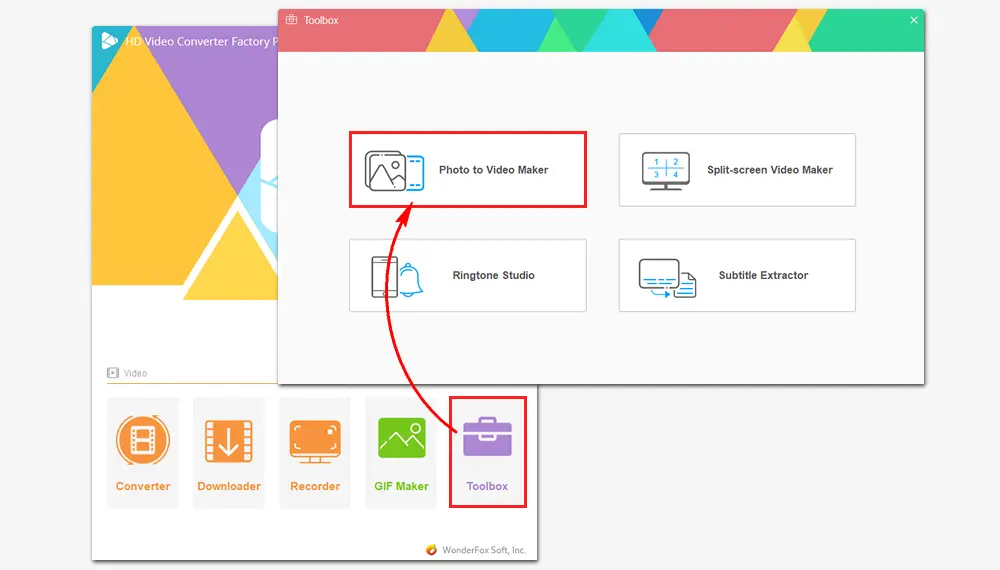
Tip: In Toolbox, you can also make ringtones for Android/iOS devices, put multiple videos on one screen with different stitching effects, and extract subtitles from a video to ASS/SRT format.
Click Add Images in the top left corner and select all the needed images. You ought to make them in order. And click Open to load them into the software. Or you can directly drag and drop the image files into the interface.
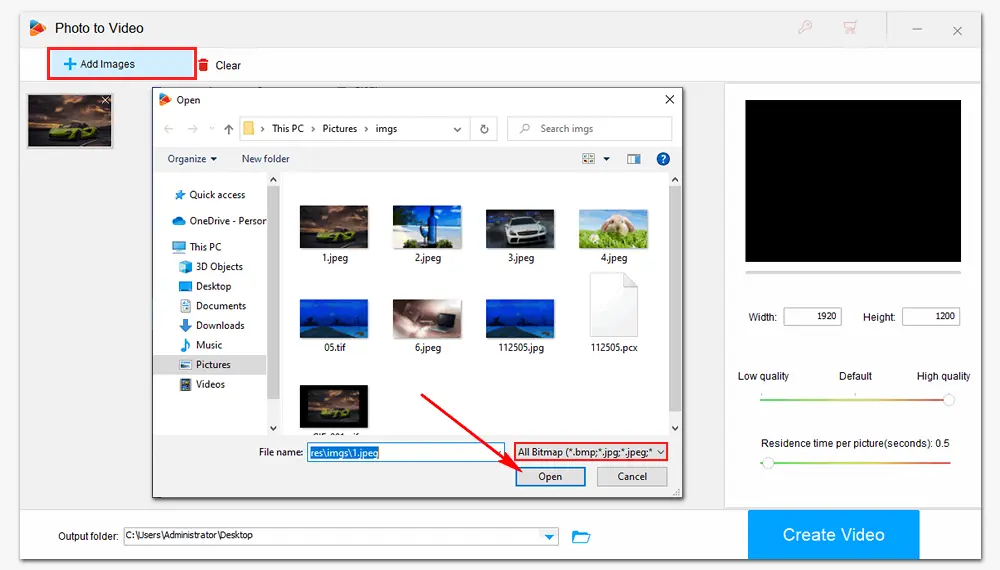
You can preview the export video by clicking the small image on the upper right side. Below the image, you can adjust the video width & height, quality, and residence time per picture per second. Once done, press the inverted triangle button at the bottom to set an output path. Finally, click Create Video to make images into video immediately. When the process is over, you can find and rename the resulting MP4 file and share it at your will.
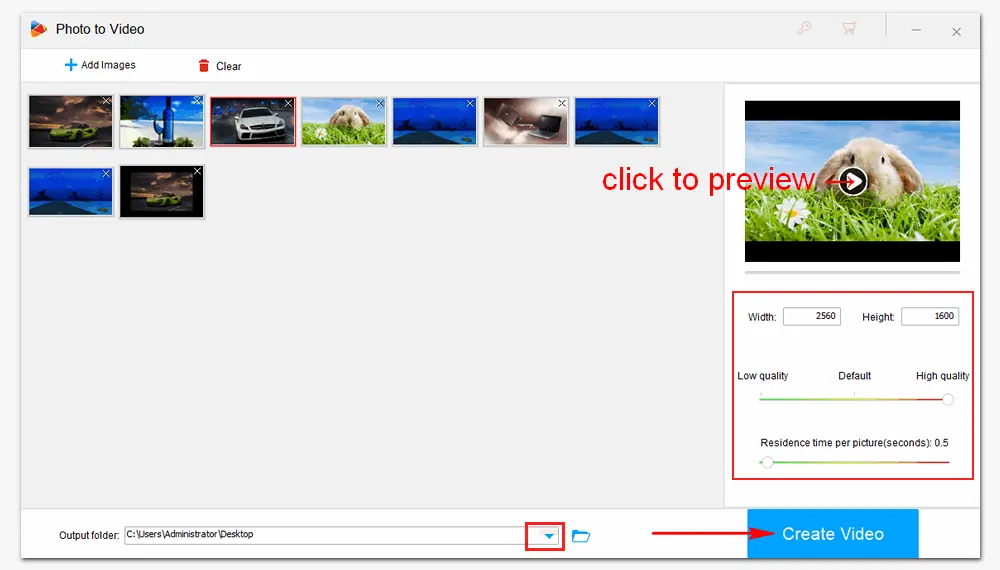
Now, you have created a silent video from multiple pictures. If you want to make a video with images and music, WonderFox HD Video Converter Factory Pro can help you add a soundtrack to your video. Here is how to:
(1) – Exit the Toolbox and select Converter on the home interface.
(2) – Click Add Files to import the video you just created.
Tips. You can import multiple silent videos to add your wanted background music.
(3) – Click the format image on the right side to set an output format.
(4) – Tap the second “+” button under the source video. Locate the audio file and insert it into the video.
Tips. MP4, MKV, and MOV support multiple audio tracks.
(5) – Change the video and audio parameter settings. Then, press Run to export the final file.
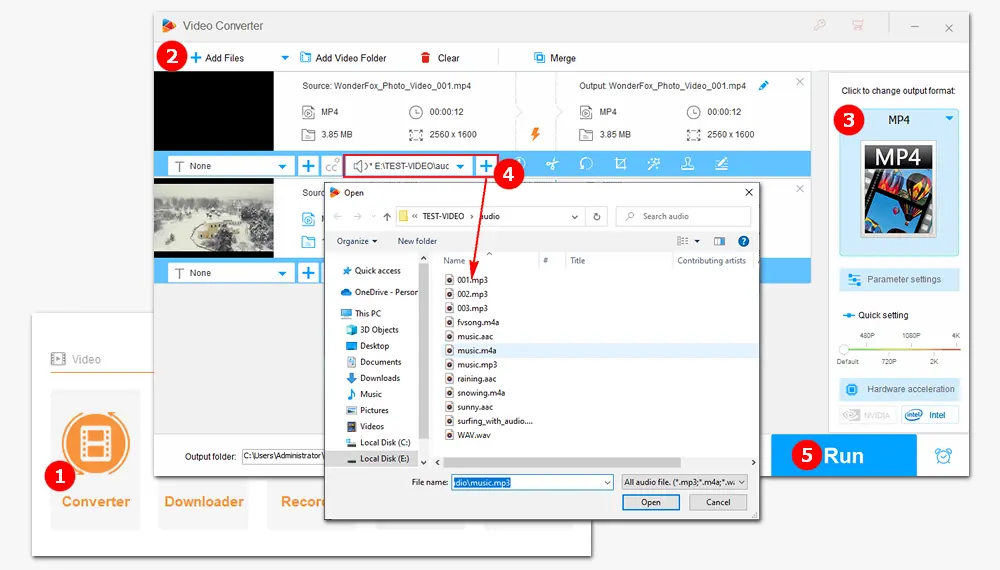
1. Convert videos to MP4, MKV, AVI, and 600+ formats;
2. Save 720p/1080p/4K/8K videos from websites;
3. Record meetings, gameplay, shows, live streams, etc.
4. Cut, crop, rotate, flip, merge, compress, add subtitles, and more.
Many online converters can turn pictures into video in MP4 format. Here, I'd like to introduce two tools I frequently use.
Clideo is a suite of online video tools that can easily edit video files, images, and GIFs. And yes, it can help you make a video using one or more pictures and add music. It supports JPEG, JPG, PNG, BMP, TIF, PGM, PPM, PNM, PICT/PCT, PIC, and WBMP image files and can convert them to over 20 video formats. Let’s see how to make a video out of photos on Clideo:
Warm Tips: Output videos will be watermarked with “clideo.com”.
Step 1. Visit https://clideo.com/video-maker on your browser.
Step 2. Click Choose Files to load your images from the local or cloud storage folder.
Step 3. Drag the images on the timeline to adjust the order.
Step 4. Choose an aspect ratio on the right panel. Then you can zoom & crop or fit the video with the border. Specify an image duration of at least 0.1 seconds and at most 1 minute.
Optional. Click Add audio to add your desired background music.
Step 5. Tap on the play button to preview the video. Select an output format and press the Export button to create a video from the images.
Step 6. After the conversion, download and save the video file on your computer.
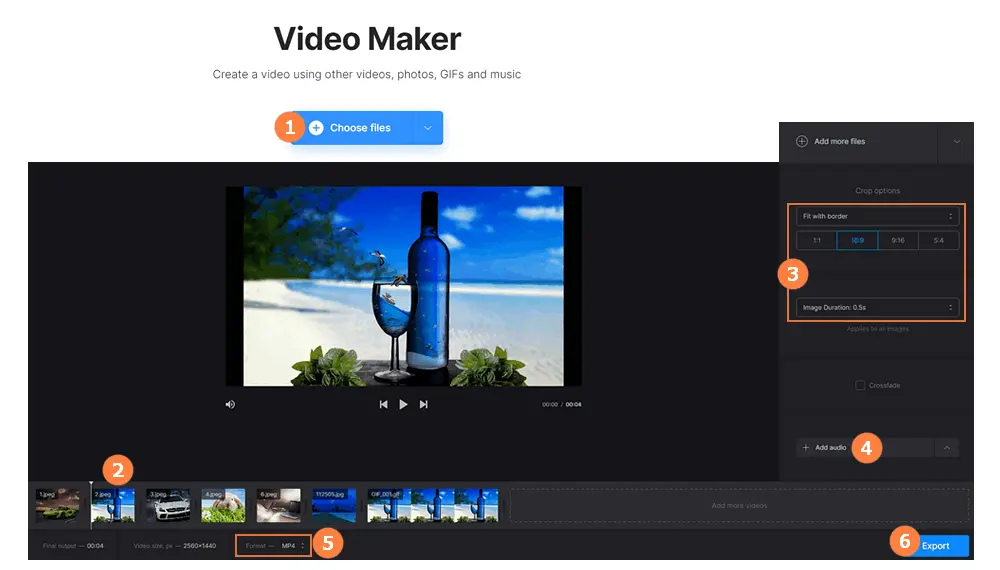
With Canva photo-to-video converter, you can also compose a sequence of images to weave together a story and add music, cartoons, audio effects, etc. You can also use its video editor to trim, crop, or resize your video for YouTube and other social channels. The tool is intuitive and easy to handle for everyone. Visit its website here:
https://www.canva.com/features/photo-to-video/
Then, click Convert photo to video to start your work at canva.com.
Step 1. Click the Upload files button to add pictures from your local folder. Or click the “three-dot” icon to load image files from Facebook, Google Drive, Google Photos, or other platforms.
Step 2. Drag the images to the workspace under the canvas.
Step 3. Move your mouse to the middle of two pictures, and you can add a transition to embellish your slides. You can also drag the border of each image to adjust its residence time.
Step 4. Preview the video made from your pictures. If it’s ok, click the Share button in the upper right corner and select Download MP4 Video.
* The export quality is 1080p (HD) by default, or you can go to Canva Pro to change the quality.
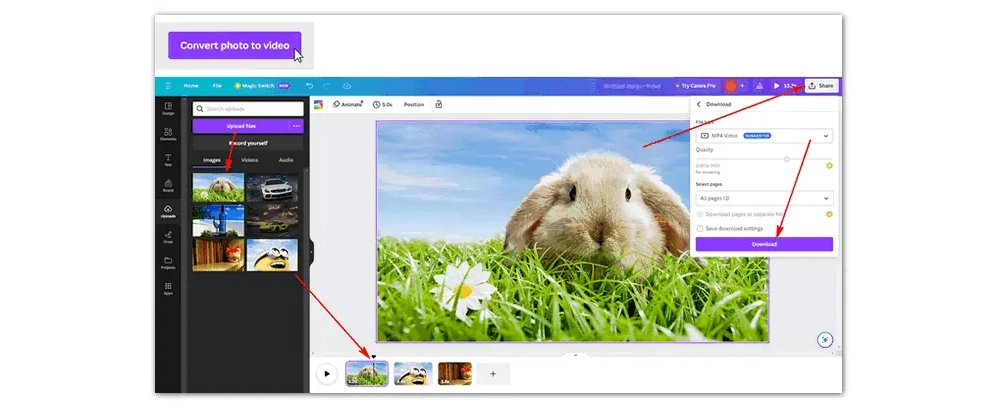
Fortunately, iPhone users can create videos from photos directly in the Photos app with the Memories feature. Tap the header of any moment, collection, year, or album on your iPhone/iPad. Then, click the three dots circle icon and select Add to Memories.
Memories on iPhone and iPad will automatically collect photos and videos and present you with a beautiful video montage. And during the playback, you can tap the screen to adjust the music, length, content, etc.
Step 1. Import the images into Photos on your Mac computer.
Step 2. Select the images and go to File > Create > Slideshow.
Step 3. Drag the pictures to the bottom of the window in the order you want.
Step 4. Click Themes and select a theme.
Step 5. Click the Music button and select a song from the Music Library.
Step 6. Play the photo slideshow. If it’s ok, export the video file.
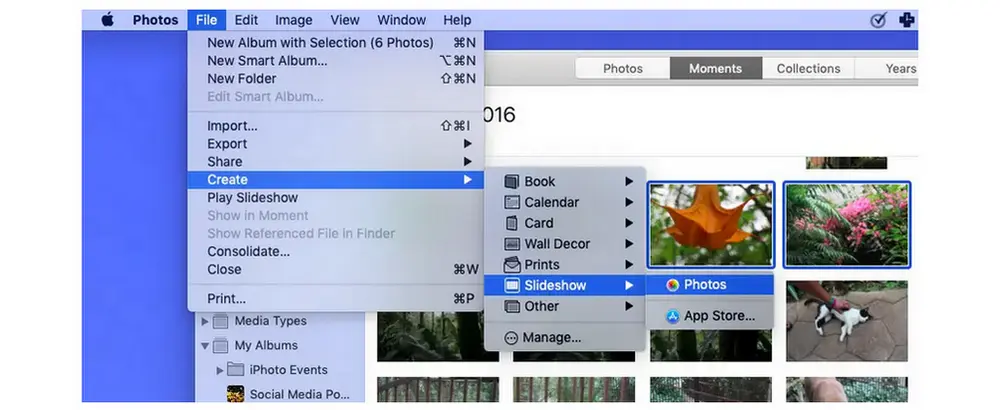
This article demonstrates how to make a video with pictures on different devices. WonderFox HD Video Converter Factory Pro is the highly recommended image to video maker for Windows users, iPhone’s Memories will take a collection of photos automatically, and Mac users can make a slideshow in the default Photos app. Of course, you can also get your job done with online photo-to-video makers directly from your browser.
Option 1. Convert pictures to a video file with WonderFox Photo to Video Maker. Then, go to the Converter module to add music to the silent video you made from images.
Option 2. Use the Image to Video tool from onlineconverter.com. You can add background music to the image and add a sound effect. However, this service supports converting one image file only at a time.
Select your pictures on your iPhone and add them to Memories, which will automatically present you with a beautiful video montage.
FlexClip. It can help you create a dynamic and appealing video slideshow by converting photographs to a video with your desired transitions, music, and other effects.
You can add a picture to a video as a watermark using WonderFox Free HD Video Converter Factory.

WonderFox DVD Ripper Pro
1. Convert DVD, ISO, or DVD folder to MP4 and 600+ formats and devices;
2. Remove DVD copy protection like region code and CSS;
3. 5 minutes to rip a DVD to MPG MPEG-2 format;
4. Compress an 8 GB DVD to a 1-2 GB digital video;
5. Support multiple audio and subtitle tracks and add subs.
* Do not use it to rip any copy-protected DVD for commercial use.
Privacy Policy | Copyright © 2009-2025 WonderFox Soft, Inc.All Rights Reserved